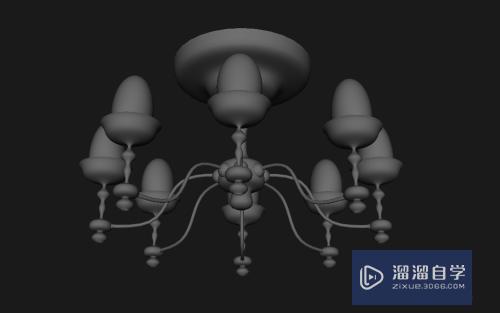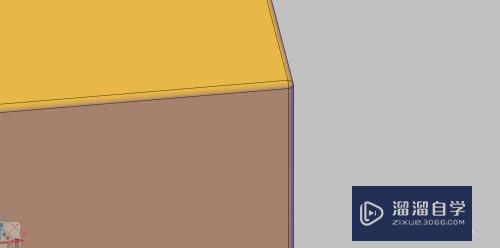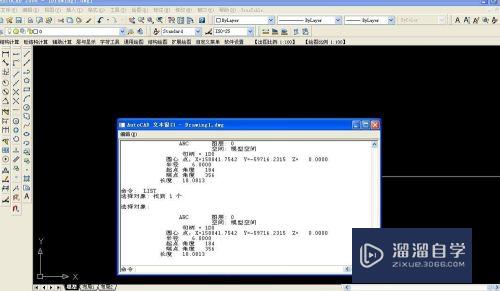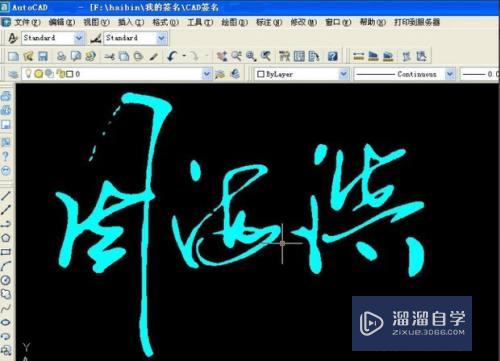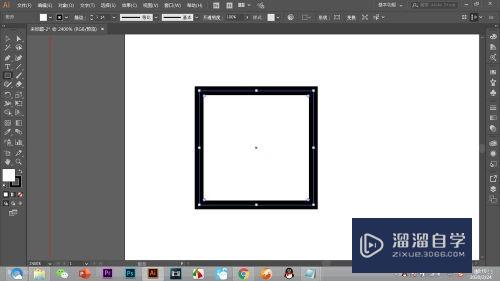剪映怎么剪出三屏的视频(剪映怎么剪出三屏的视频教程)优质
我们在刷短视频的时候总会看到一些分成三个屏幕的视频。很多小伙伴觉得三屏也非常有意思。也想要制作同样的效果。但是剪映怎么剪出三屏的视频?可以通过下面的方法来实现:
工具/软件
硬件型号:小新Pro14
系统版本:Windows7
所需软件:剪映
方法/步骤
第1步
打开剪映。如图所示点击开始创作。
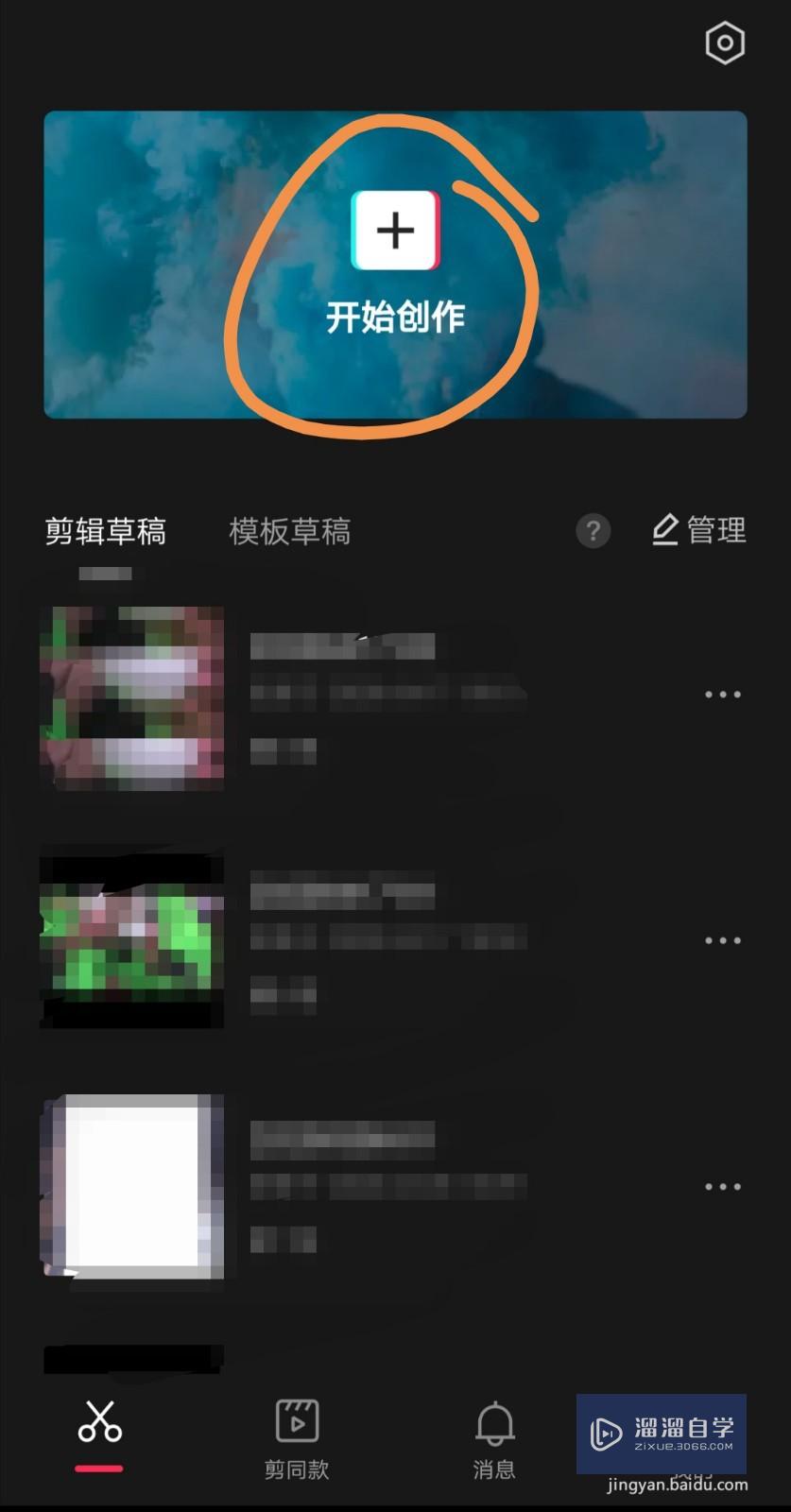
第2步
然后在众多视频中找到你需要剪辑的那个视频。
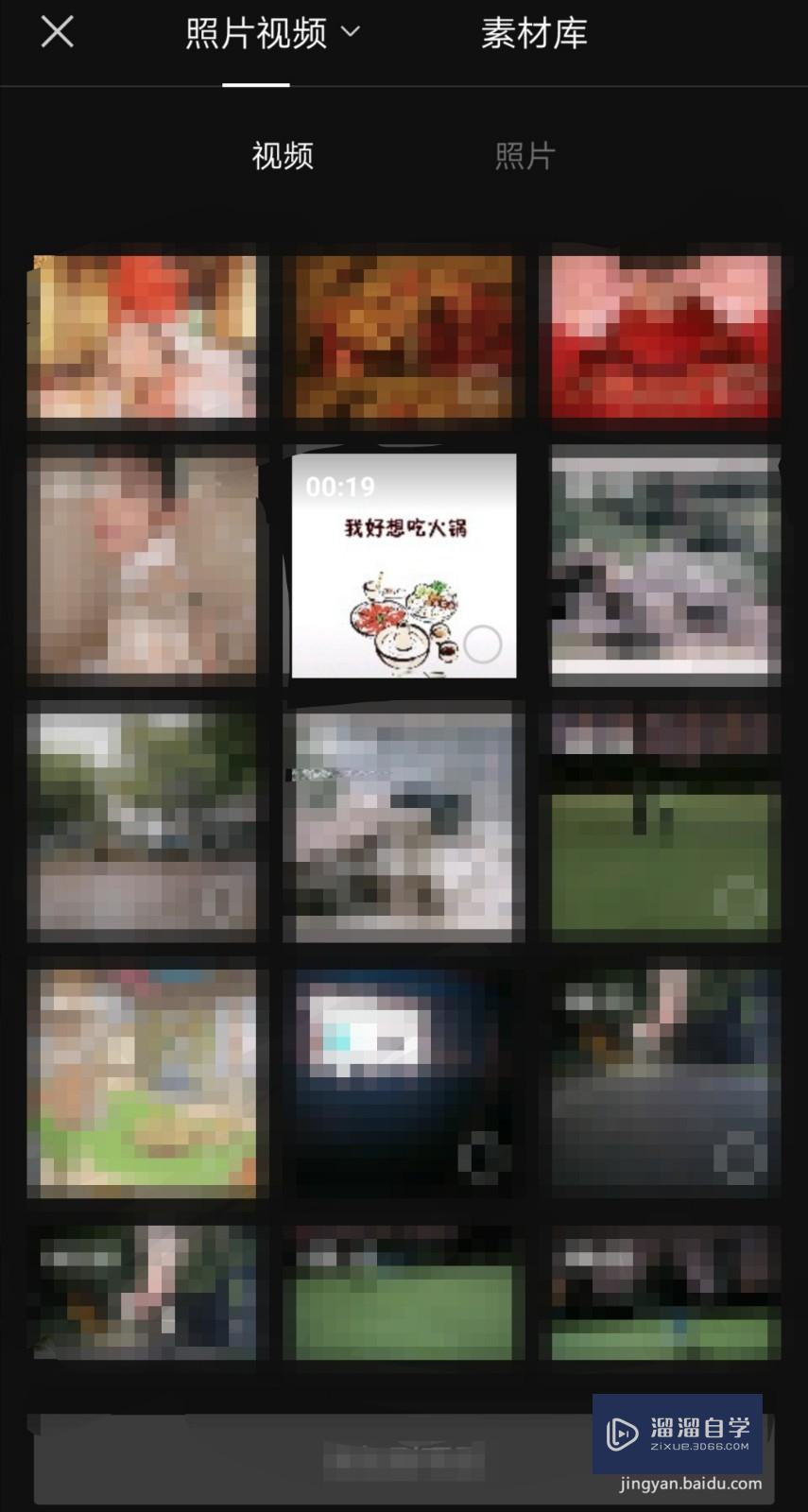
第3步
在下面的工具栏中找到“特效”。点击进入。
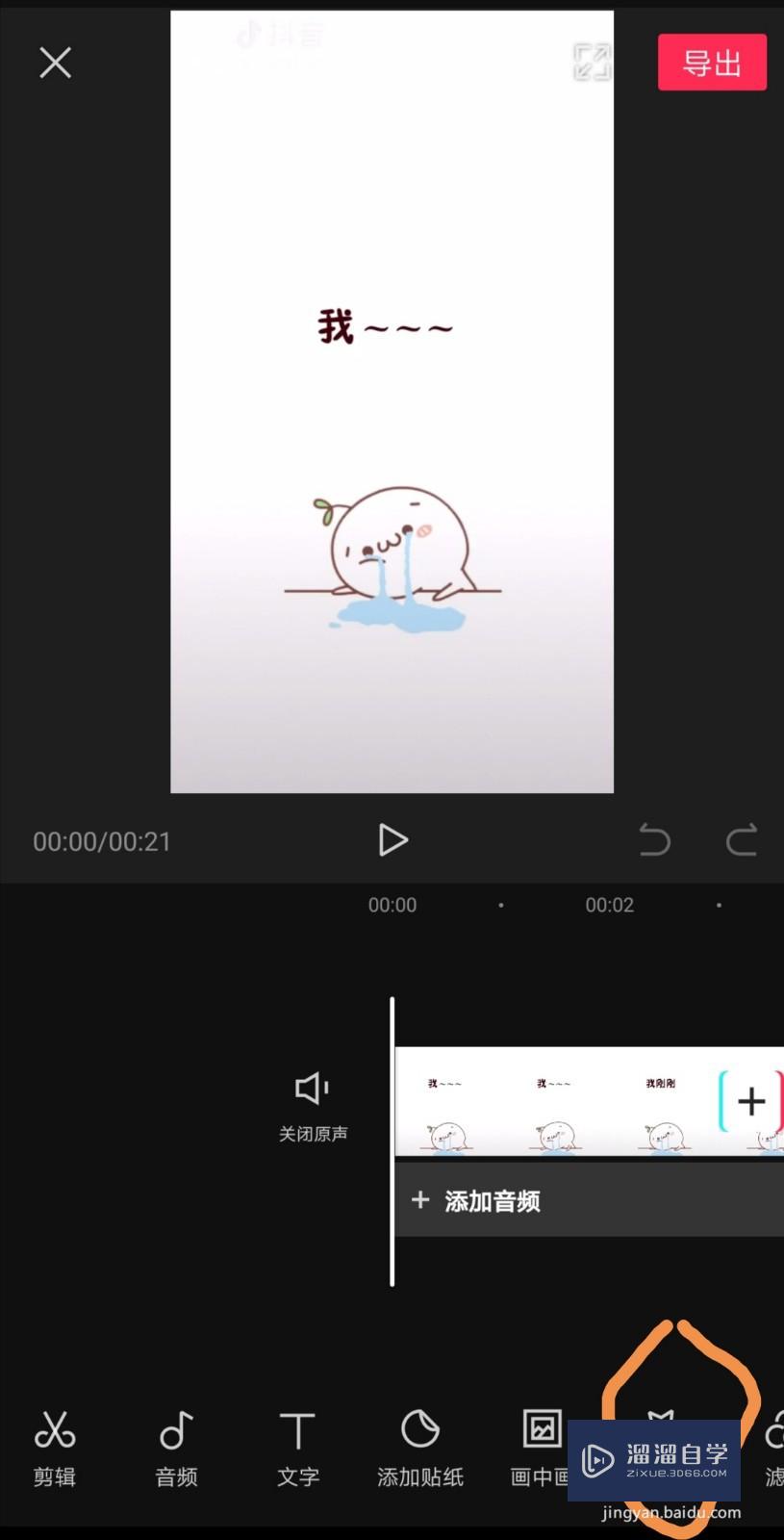
第4步
然后在所示的栏目中找到“分屏”这一项。然后可以看到除了“三屏”。还有许多其他的方式可以选择。现在我们以三屏为例子。选择三屏。
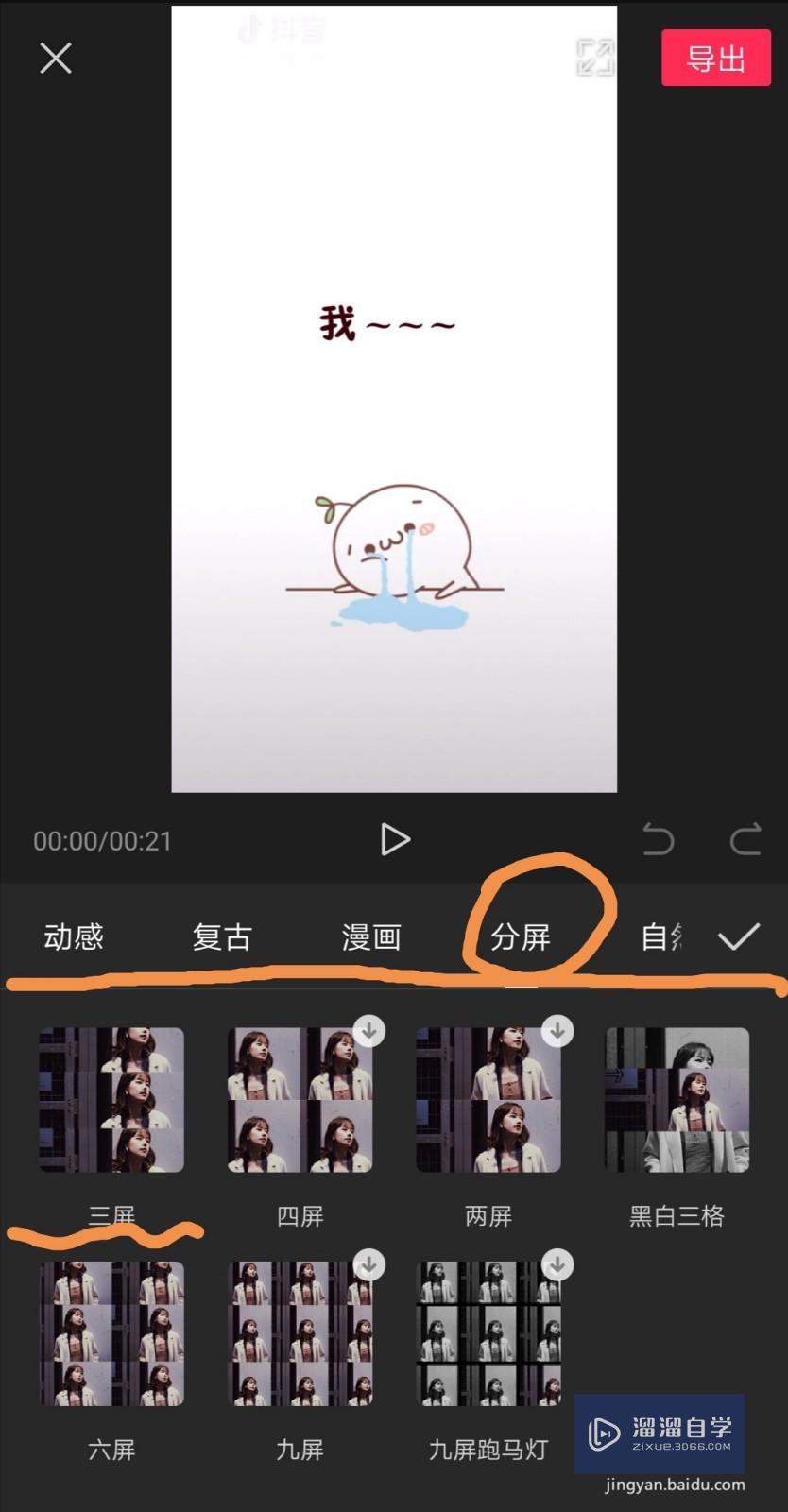
第5步
点击之后你会发现已经有三屏的特效了。但是会出现以下所示情况。你会发现这个特效只有一段时间。并没有贯穿整个视频。那么我们继续进行操作。
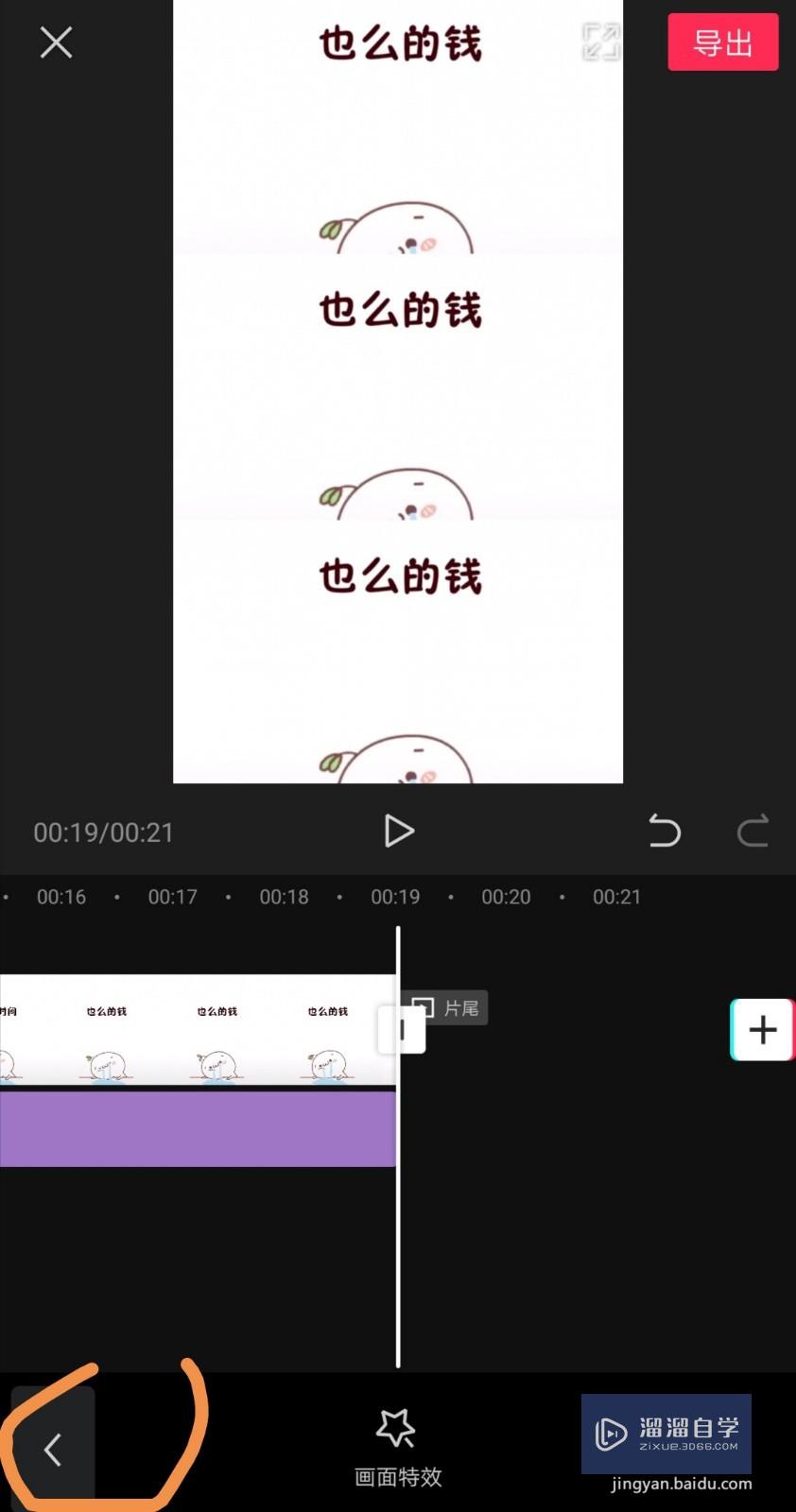
第6步
点击紫色的特效区块。然后旁边会出现白色的地方。如图所示。按住这个白色的区域。然后向右边拖拽。一直拖拽到足够长为止。
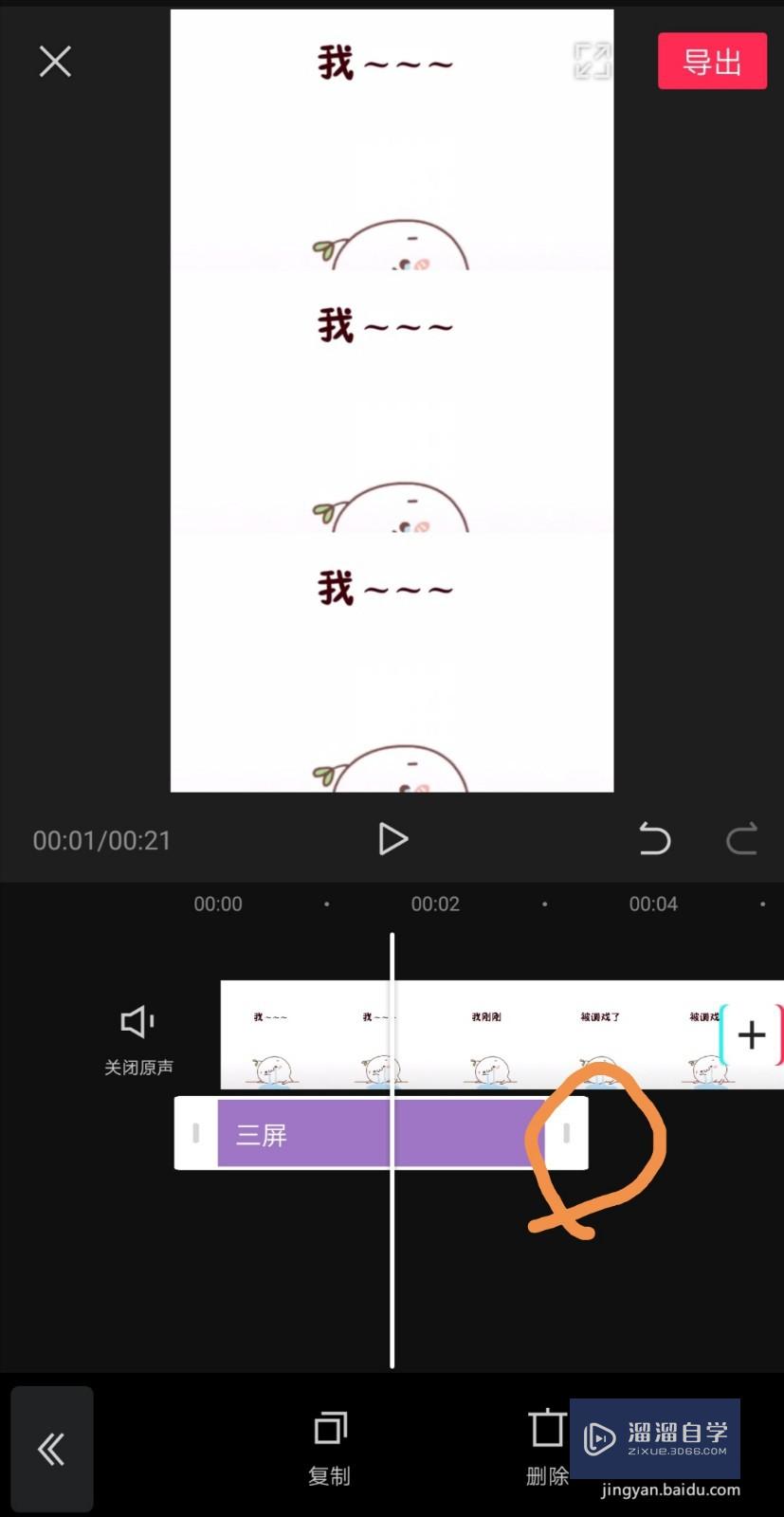
第7步
这个时候三屏的特效已经加好了。然后按照顺序点击下图所示的地方。就完成了。
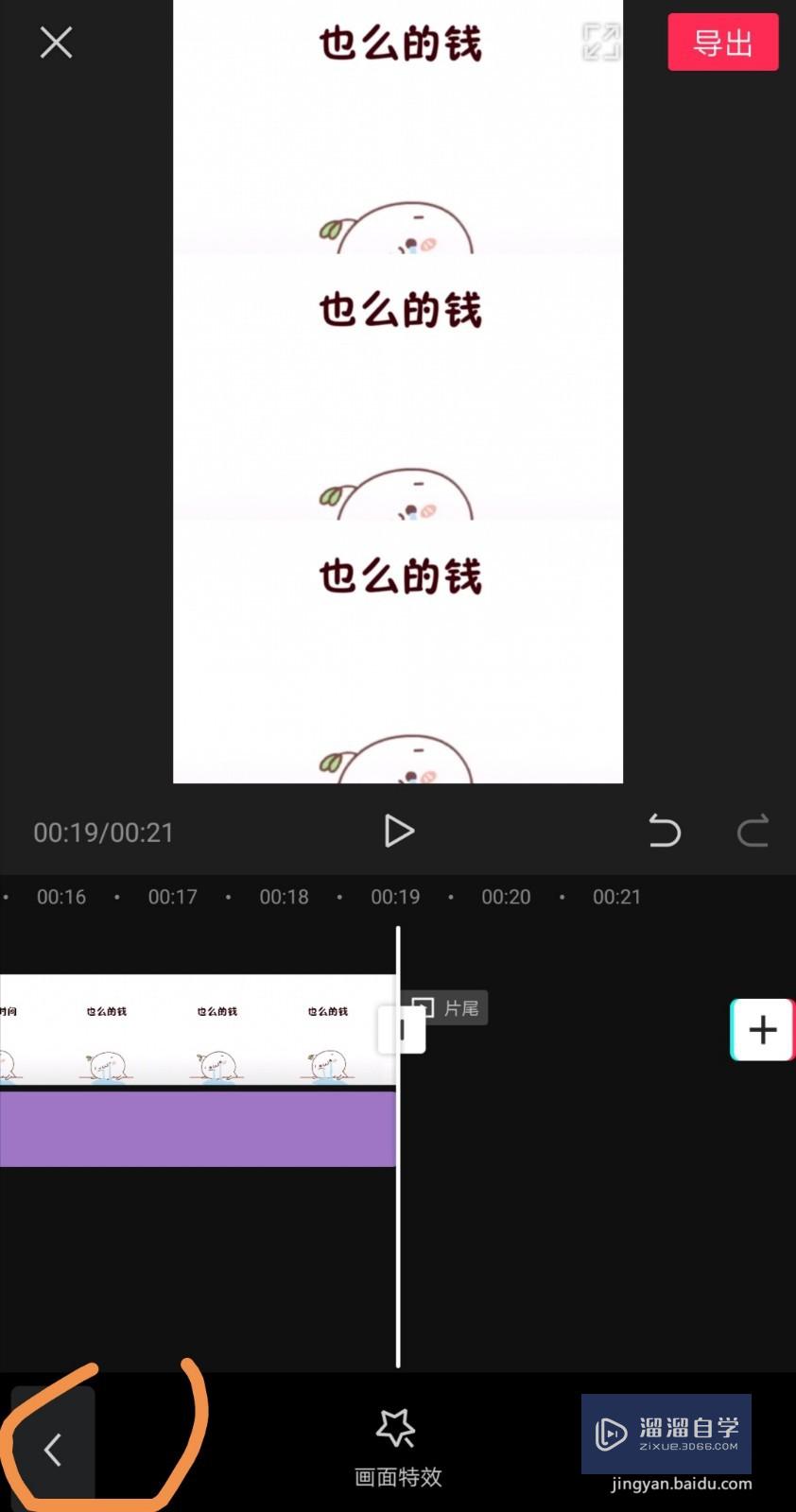
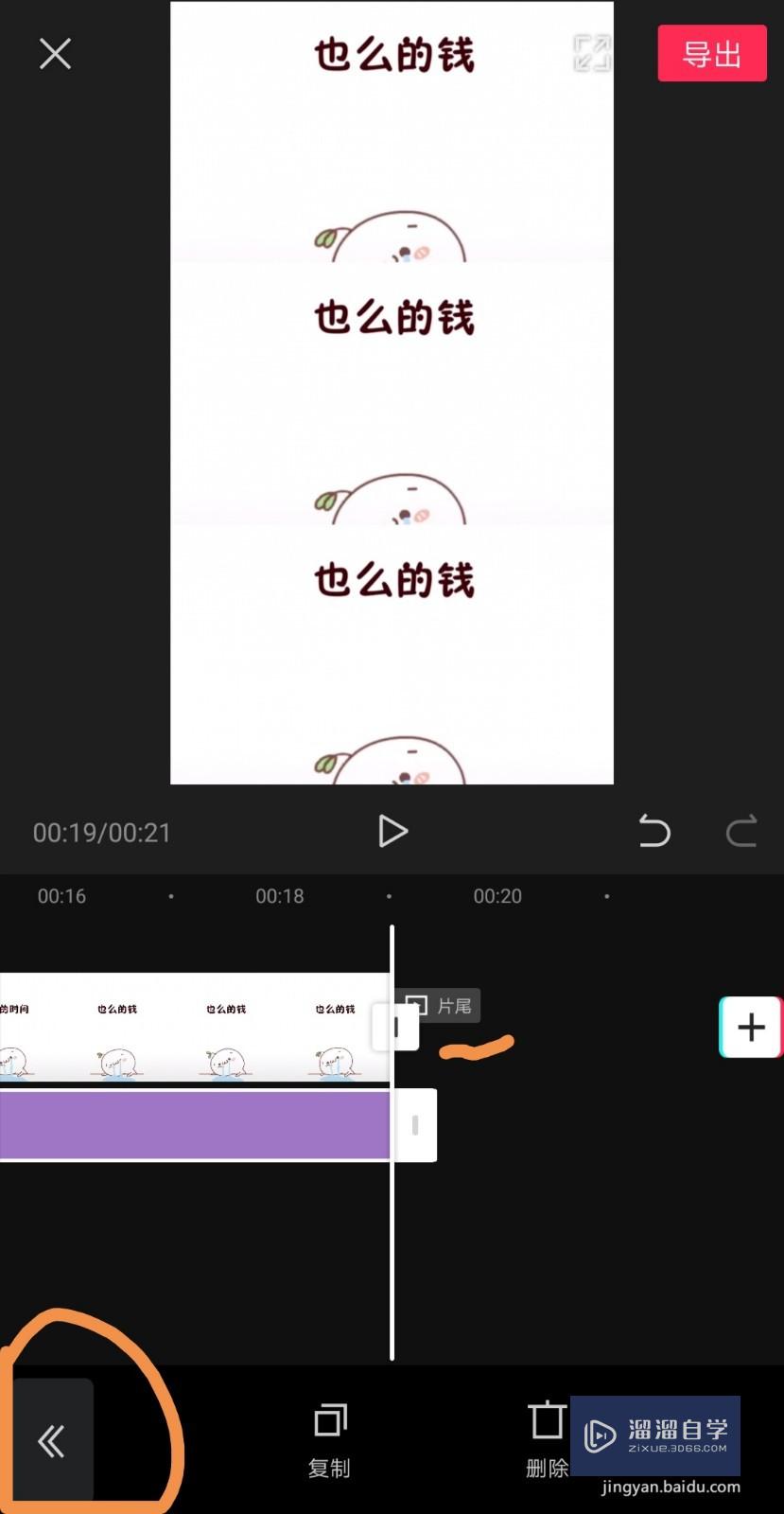
第8步
之后可以添加一些音乐。然后点击右上角的“导出”。这个视频就存在了本地。
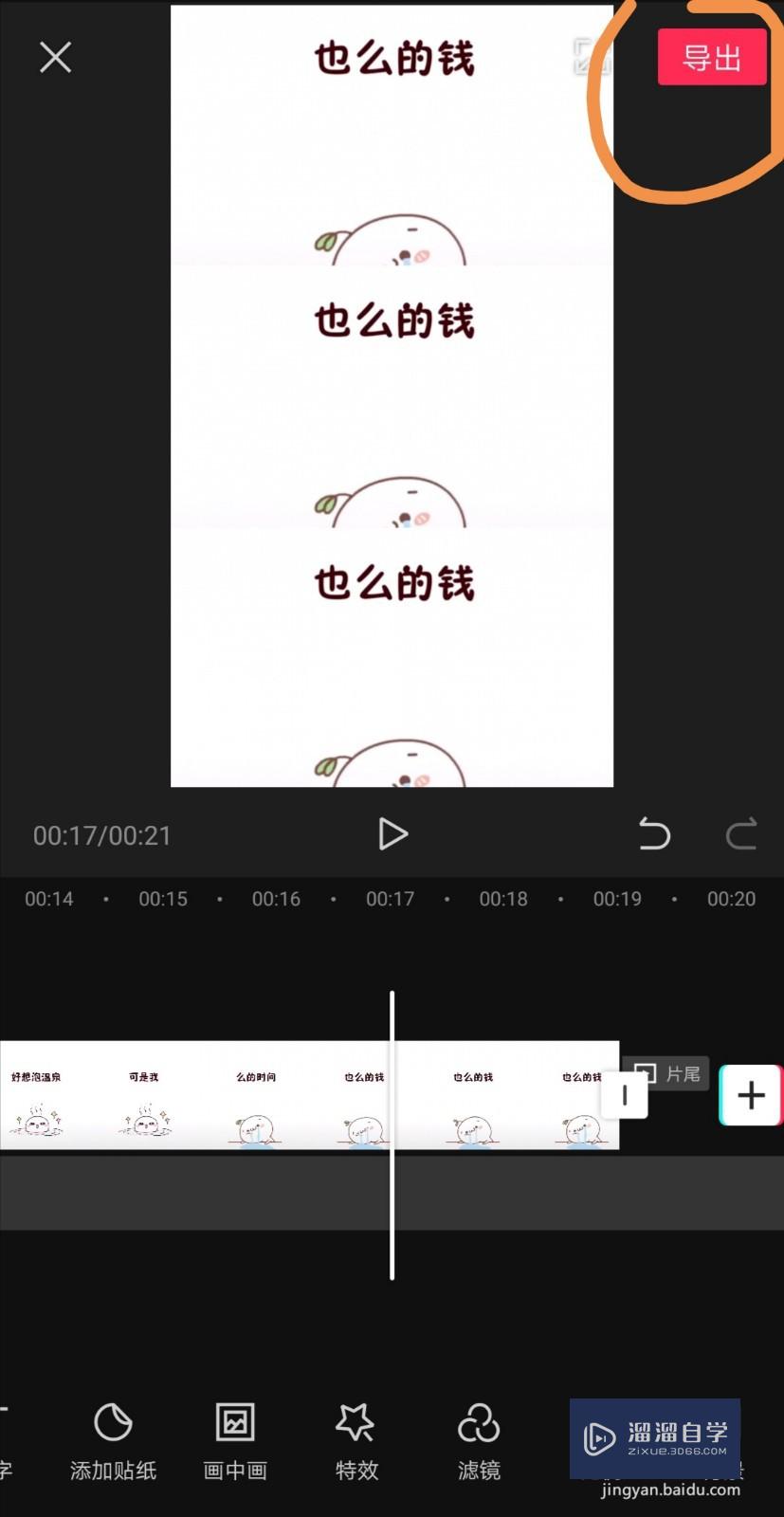
以上关于“剪映怎么剪出三屏的视频(剪映怎么剪出三屏的视频教程)”的内容小渲今天就介绍到这里。希望这篇文章能够帮助到小伙伴们解决问题。如果觉得教程不详细的话。可以在本站搜索相关的教程学习哦!
更多精选教程文章推荐
以上是由资深渲染大师 小渲 整理编辑的,如果觉得对你有帮助,可以收藏或分享给身边的人
本文标题:剪映怎么剪出三屏的视频(剪映怎么剪出三屏的视频教程)
本文地址:http://www.hszkedu.com/57516.html ,转载请注明来源:云渲染教程网
友情提示:本站内容均为网友发布,并不代表本站立场,如果本站的信息无意侵犯了您的版权,请联系我们及时处理,分享目的仅供大家学习与参考,不代表云渲染农场的立场!
本文地址:http://www.hszkedu.com/57516.html ,转载请注明来源:云渲染教程网
友情提示:本站内容均为网友发布,并不代表本站立场,如果本站的信息无意侵犯了您的版权,请联系我们及时处理,分享目的仅供大家学习与参考,不代表云渲染农场的立场!