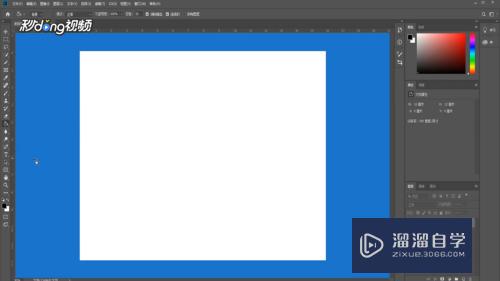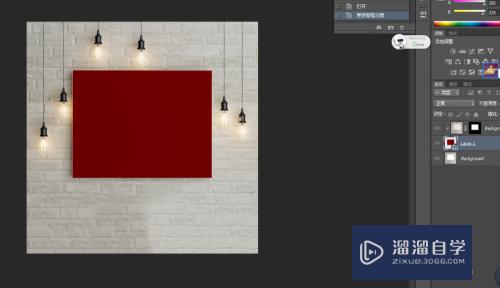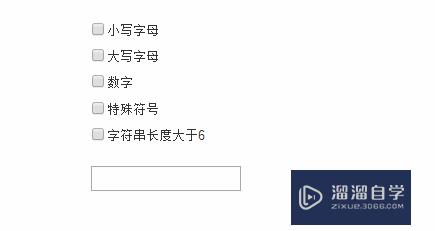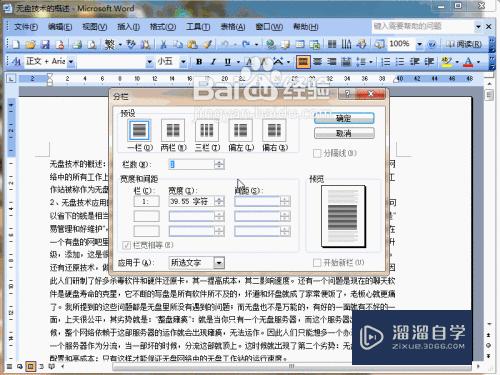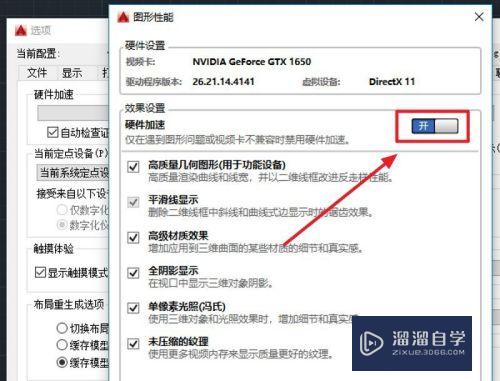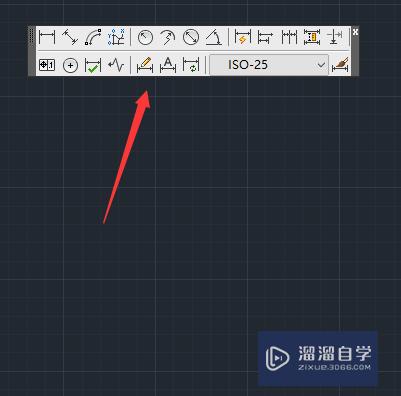PS嘴唇怎么精修处理(ps嘴唇怎么精修处理颜色)优质
人物的唇型唇色对一个人的精神面貌有很大的关联。嘴唇红润有光泽给人的感觉就是不一样。PS里的工具可以修复嘴唇由于各种原因引起的不完美。也可以给人物上唇彩。下面一起来学习PS嘴唇怎么精修处理的吧!
工具/软件
硬件型号:雷神(ThundeRobot)911Zero
系统版本:Windows7
所需软件:PS 2013
方法/步骤
第1步
执行文件-打开。或者按快捷键Ctrl+O打开素材文件。将其调整到合适屏幕大小。
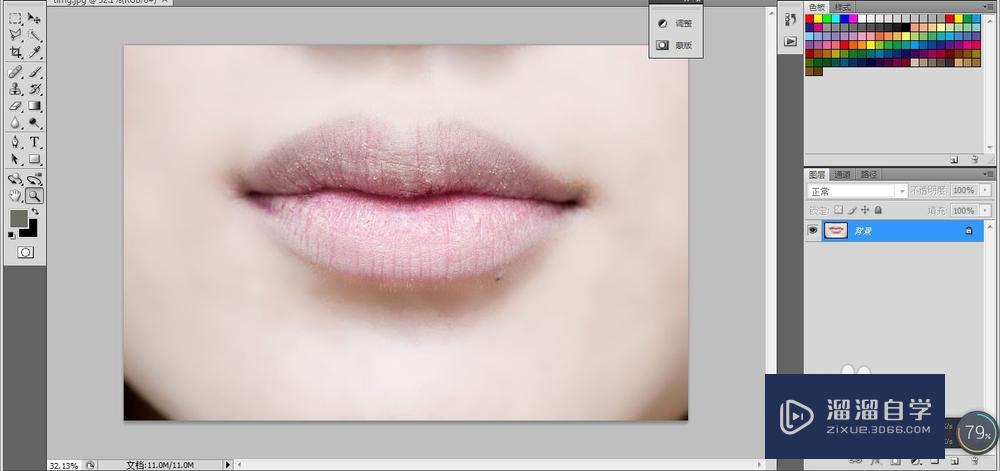
第2步
按快捷键Ctrl+Shift+N新建一空白图层。将图层命名为“修饰”。再选择工具栏中的仿制图章工具。设置上方的属性。样本下拉列表选择:所有图层。将嘴唇中的裂纹修复。再适当降低选项栏的不透明度。对唇部边缘进行修饰。
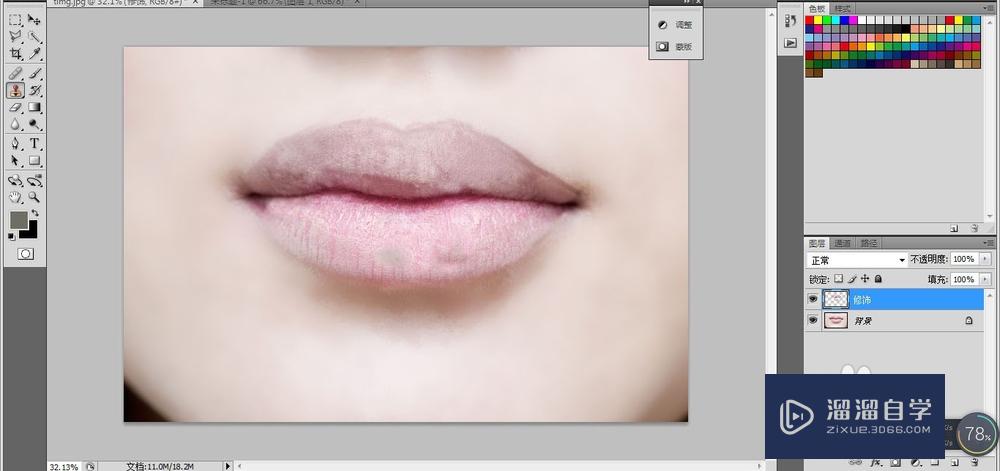
第3步
新建一空白图层。Ctrl+Shift+N。将图层命名为:上色。为图层填充色值为#4b0002的红色。并添加黑色图层蒙版。用白色画笔在嘴唇部分涂抹。同时将图层的不透明度设置为50%。
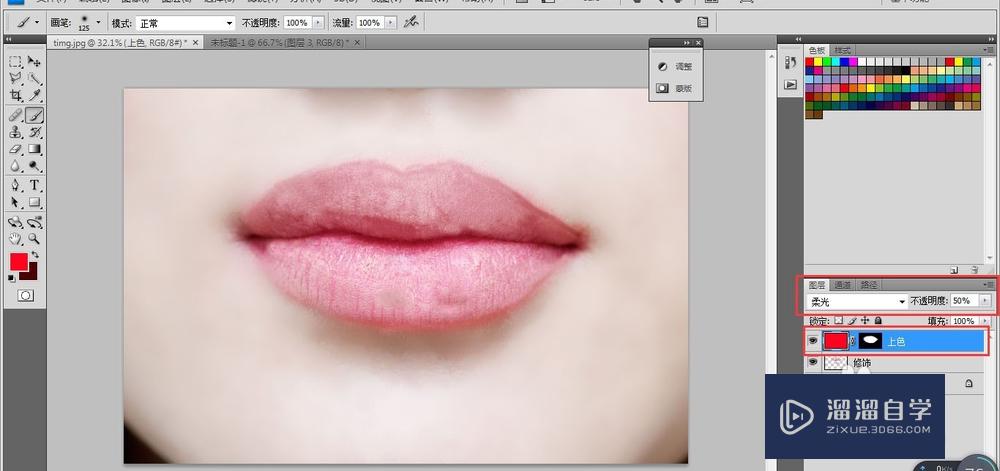
第4步
再新建一图层。Ctrl+Shift+N。将图层命名为:描边。使用低不透明度的“仿制图章工具”修饰唇部边缘。让边缘更清晰。
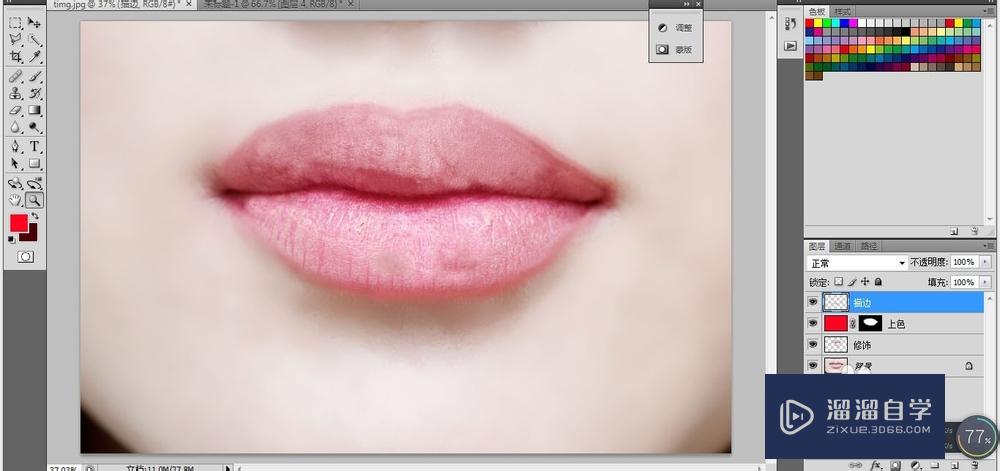
第5步
创建新图层为“亮光”。设置图层混合模式为柔光。使用低不透明度的白色画笔涂抹唇部。为了加深亮部。并且对图层执行【滤镜】-【模糊】-【高斯模糊】命令。
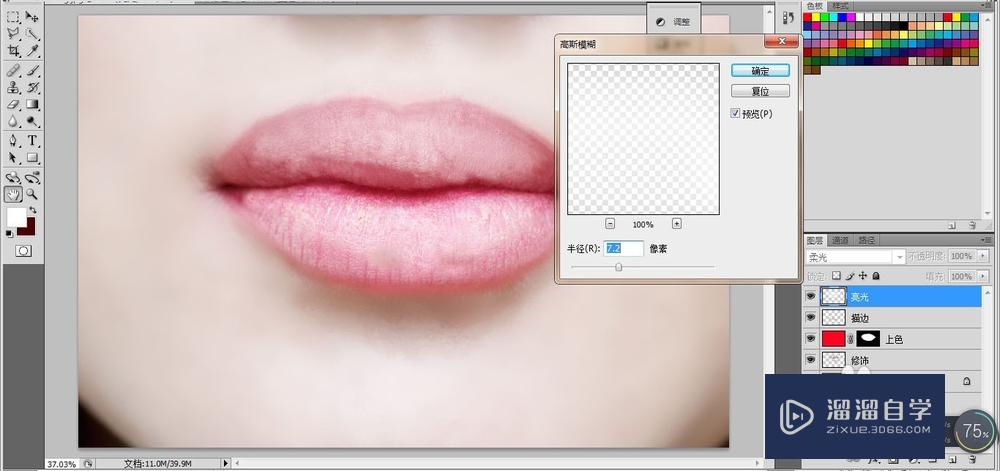
第6步
创建新图层为“暗光”。设置图层混合模式为柔光。使用低不透明度的黑色画笔涂抹唇部边缘和上下唇相交的区域。并对图层执行【滤镜】-【模糊】-【高斯模糊】命令。
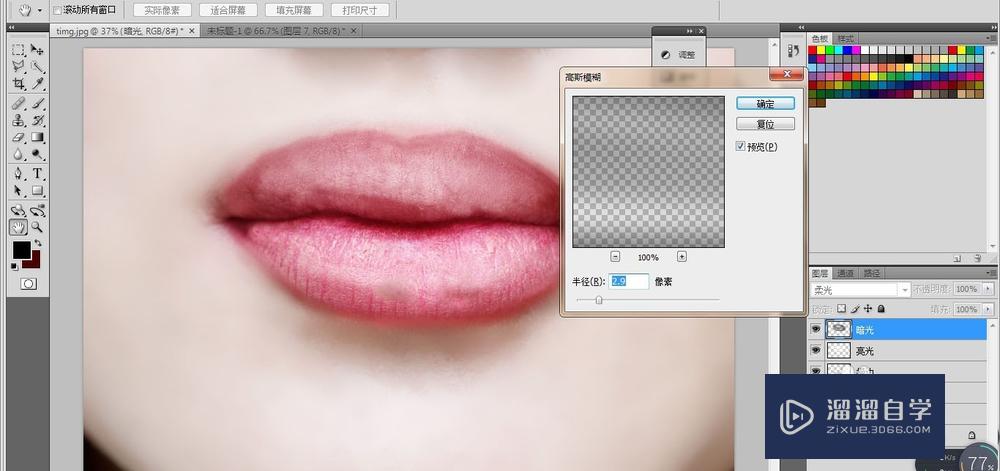
以上关于“PS嘴唇怎么精修处理(ps嘴唇怎么精修处理颜色)”的内容小渲今天就介绍到这里。希望这篇文章能够帮助到小伙伴们解决问题。如果觉得教程不详细的话。可以在本站搜索相关的教程学习哦!
更多精选教程文章推荐
以上是由资深渲染大师 小渲 整理编辑的,如果觉得对你有帮助,可以收藏或分享给身边的人
本文地址:http://www.hszkedu.com/57542.html ,转载请注明来源:云渲染教程网
友情提示:本站内容均为网友发布,并不代表本站立场,如果本站的信息无意侵犯了您的版权,请联系我们及时处理,分享目的仅供大家学习与参考,不代表云渲染农场的立场!