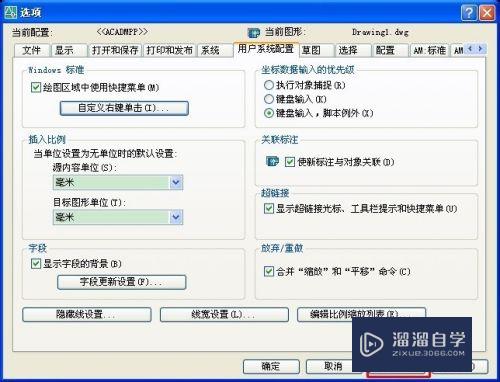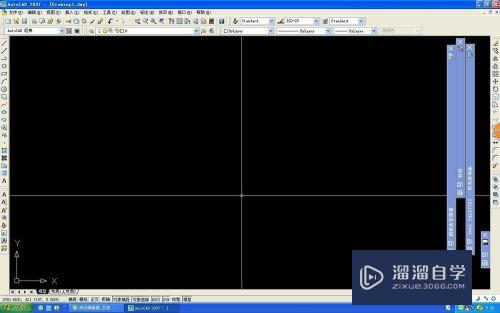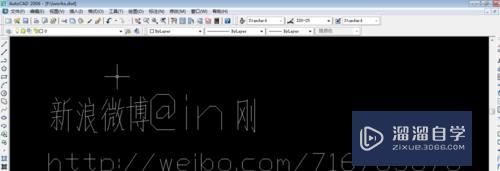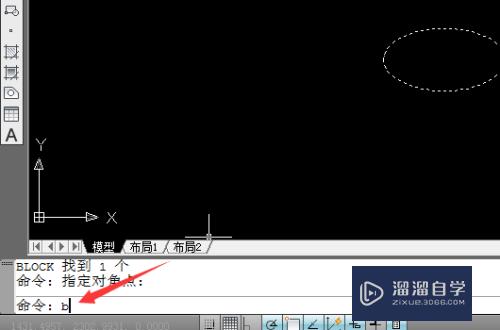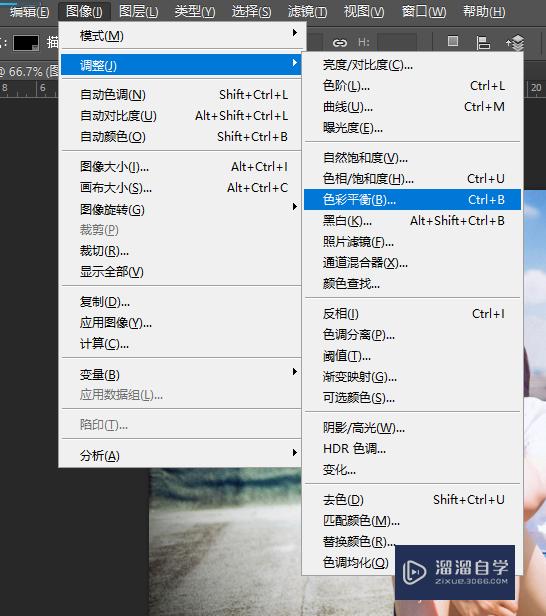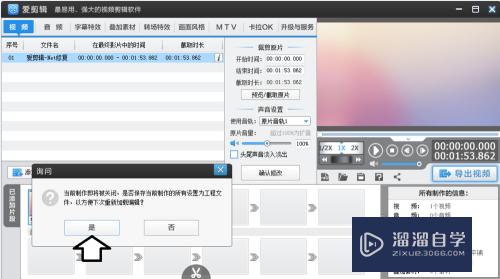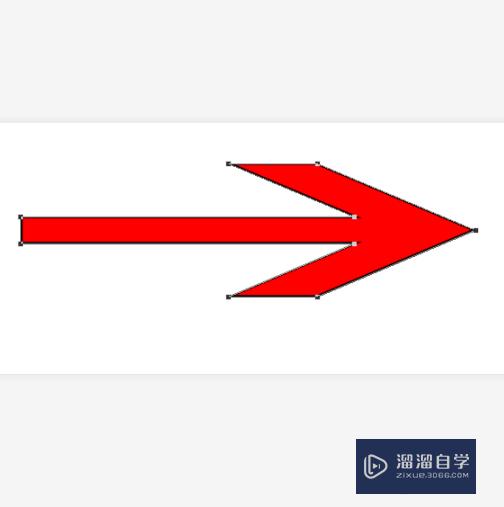PS如何绘制播放按钮(ps如何绘制播放按钮图案)优质
在PS里面设计一些小图标的时候。有时候会接触到需要绘制播放按钮的情况。那么PS如何绘制播放按钮?播放按钮的绘制实际很简单。几个步骤即可完成。

工具/软件
硬件型号:联想(Lenovo)天逸510S
系统版本:Windows7
所需软件:PS 2016
方法/步骤
第1步
打开PS。创建一个画布。
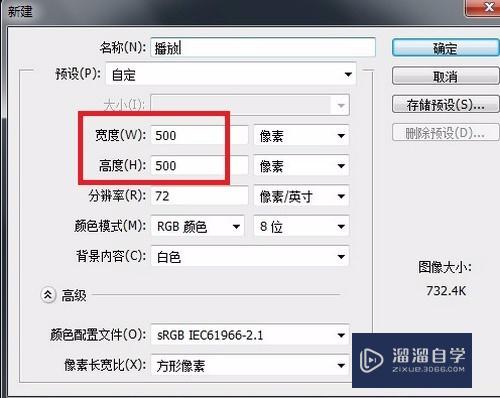
第2步
新建“图层1”。选择“椭圆选框工具”。在“图层1”中按住“Shift键”。创建一个“正圆形”的选区。
填充“纯黑色”。
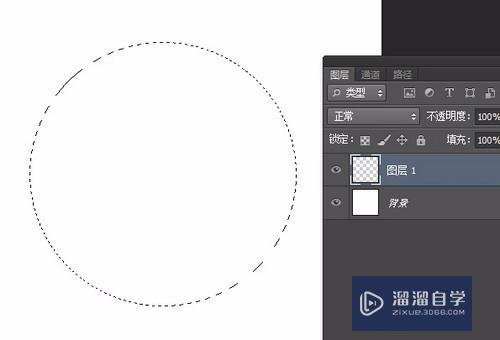
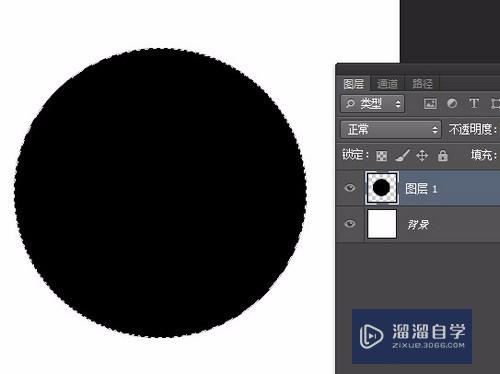
第3步
打开“图层1”的“图层样式”
为其添加“投影”:不使用“全局光”。具体参数看下图。
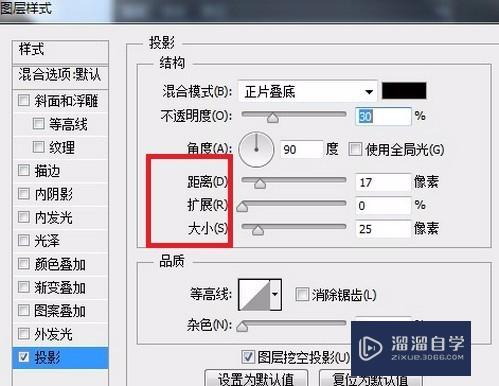
第4步
添加“渐变叠加”
渐变样式为“径向”。不透明度为“20%”
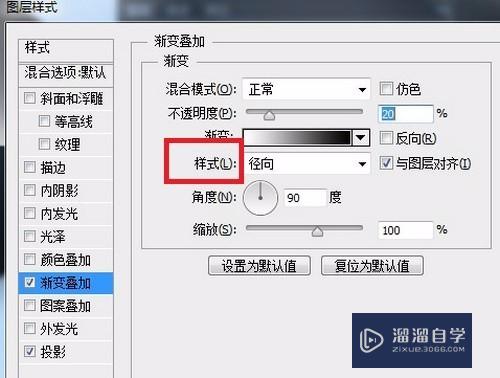
第5步
添加“斜面和浮雕”
方向“向上”。不透明度为33%。不使用“全局光”。角度为90。
点击“确定”。
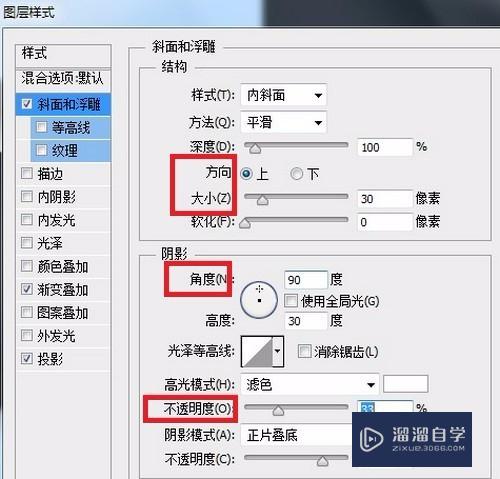

第6步
新建图层2
1.按住“Ctrl”点击“图层1”
2.新建“图层2”
3.点击“选择”→“变换选区”
4.调整选区大小。让其比“图层1”小一号
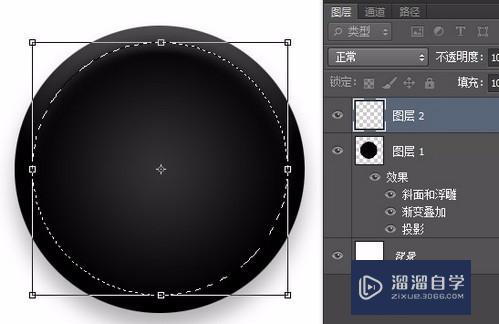
第7步
填充“图层2”
1.设置前景色为“#e6e6e6”
2.选中“图层2”。按下“Alt+Del”填充“前景色”。
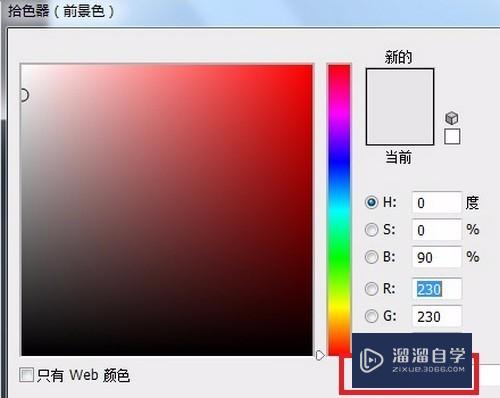
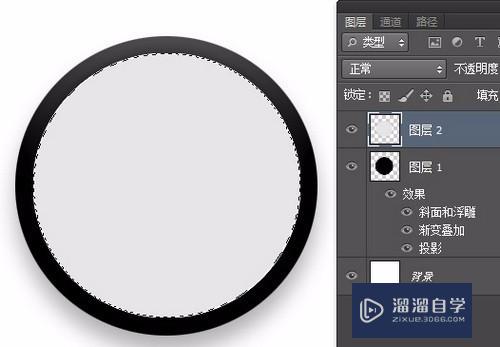
第8步
调整“图层2”
1.调出“图层2”的选区。让其小一号
2.按下“Del”按键。

第9步
通过“图层样式”为“图层2”添加
1.投影
2.内发光
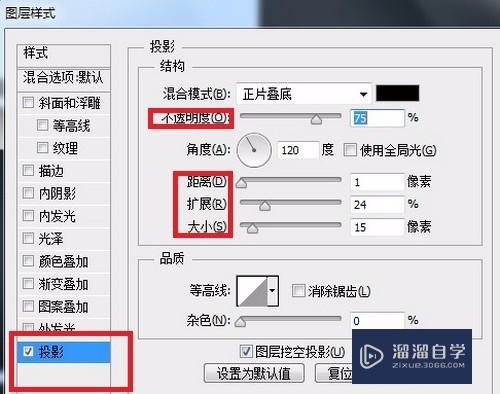
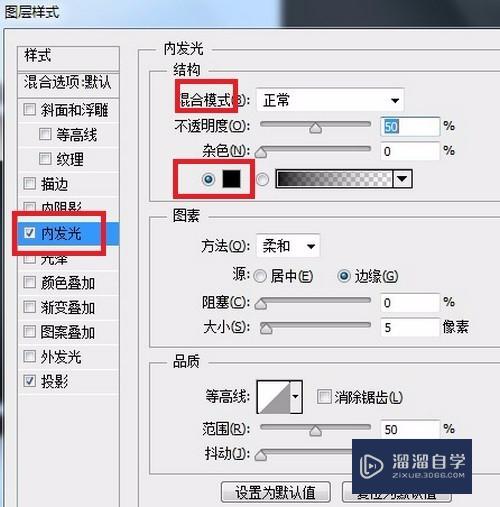
第10步
新建“图层3”
1.选择“椭圆选框工具”。
2.在“图层3”中创建“选区”
3.右键“羽化”20像素。
4.填充“白色”
5.调整“图层3”的不透明度。
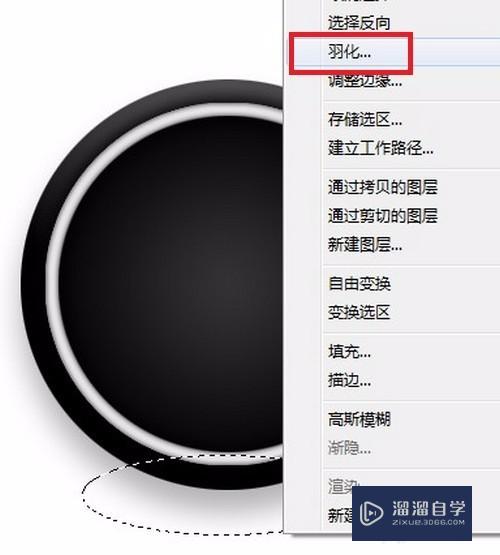
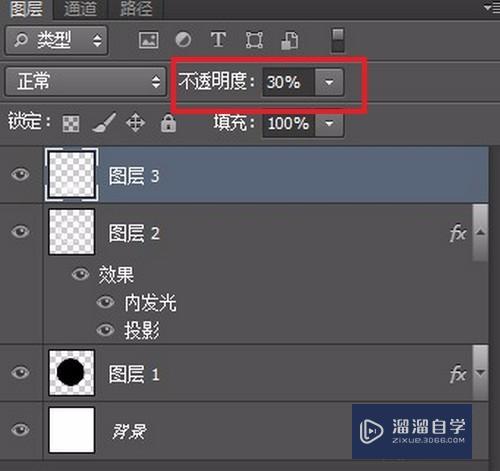
第11步
新建“图层4”
1.选择“椭圆选框工具”
2.按住“Shift”在图层4上创建一个“正圆选区”。其大小
3.选择“渐变工具”。调整其“渐变编辑器”。为“图层4”添加渐变。



第12步
选择“自定形状工具”。找到“形状”。添加“形状”。选择“实心三角形”。
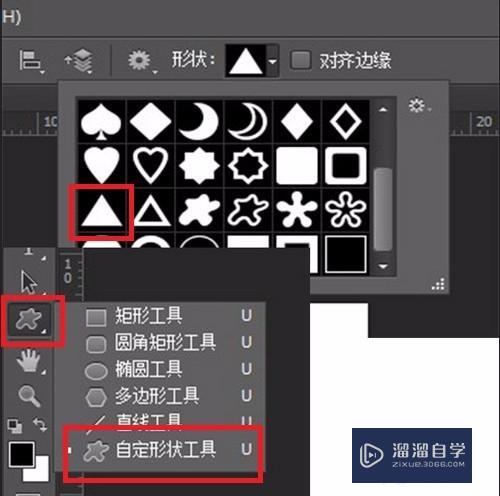
第13步
在“图层4”上添加“三角实心图形”。得到“三角形”图层。
对“三角形”图层添加渐变“描边”。

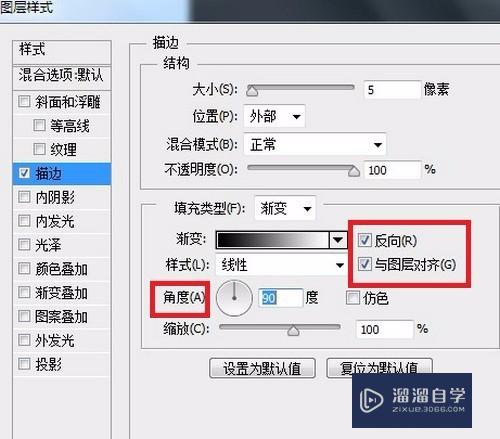
第14步
完成

以上关于“PS如何绘制播放按钮(ps如何绘制播放按钮图案)”的内容小渲今天就介绍到这里。希望这篇文章能够帮助到小伙伴们解决问题。如果觉得教程不详细的话。可以在本站搜索相关的教程学习哦!
更多精选教程文章推荐
以上是由资深渲染大师 小渲 整理编辑的,如果觉得对你有帮助,可以收藏或分享给身边的人
本文地址:http://www.hszkedu.com/57558.html ,转载请注明来源:云渲染教程网
友情提示:本站内容均为网友发布,并不代表本站立场,如果本站的信息无意侵犯了您的版权,请联系我们及时处理,分享目的仅供大家学习与参考,不代表云渲染农场的立场!