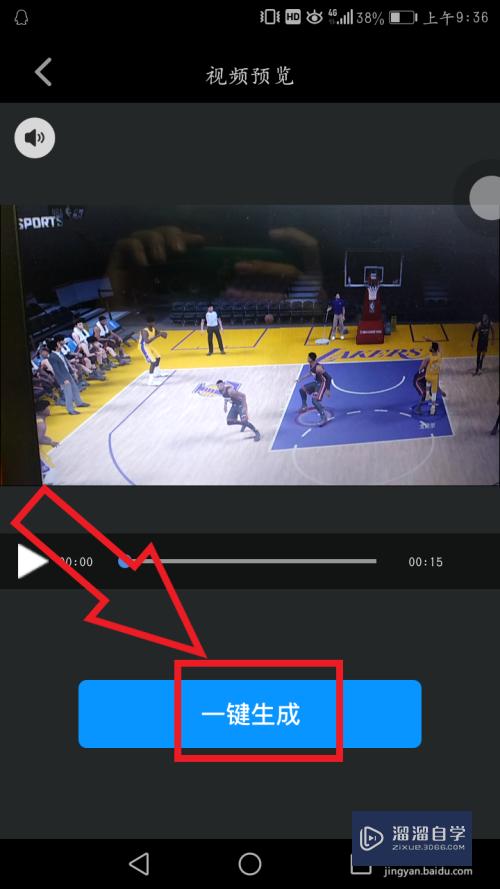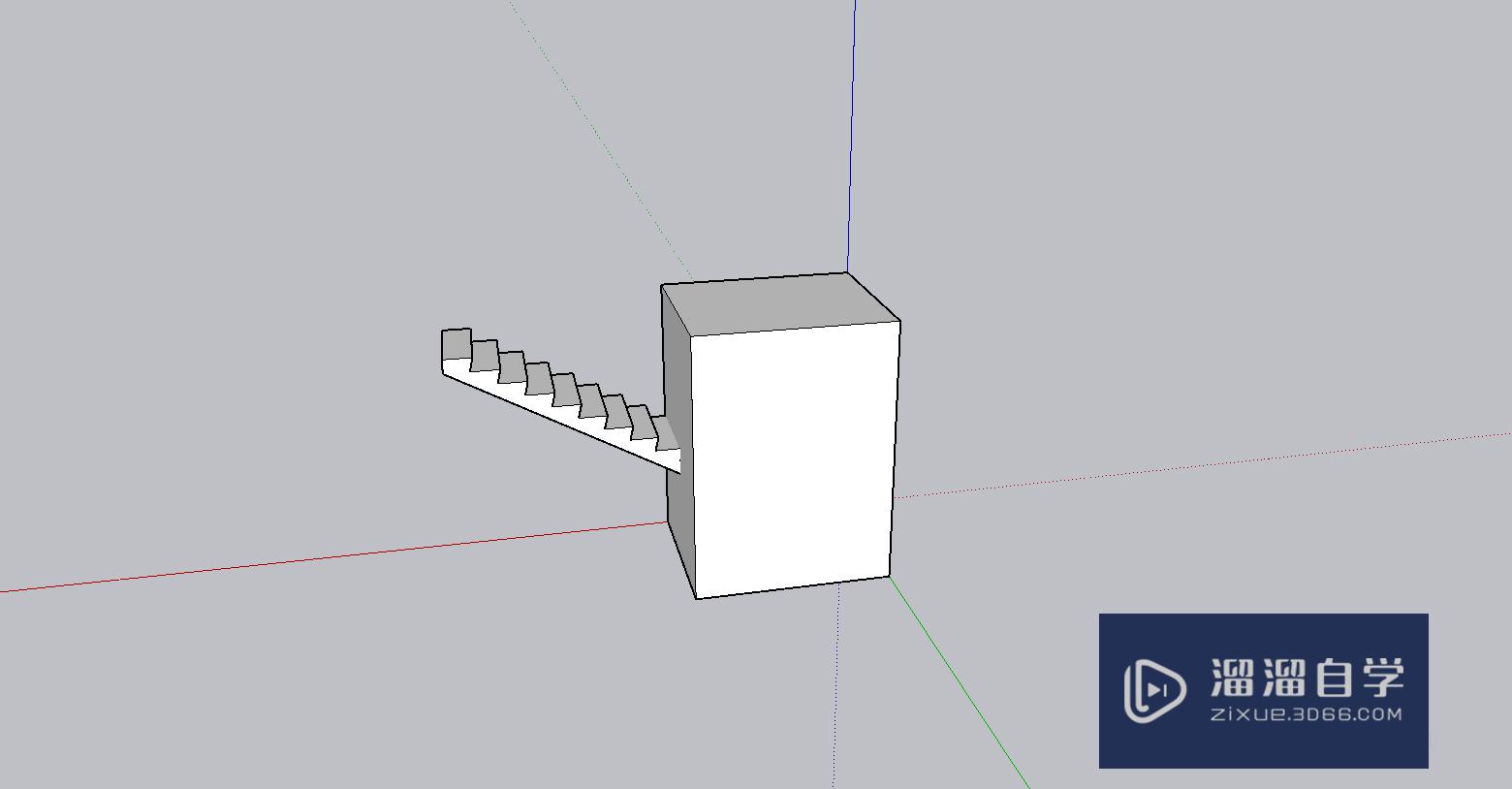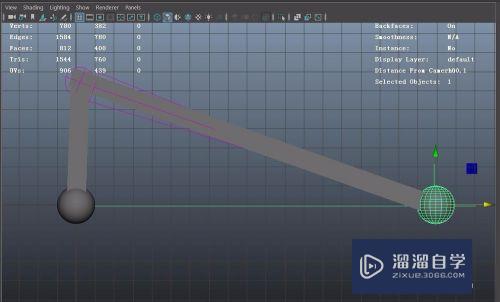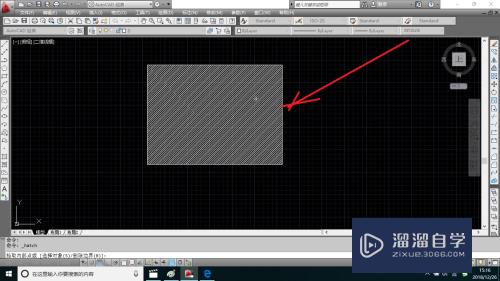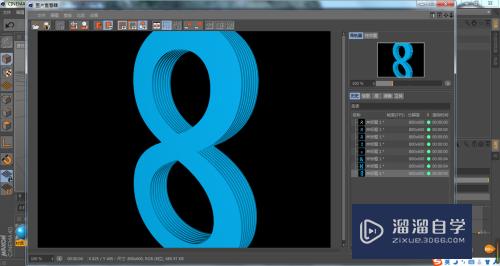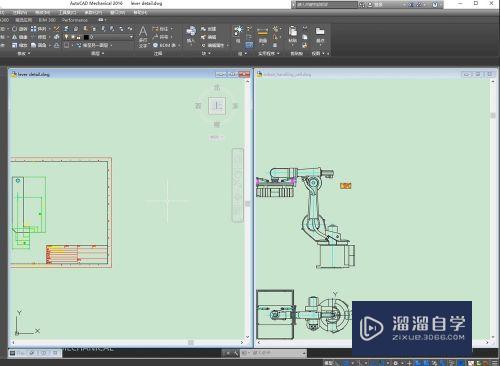PS怎么给图片做打散的效果(ps怎么给图片做打散的效果图)优质
PS在进行美化照片的时候。有时候需要添加一些特效效果。这样照片才能更加美观。有的小伙伴喜欢打散。破碎的感觉。那么PS怎么给图片做打散的效果?今天的教程来告诉大家。

工具/软件
硬件型号:雷神(ThundeRobot)911Zero
系统版本:Windows7
所需软件:PS 2016
方法/步骤
第1步
首先用ps打开要修饰的照片。然后在新建一个10*10px的文件。背景填充为黑色(作为后期的笔刷使用)
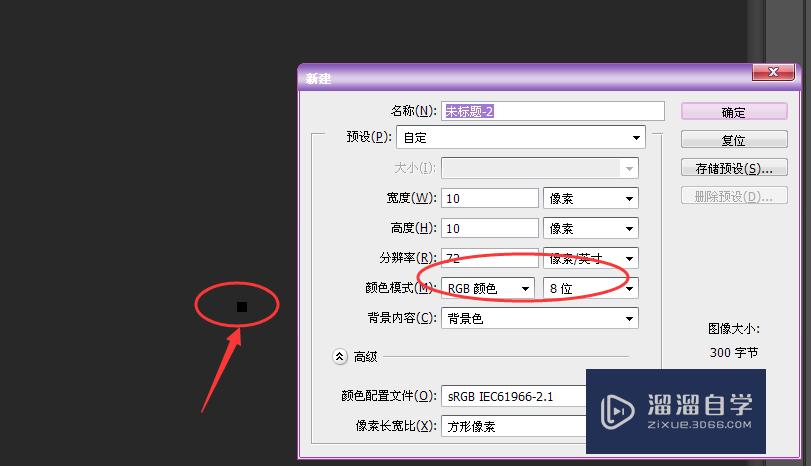
第2步
然后执行编辑-定义为画笔预设。自定义命名即可
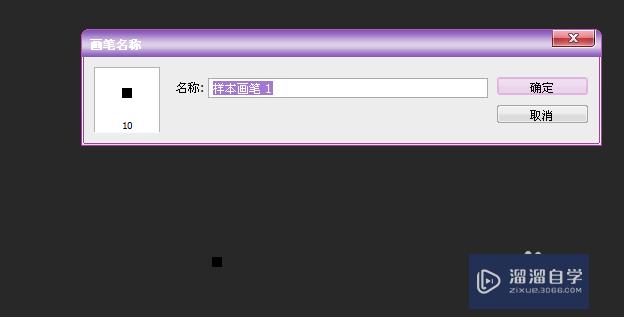
第3步
回到原始图。接着按F5调出画笔设置。这时候找出刚设置的画笔。设置大小和间隔。
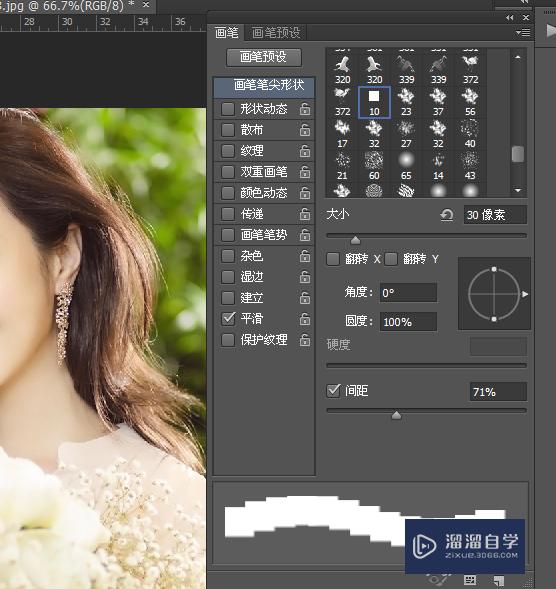
第4步
接着对背景层解锁。然后新建一个图层。用刚才设置好的黑色画笔工具把需要保留的照片区域在新建的那个图层上用黑色进行覆盖。如图所示
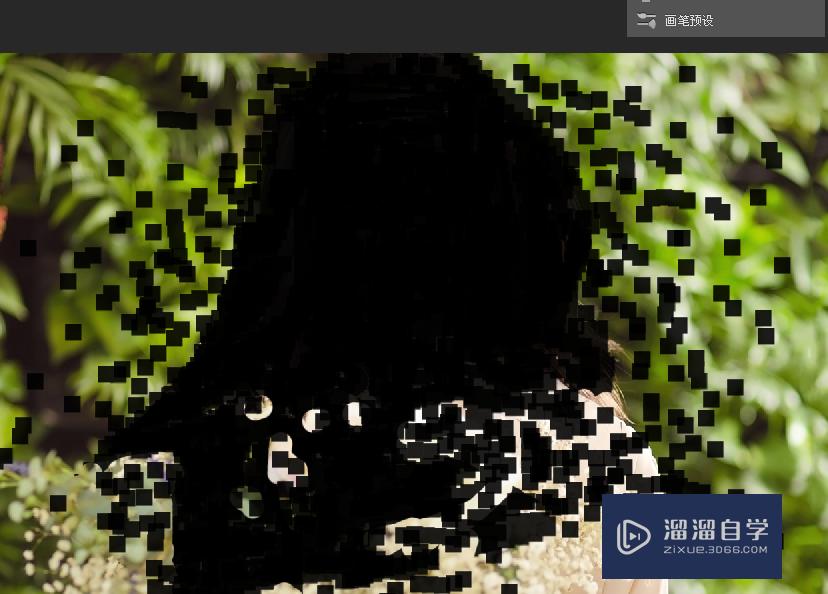
第5步
按住CTRL键不放。点击图层1。调出选区。接着按快捷键CTRL+SHIFT+I进行反选
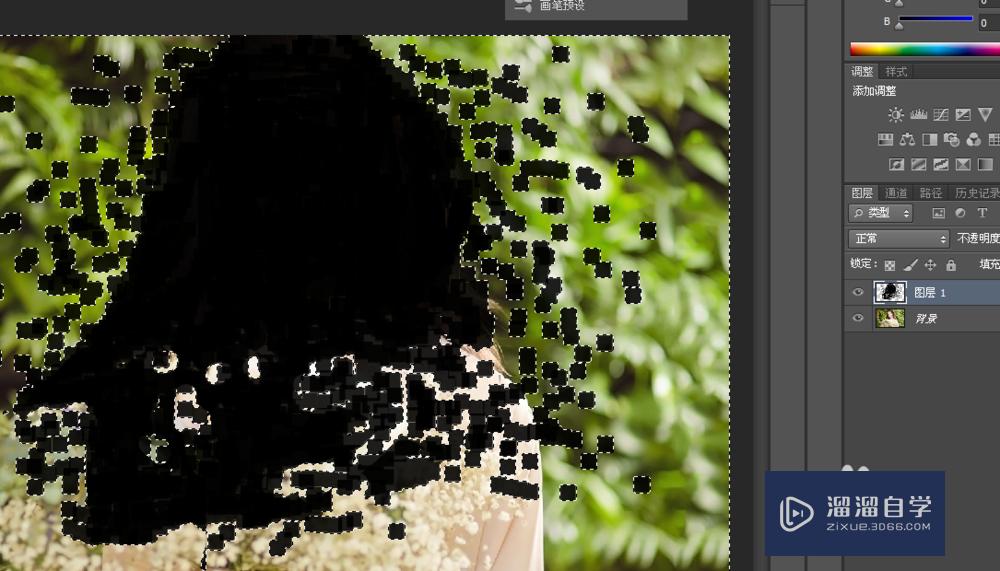
第6步
然后点击图层0。隐藏图层1。按delete键删除。然后将图层0移到图层1上方。效果如右图
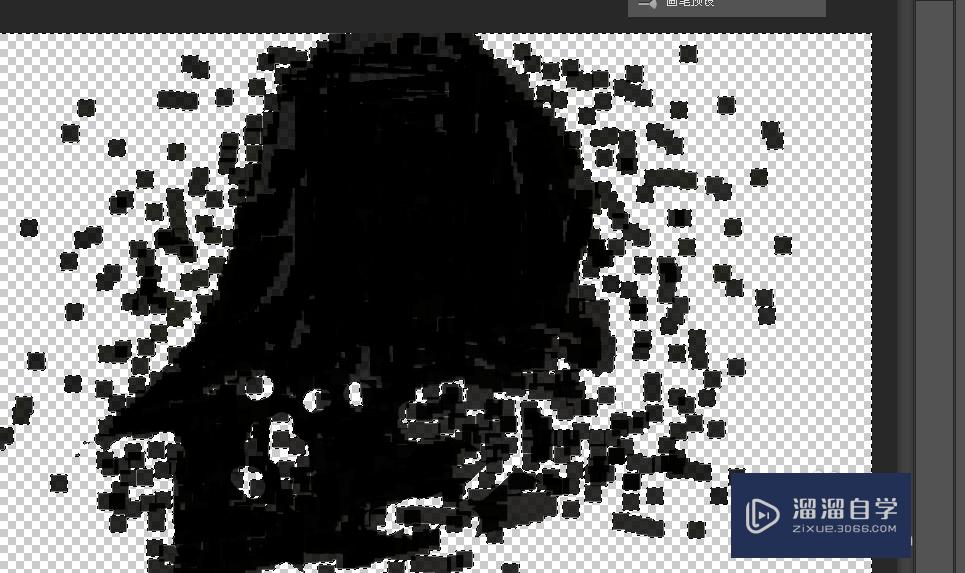
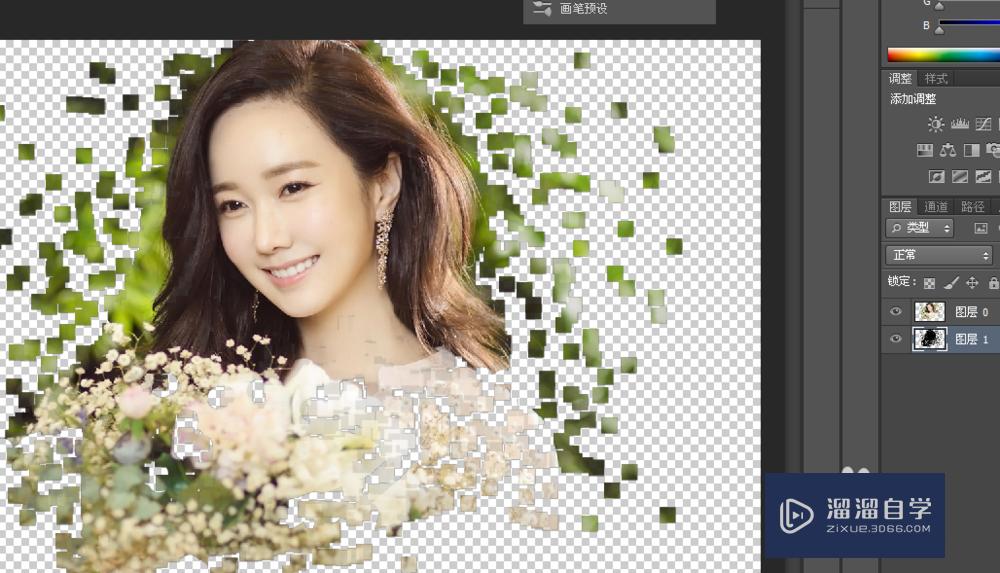
第7步
接着可以载入一个好看的背景层。这样就能凸显扩散的人物部分了。
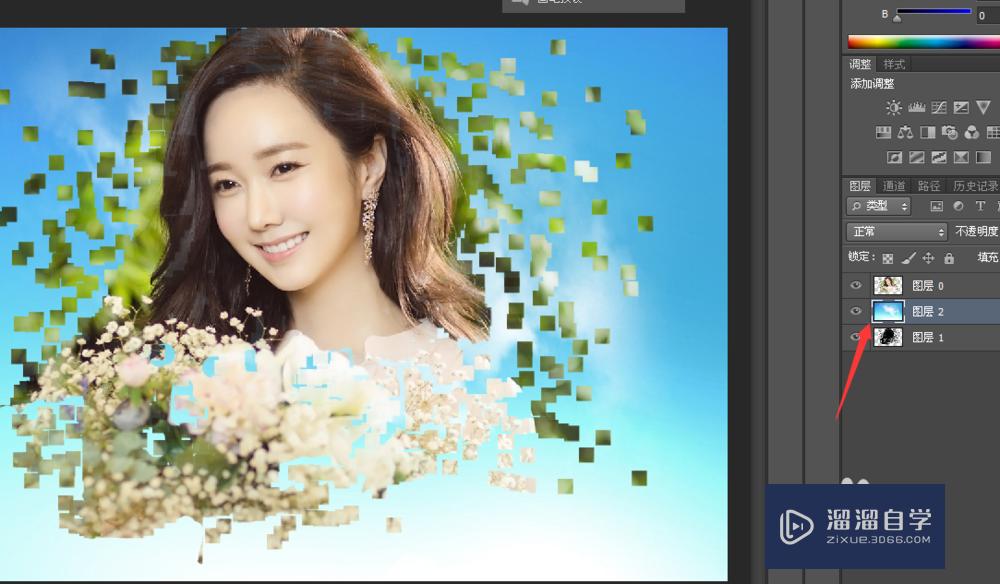
以上关于“PS怎么给图片做打散的效果(ps怎么给图片做打散的效果图)”的内容小渲今天就介绍到这里。希望这篇文章能够帮助到小伙伴们解决问题。如果觉得教程不详细的话。可以在本站搜索相关的教程学习哦!
更多精选教程文章推荐
以上是由资深渲染大师 小渲 整理编辑的,如果觉得对你有帮助,可以收藏或分享给身边的人
本文标题:PS怎么给图片做打散的效果(ps怎么给图片做打散的效果图)
本文地址:http://www.hszkedu.com/57569.html ,转载请注明来源:云渲染教程网
友情提示:本站内容均为网友发布,并不代表本站立场,如果本站的信息无意侵犯了您的版权,请联系我们及时处理,分享目的仅供大家学习与参考,不代表云渲染农场的立场!
本文地址:http://www.hszkedu.com/57569.html ,转载请注明来源:云渲染教程网
友情提示:本站内容均为网友发布,并不代表本站立场,如果本站的信息无意侵犯了您的版权,请联系我们及时处理,分享目的仅供大家学习与参考,不代表云渲染农场的立场!