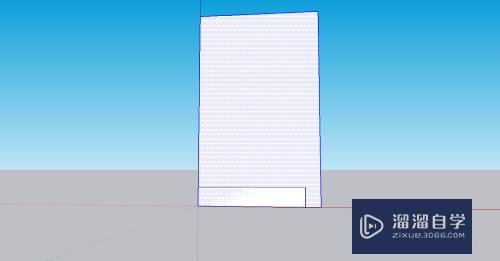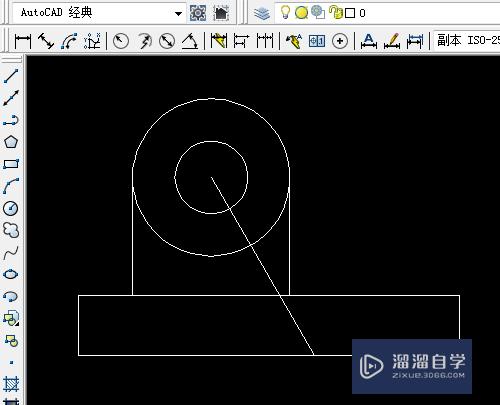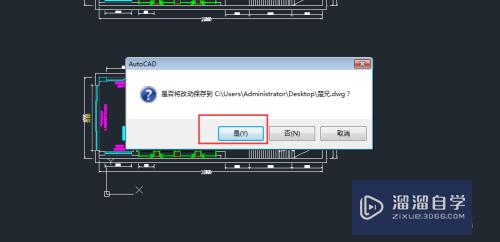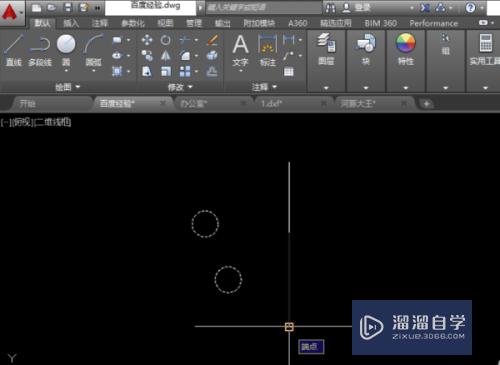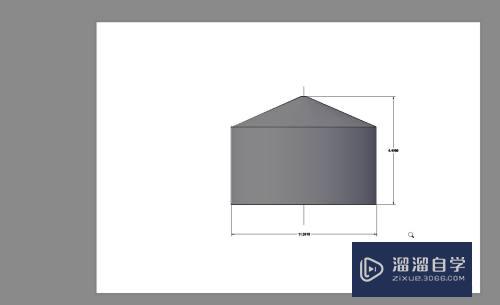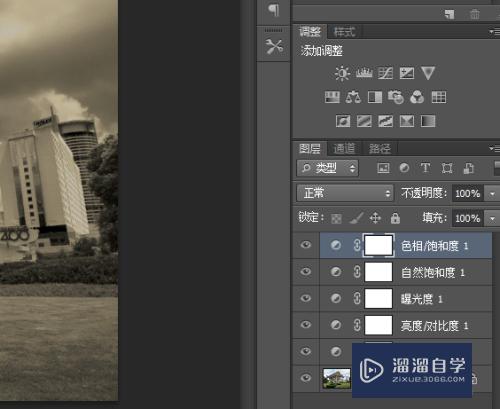PS如何制表(ps如何制表格)优质
PS不是专业的制表软件。但有时候在使用PS的时候会需要制作表格。不像Excel那么方便。又没有快捷工具的情况下。那么PS如何制表呢?小渲来分享一个简单的操作方法吧!
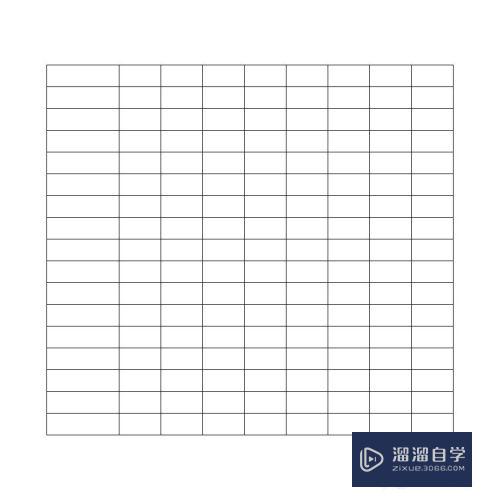
工具/软件
硬件型号:华为笔记本电脑MateBook 14s
系统版本:Windows7
所需软件:PS 2016
方法/步骤
第1步
执行:文件——新建。新建一个800*800像素的图形。背景颜色为白色。并新建图层1;
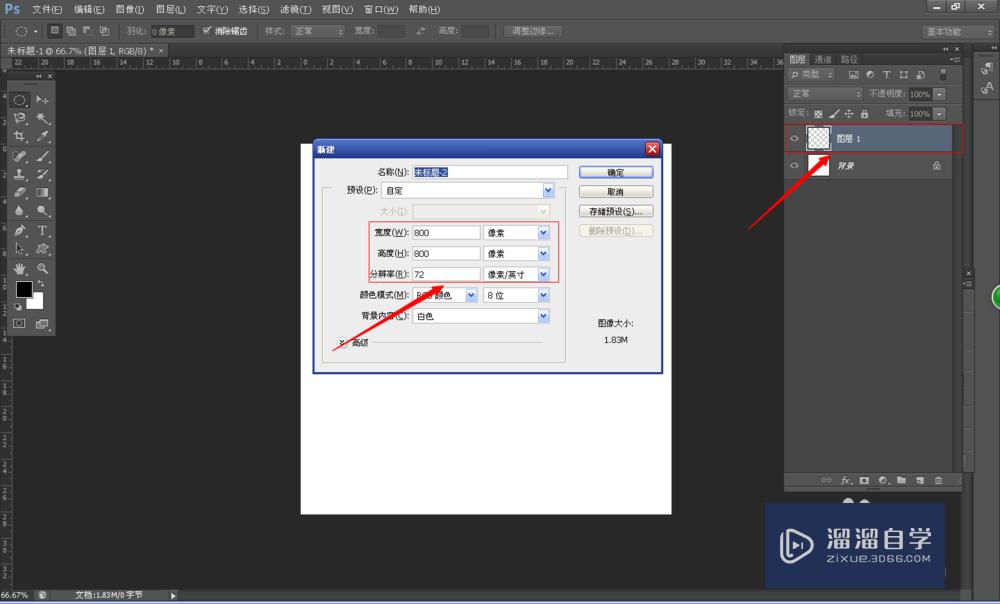
第2步
选择工具栏中的单行选框工具。在图形中绘制水平选区。选中图层1。将前景色设置为黑色。使用Alt+Delete键使用前景色填充选区;
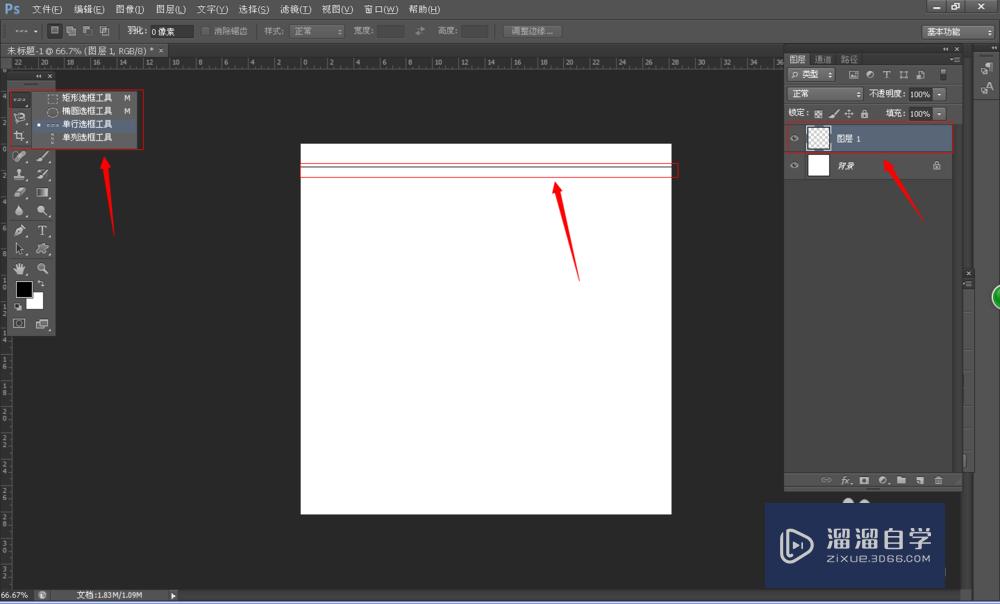
第3步
点击Ctrl+T。在弹出变化框后。在页面顶部设置参考点的垂直位置也就是Y后面的框中输入表格之间的间距。输入的数字一定要大于原始的数字(输入的数字越大。表格之间的间距就越大。不熟悉的朋友可以多练几次)。输入完成后点击2次回车键;
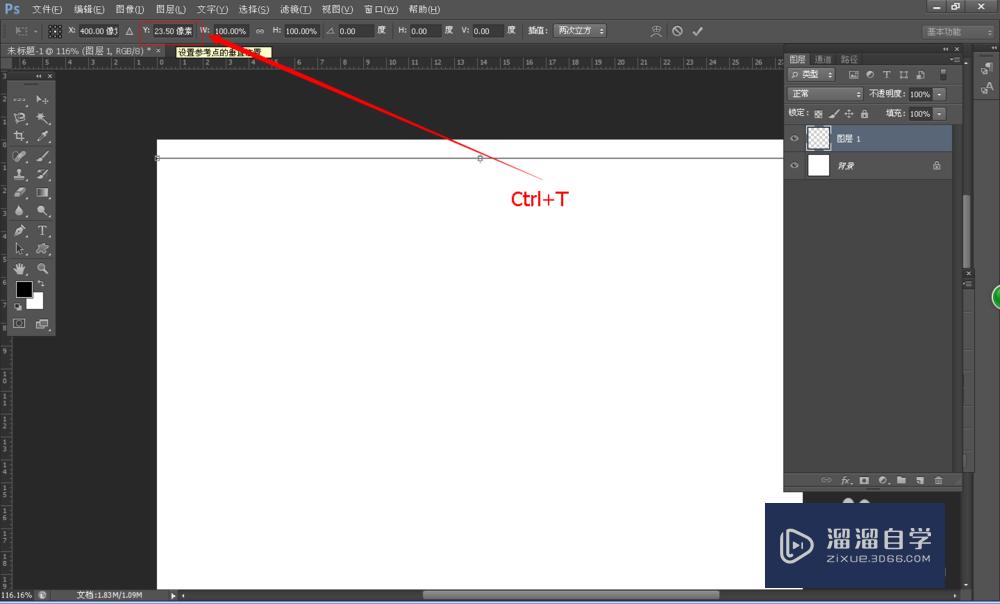
第4步
点击Ctrl+Alt+Shift+T键。重复上一步的调整命令。完成表格横向的制作;
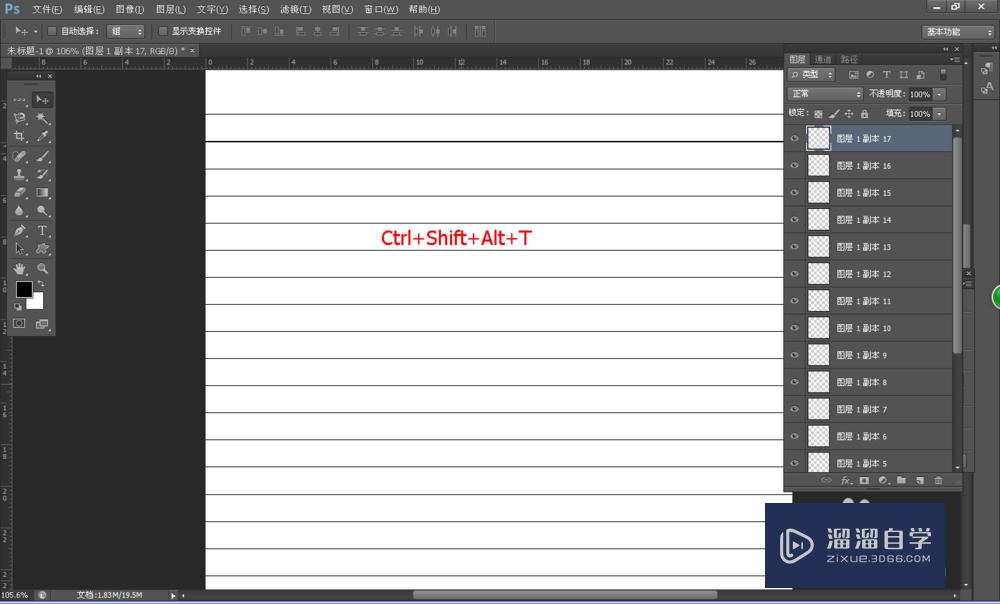
第5步
点击图层面板中的创建新组按钮。将横线图层全部放到新建的组1里面。然后点击新建图层按钮新建图层图层2。选择工具栏中的单列选框工具使用制作横向表格的方法制作列(制作列的时候该的是设置参考点的水平位置也就是X后面的数据);
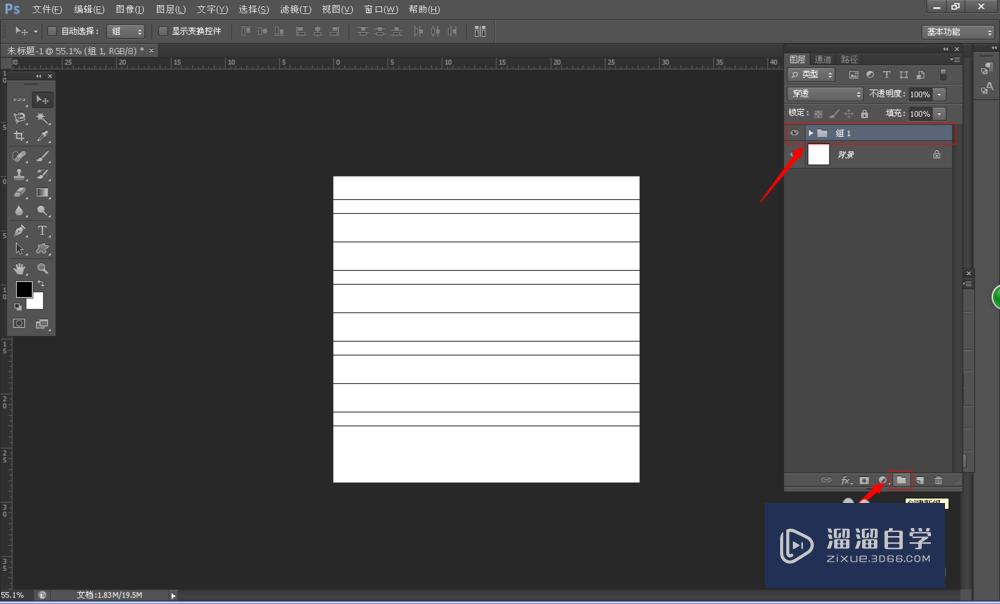
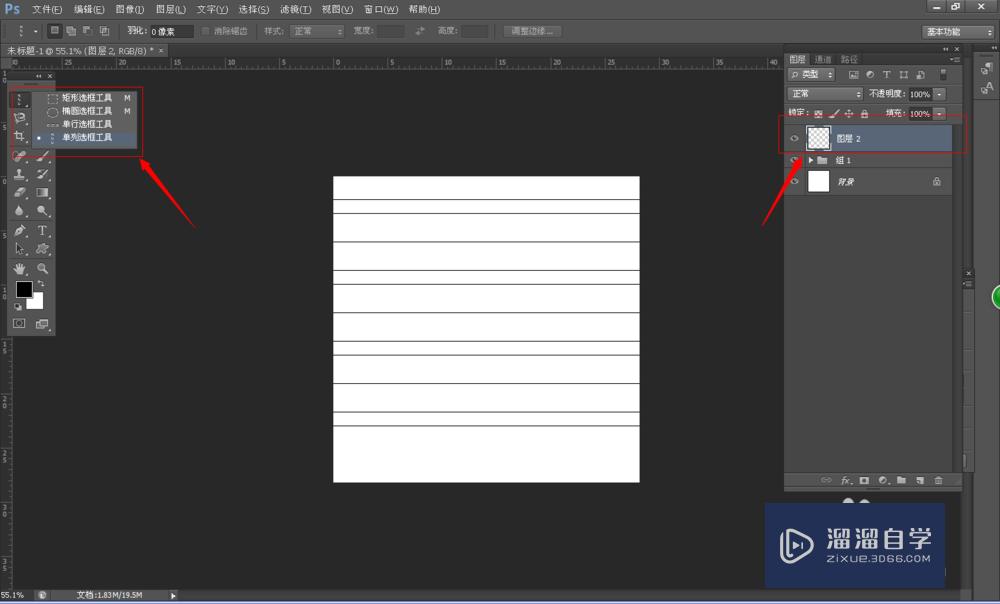
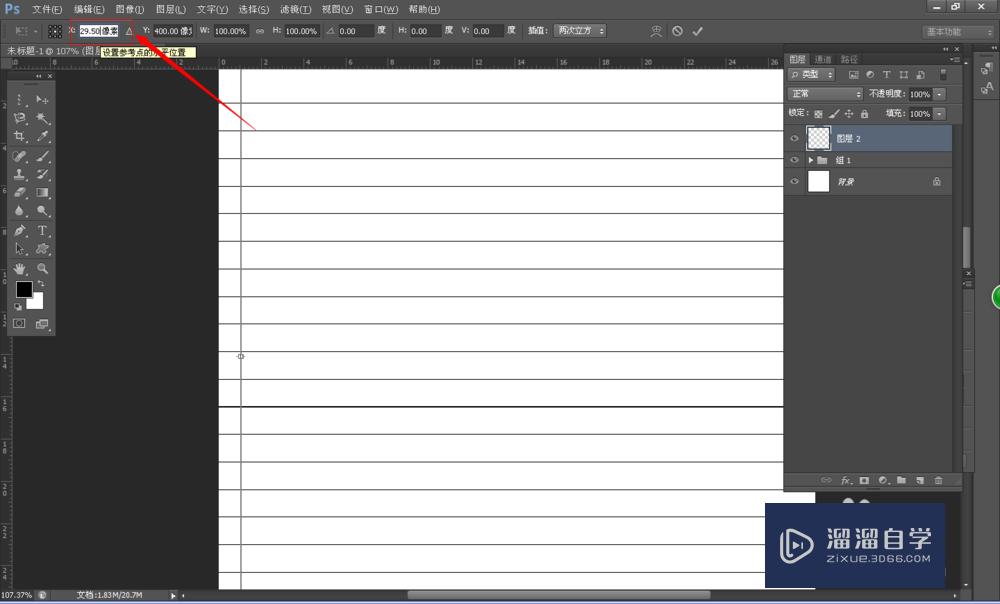
第6步
制作完成后选中图层2。使用移动工具调整第一列的位置。点击图层面板中的创建新组按钮。创建组2并将所有的竖线图层放进组2。最后使用工具栏中的裁剪工具将表格裁剪出来;
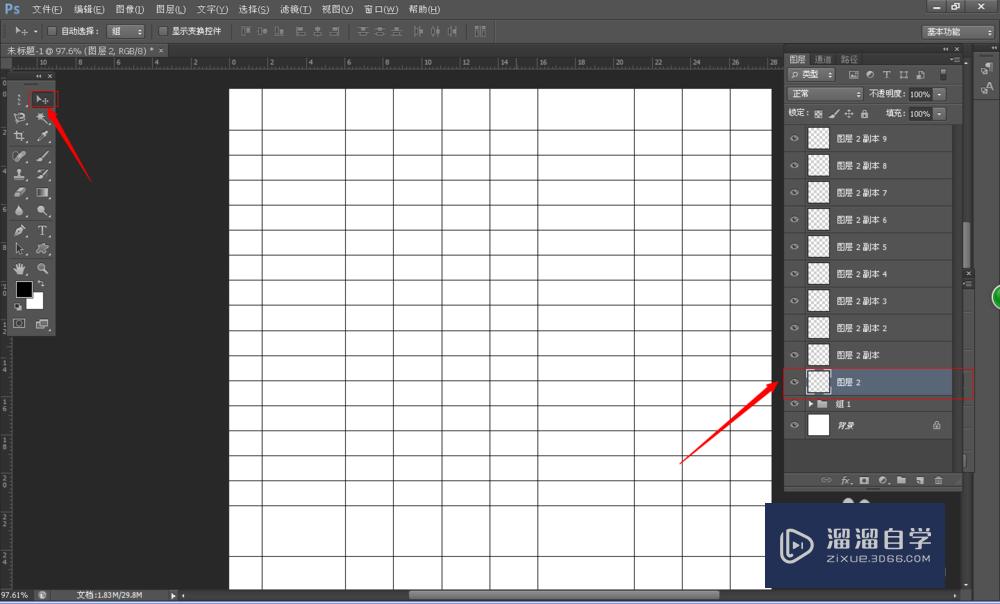
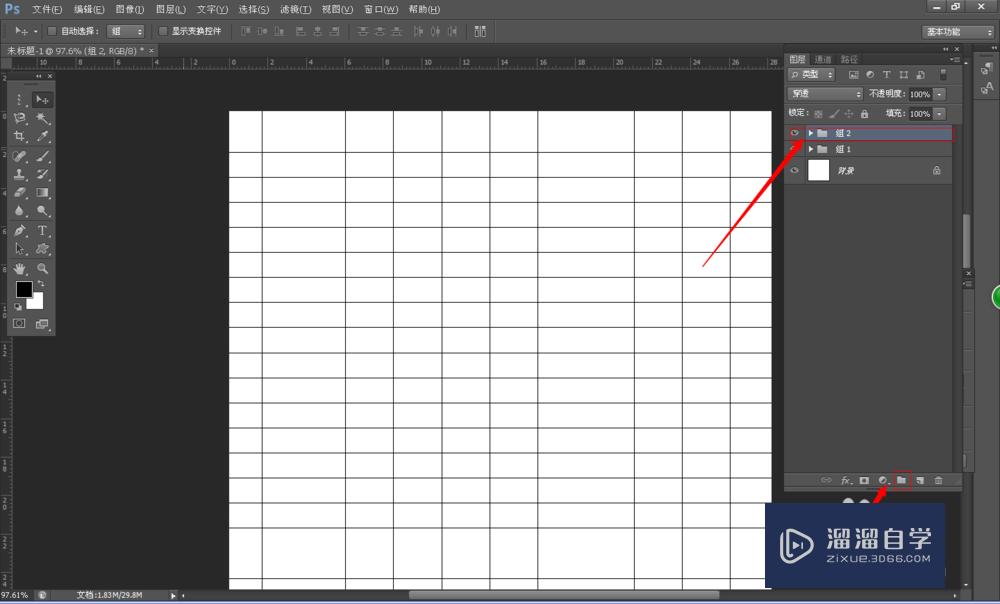
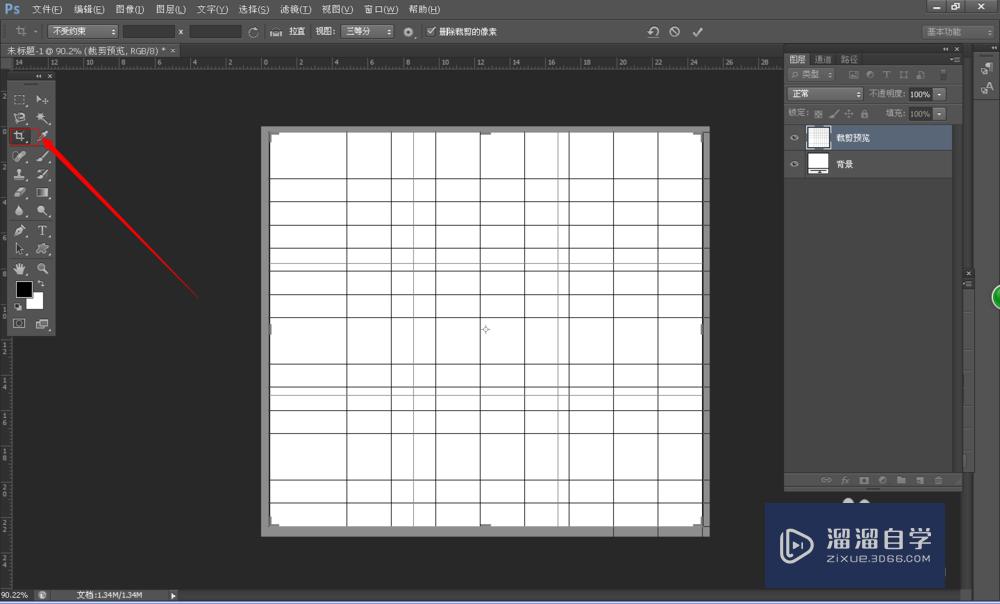
第7步
选中组1。将组1放到组2里面。将组2的名称更改为表格。执行:图像——画布大小。将画布的宽度和高度数值增大。然后点击确定按钮。使用移动工具就可以随意的移动表格的位置。同时还可以使用Ctrl+T键对表格进行放大缩小。
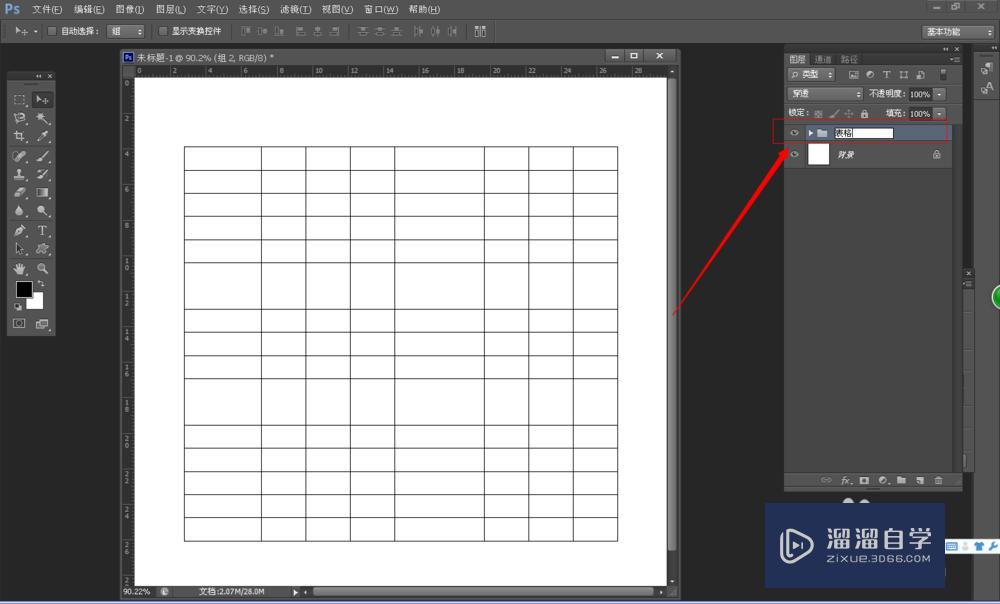
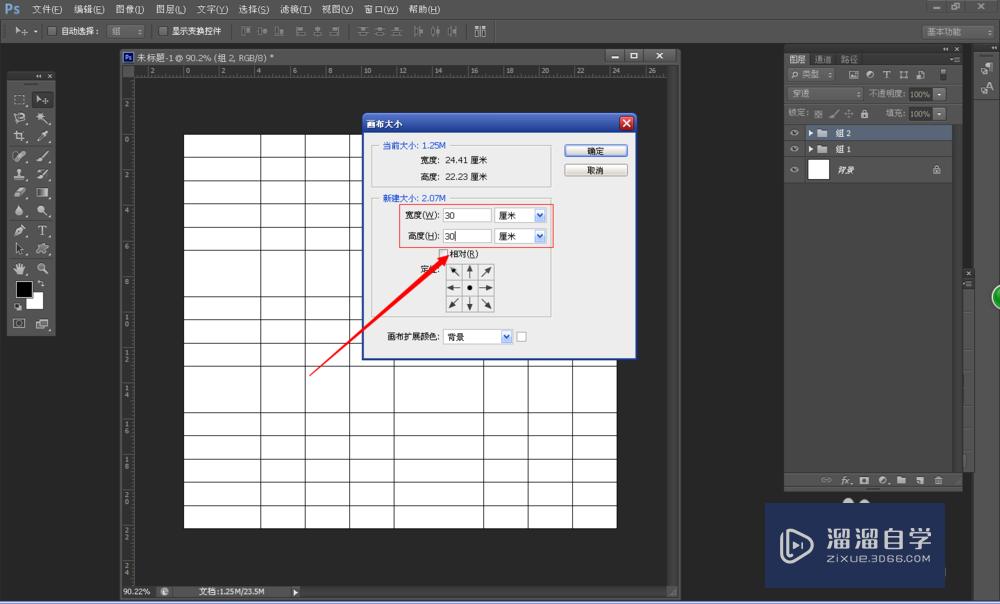
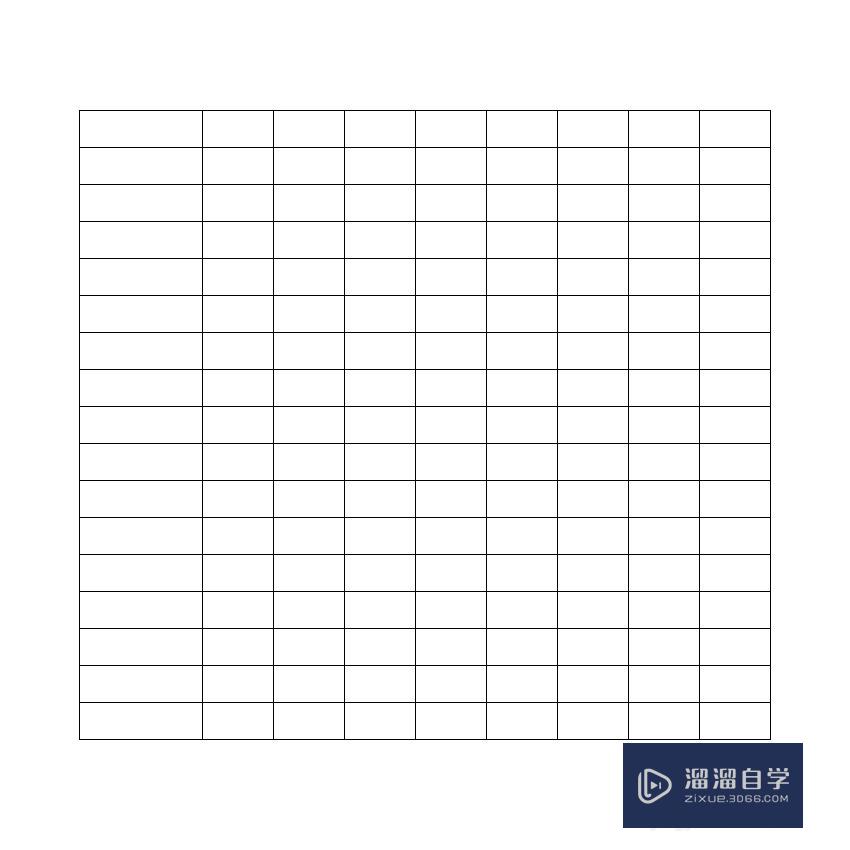
以上关于“PS如何制表(ps如何制表格)”的内容小渲今天就介绍到这里。希望这篇文章能够帮助到小伙伴们解决问题。如果觉得教程不详细的话。可以在本站搜索相关的教程学习哦!
更多精选教程文章推荐
以上是由资深渲染大师 小渲 整理编辑的,如果觉得对你有帮助,可以收藏或分享给身边的人
本文地址:http://www.hszkedu.com/57572.html ,转载请注明来源:云渲染教程网
友情提示:本站内容均为网友发布,并不代表本站立场,如果本站的信息无意侵犯了您的版权,请联系我们及时处理,分享目的仅供大家学习与参考,不代表云渲染农场的立场!