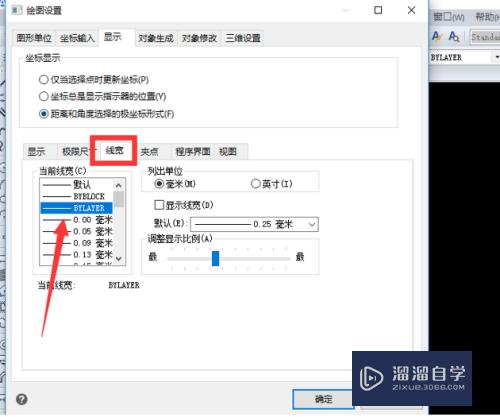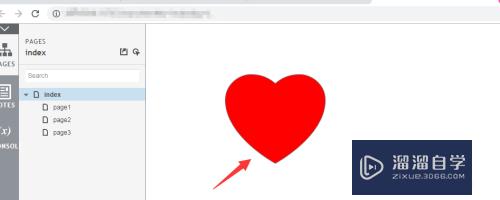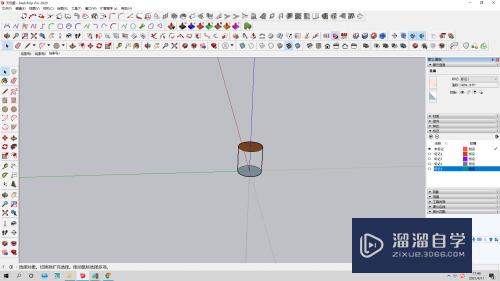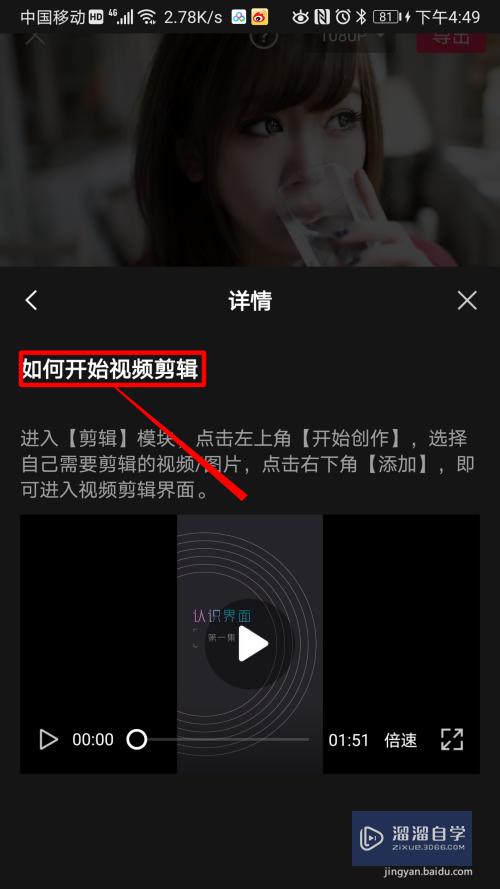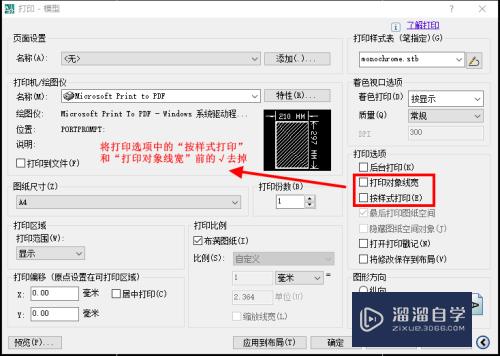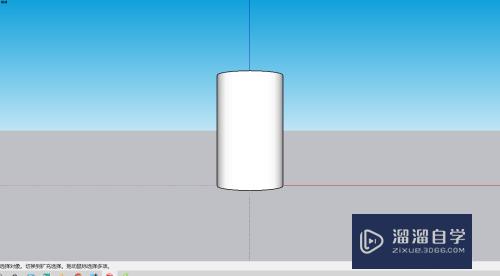Photoshop怎么设置网格线大小和颜色(ps如何设置网格线)优质
有时候在Photoshop里面调整和设计图像的时候。有时候会开启网格线作为参考线。为了让网格更加清晰。我们可以调节到适合的大小和颜色。那么Photoshop怎么设置网格线大小和颜色?一起来看看吧!
工具/软件
硬件型号:华硕(ASUS)S500
系统版本:Windows7
所需软件:Photoshop 2016
显示网格
第1步
打开图像文件。鼠标单击菜单栏中的【视图】按钮。
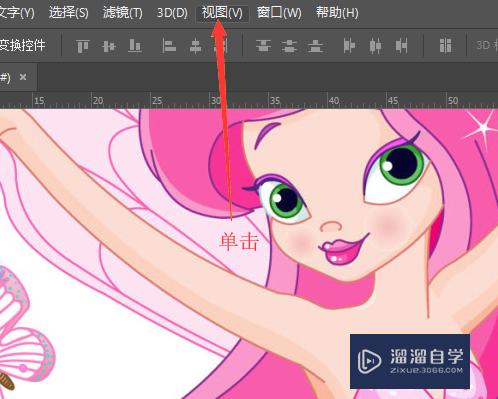
第2步
在弹出的下拉菜单中选择【显示】。然后在列表中单击【网格】命令。绘图区域就显示出了网格。
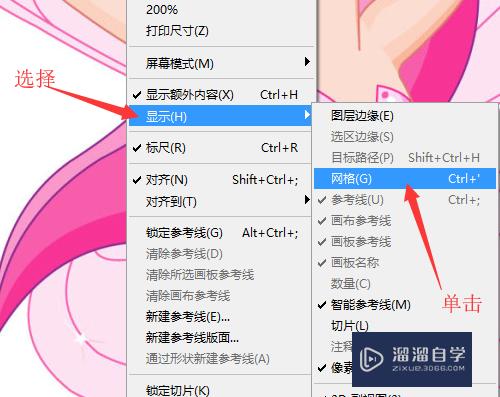
设置网格
第1步
鼠标单击菜单栏中的【编辑】按钮。
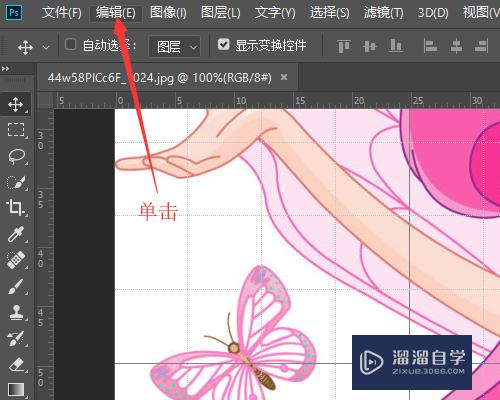
第2步
在下拉列表中选择【首选项】。然后单击【参考线。网格和切片】命令。打开首选项对话框。
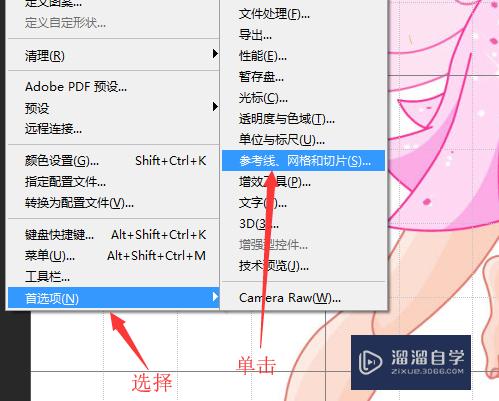
第3步
在对话框内。网格选项组中可以设置自己喜欢的网格颜色。比如选择‘黄色’。
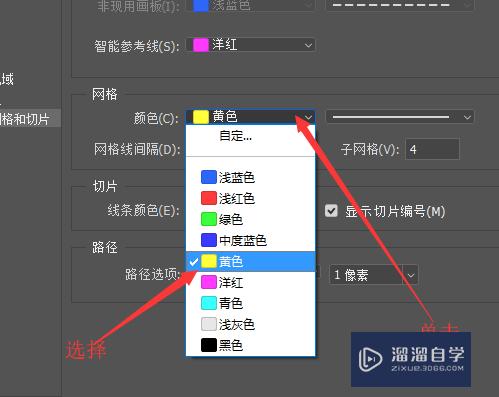
第4步
还可以设置网格线的间隔和子网格的格数。比如分别输入‘30’和‘5’。完成后单击【确定】按钮。
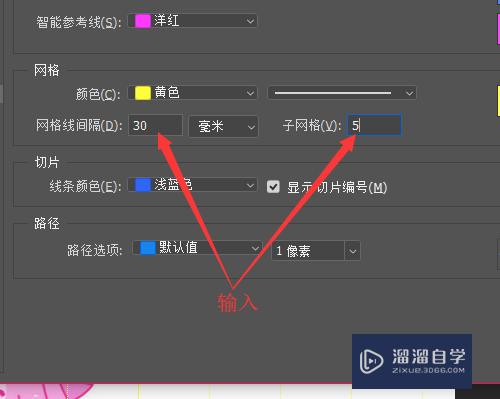
第5步
返回到绘图区域就可以看到。设置的网格效果。
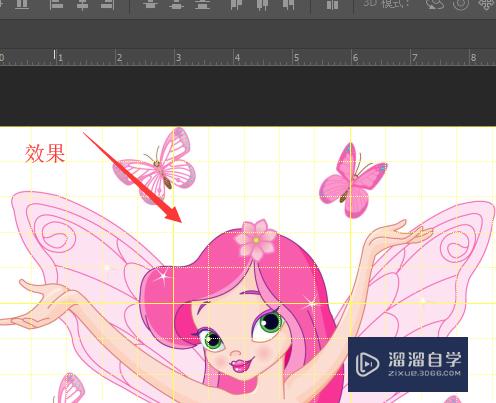
以上关于“Photoshop怎么设置网格线大小和颜色(ps如何设置网格线)”的内容小渲今天就介绍到这里。希望这篇文章能够帮助到小伙伴们解决问题。如果觉得教程不详细的话。可以在本站搜索相关的教程学习哦!
更多精选教程文章推荐
以上是由资深渲染大师 小渲 整理编辑的,如果觉得对你有帮助,可以收藏或分享给身边的人
本文标题:Photoshop怎么设置网格线大小和颜色(ps如何设置网格线)
本文地址:http://www.hszkedu.com/57584.html ,转载请注明来源:云渲染教程网
友情提示:本站内容均为网友发布,并不代表本站立场,如果本站的信息无意侵犯了您的版权,请联系我们及时处理,分享目的仅供大家学习与参考,不代表云渲染农场的立场!
本文地址:http://www.hszkedu.com/57584.html ,转载请注明来源:云渲染教程网
友情提示:本站内容均为网友发布,并不代表本站立场,如果本站的信息无意侵犯了您的版权,请联系我们及时处理,分享目的仅供大家学习与参考,不代表云渲染农场的立场!