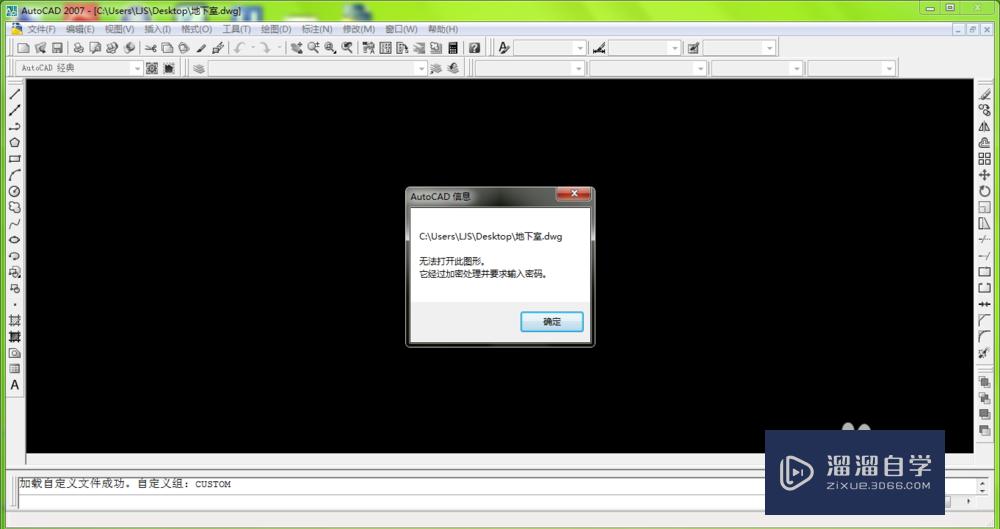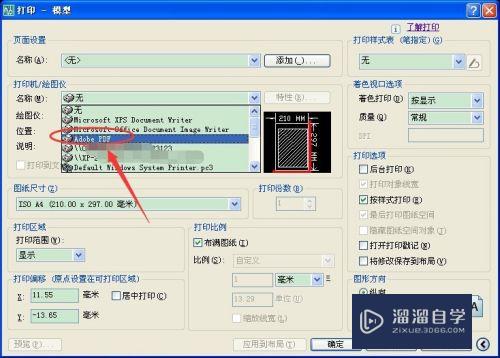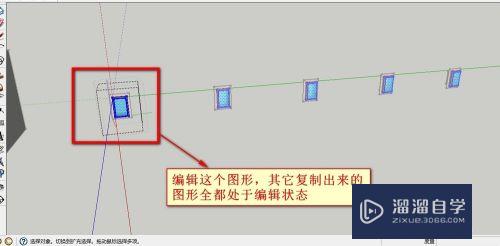PS如何制作绚丽霓虹灯效果的文字(ps如何制作绚丽霓虹灯效果的文字图片)优质
使用PS制作海报时。字体的美化也是非常重要的一步。很多小伙伴想要给文字添加一个霓虹灯效果。那么PS如何制作绚丽霓虹灯效果的文字呢?文字的主体部分是用滤镜来完成。详细的操作步骤分享如下:

工具/软件
硬件型号:华为MateBook D 14
系统版本:Windows7
所需软件:PS CS3
方法/步骤
第1步
新建一个1800 * 1350像素的文件。分辨率为300像素。确定好双击背景图层填充图层样式。设置渐变叠加。参数及效果如下图;
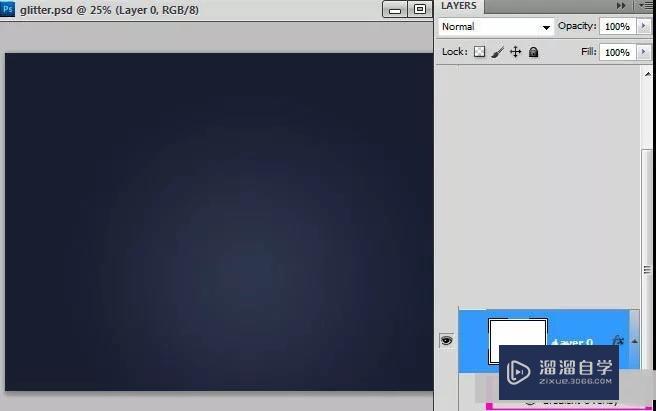
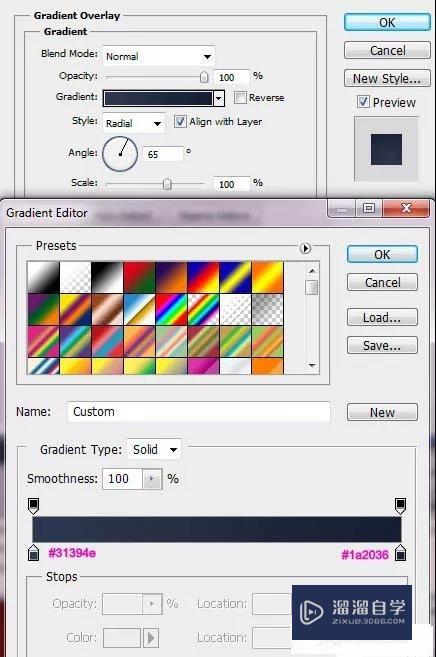
第2步
输入自己喜欢的文字。文字用黑色。字体最好粗一点。这样效果更明显;

第3步
把文字栅格化图层。然后复制一层。把前背景色设置为白黑。如下图;

第4步
对文字副本执行:滤镜 > 纹理> 彩色玻璃。参数及效果如下图;
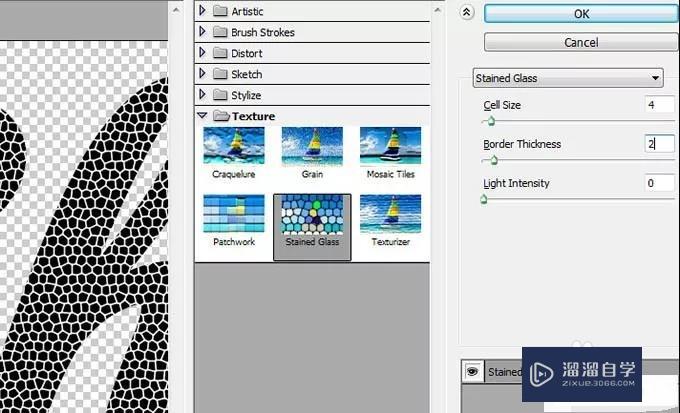
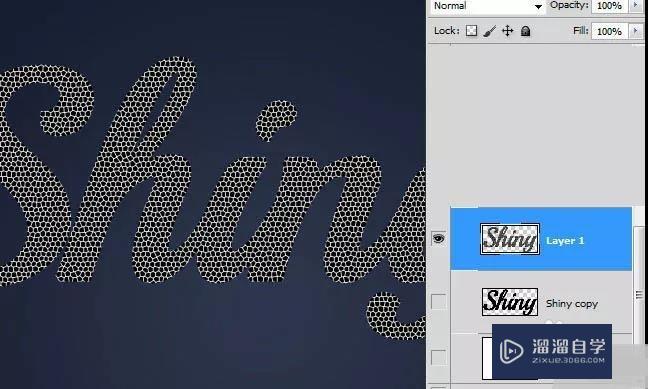
第5步
选择菜单:选择 > 色彩范围。然后用吸管吸取黑色部分。如下图。确定好得到想要的选区;
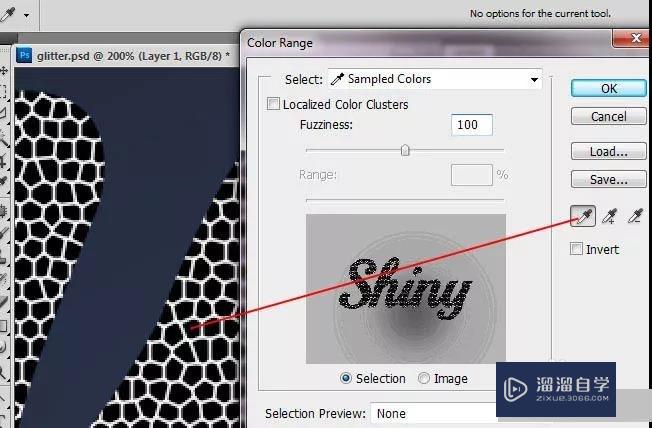
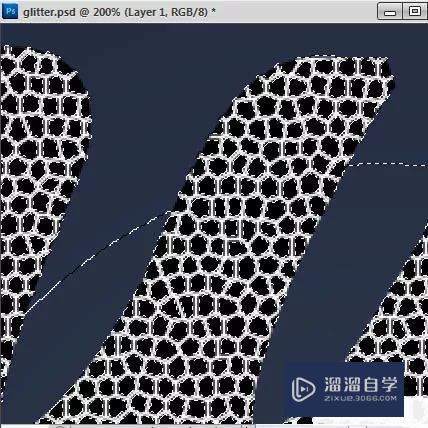
第6步
保持选区。再选择菜单:选择 > 调整边缘。参数设置如下图。记得勾选输出选项中的颜色净化;
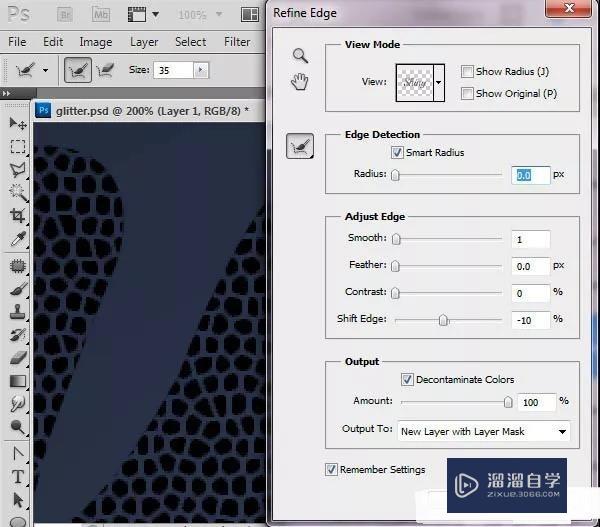
第7步
确定好得到一个带有蒙版的图层。白色边线都消失了;

第8步
双击图层添加图层样式。设置图案叠加。参数及效果如下图;
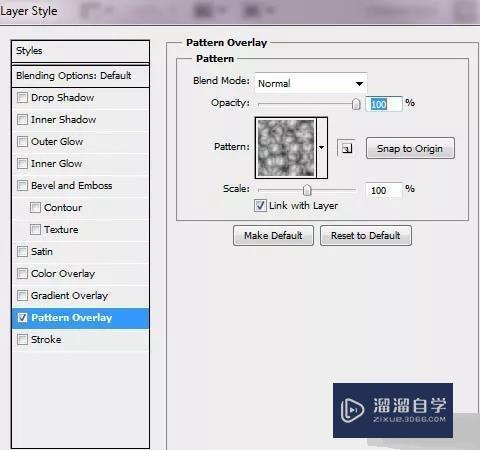
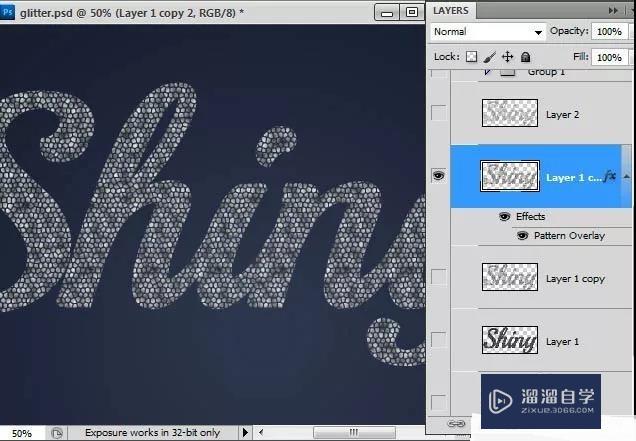
第9步
把前。背景颜色设置为黑白。如下图;
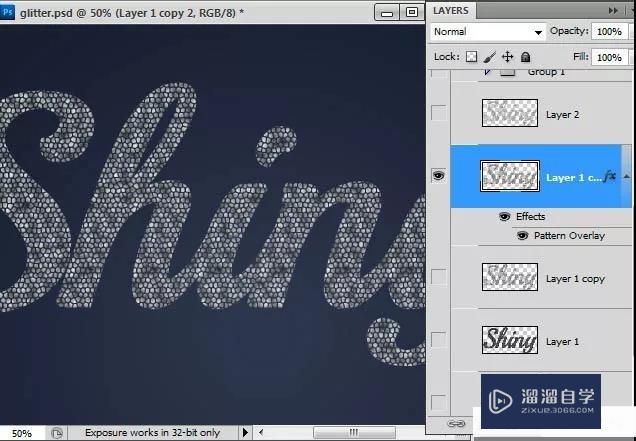
第10步
再执行:滤镜 > 纹理 > 彩色玻璃。参数设置如下图;
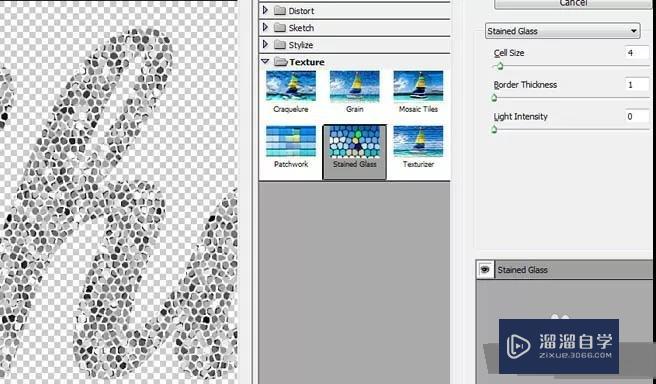
第11步
创建色阶调整图层加强一下对比。确定好按Ctrl + Alt + G 创建剪贴蒙版;

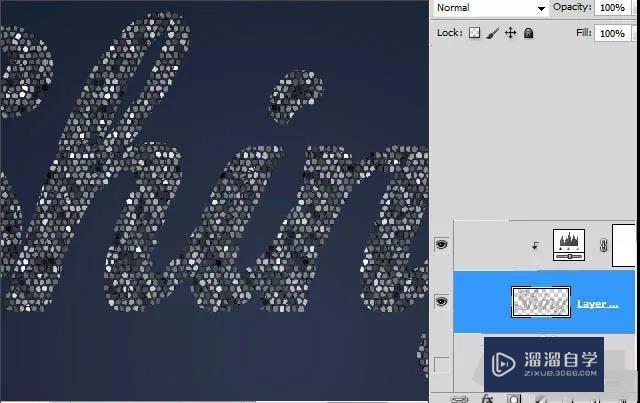
第12步
把前景色设置为白色。选择画笔工具选择好合适的笔刷。再调出画笔设置面板。设置如下图。然后在文字周围添加一些白色的小点。需要不断调整画笔的不透明度;

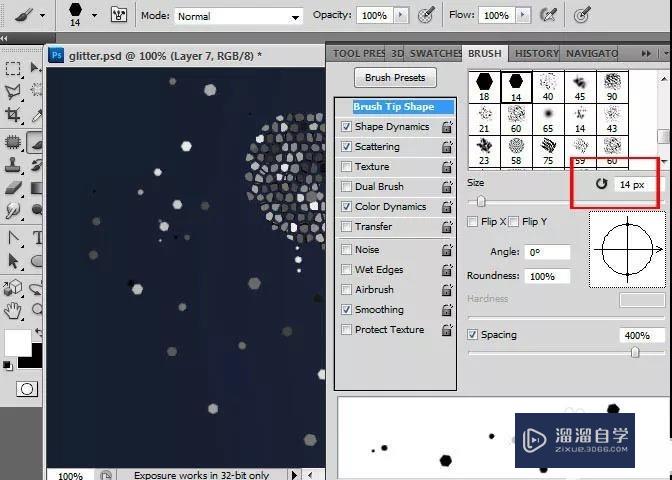


第13步
对小点图层执行:滤镜 > 纹理 > 彩色玻璃。如下图;
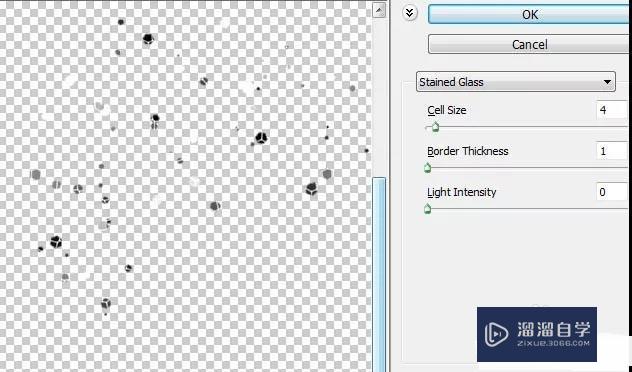
第14步
把小点及文字图层合并。再复制一层。对副本执行:3D > 从图层创建3D明信片;
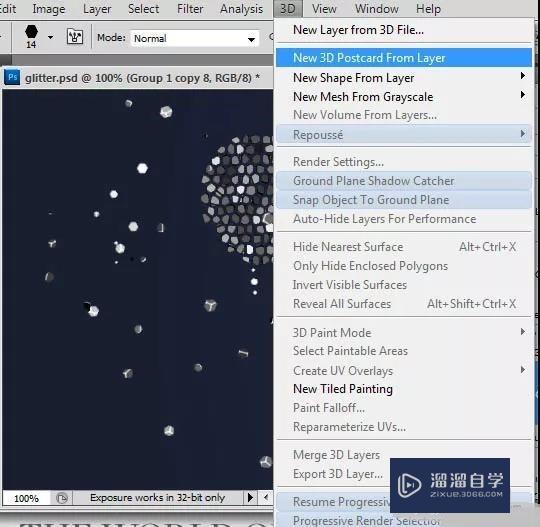
第15步
旋转角度并加上透视效果。参数如下图。确定后新建一个图层。把新建图层与文字图层合并;
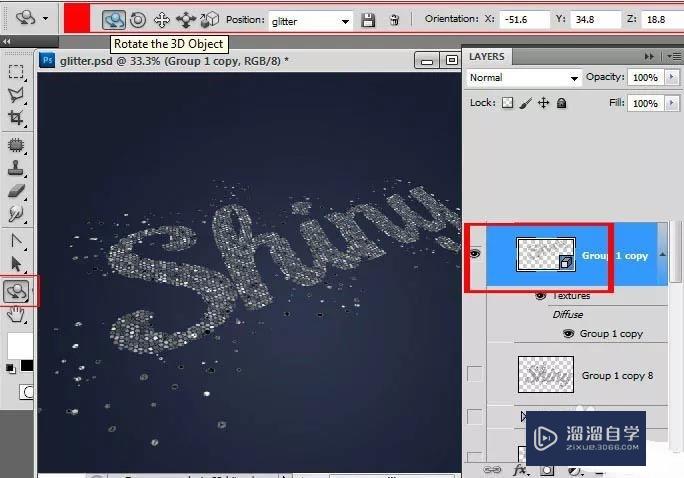



第16步
给当前图层添加图层样式。设置投影机渐变叠加。参数及效果如下图。确定后把填充改为:0%;
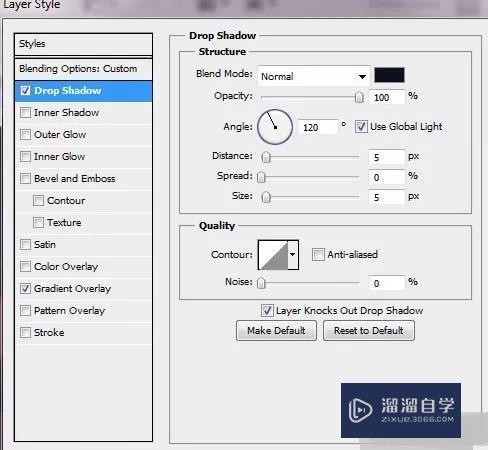
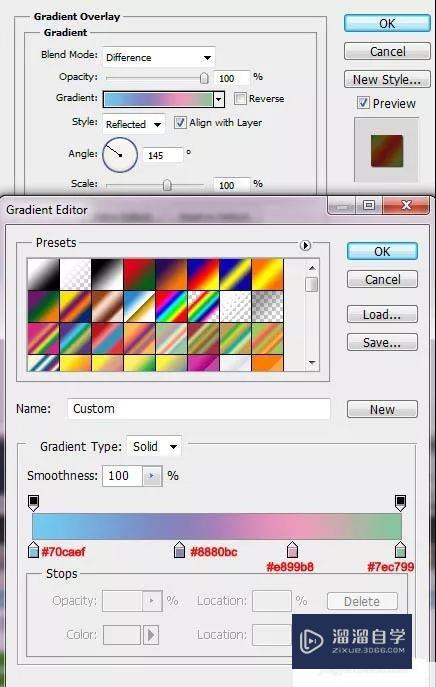
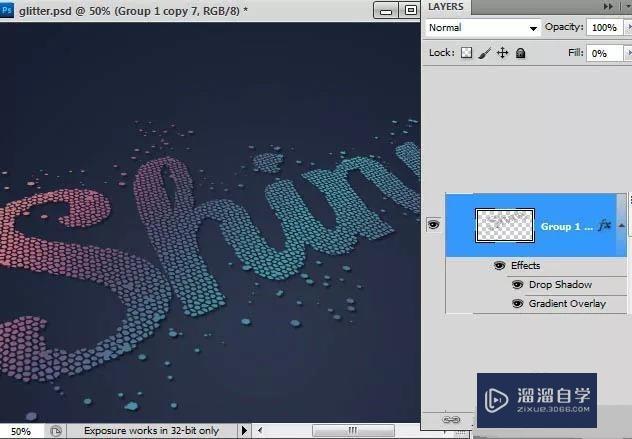
第17步
把当前图层复制一层。移动原图层的下面。添加图层蒙版。用黑白渐变拉出下图所示的效果;
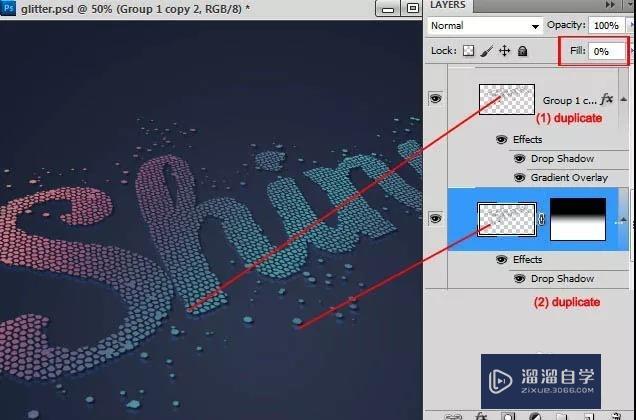
第18步
修改一下投影的颜色。去掉渐变叠加。确定后把填充改为:0%;

第19步
把原文字图层复制一层。把填充及不透明度都改为:100%。并清除图层样式。把混合模式改为“叠加”如下图;
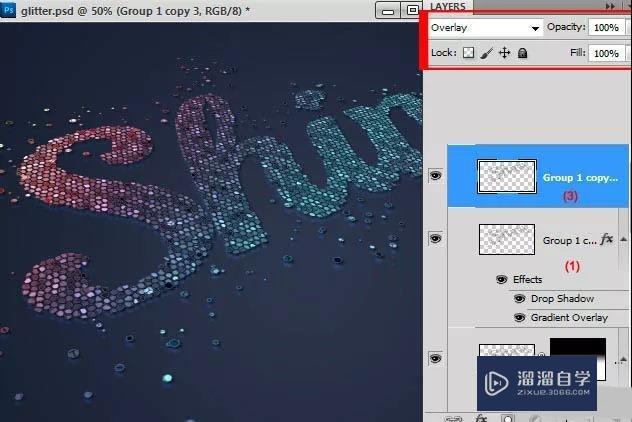
第20步
把当前图层复制一层。然后添加图层样式。选择“斜面和浮雕”及等高线。参数设置如下图。确定后把填充改为:0%。。效果如下图;
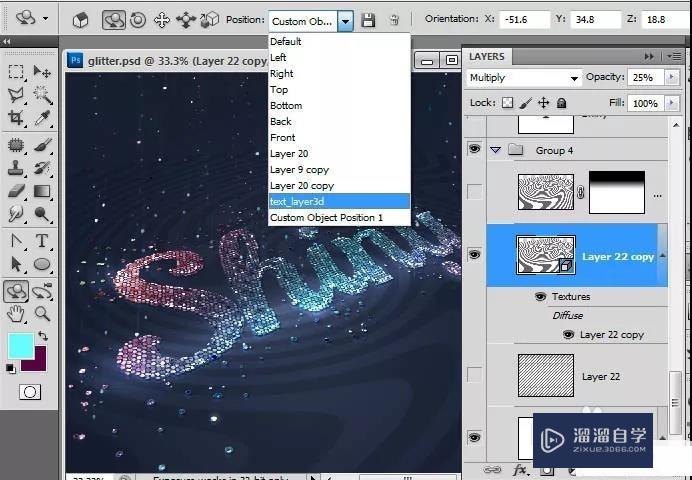
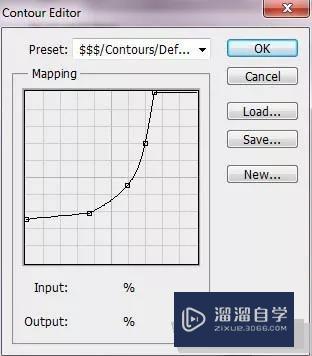
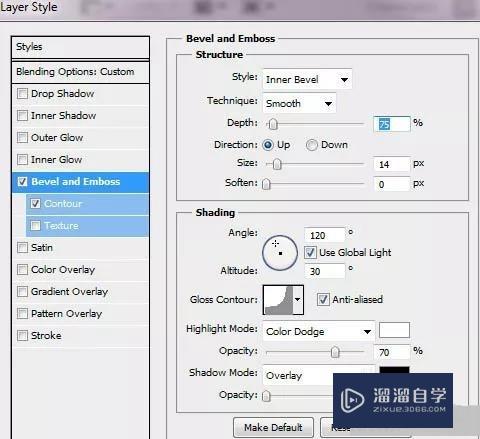
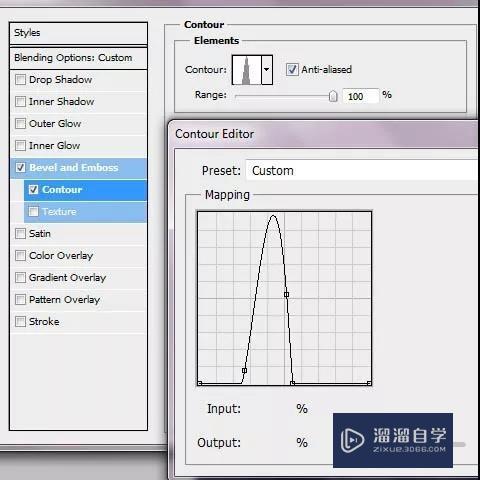
第21步
把图层混合模式改为“滤色”。效果如下图;
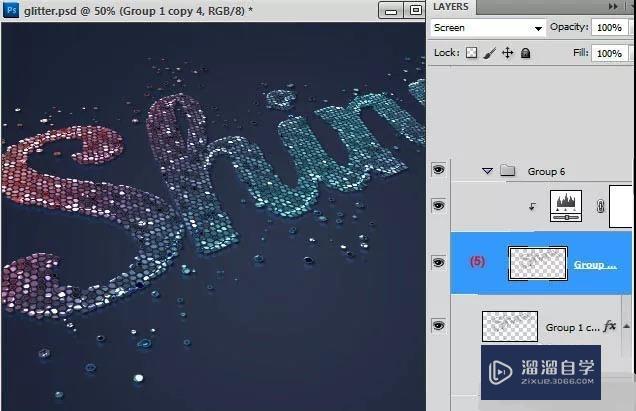
第22步
创建色阶调整图层。参数设置如下图。确定好按Ctrl + Alt + G 创建剪贴蒙版;
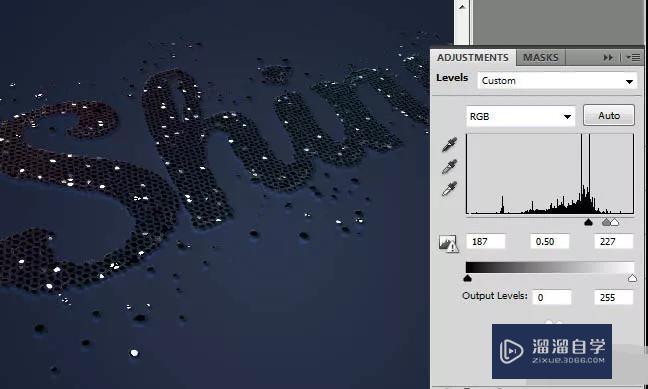
第23步
为了增强效果。把当前文字图层复制一层。转为智能对象后适当高斯模糊处理;
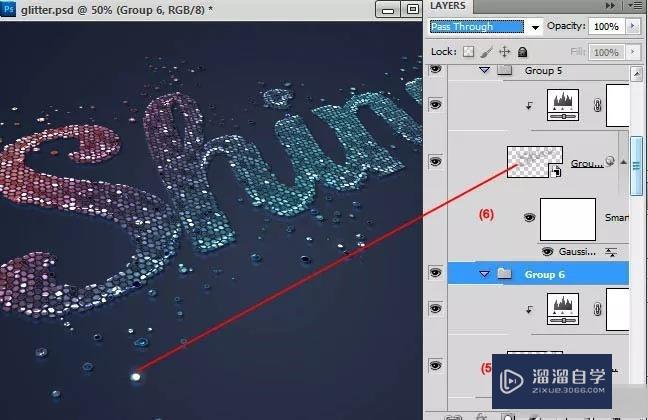
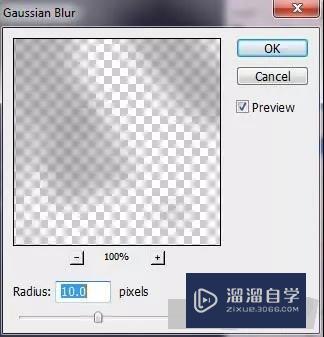
第24步
根据需要渲染一下文字颜色;

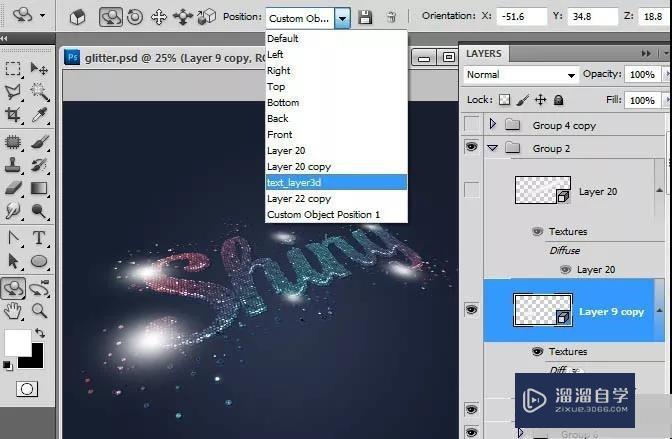
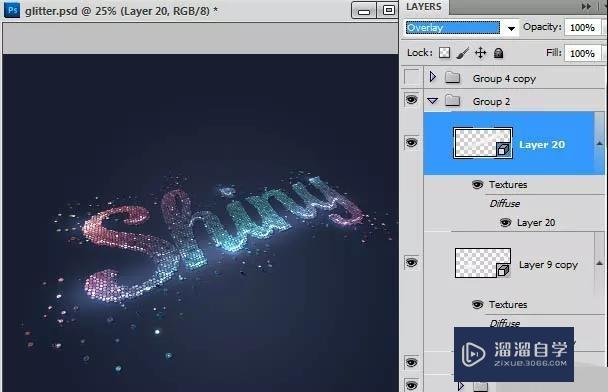
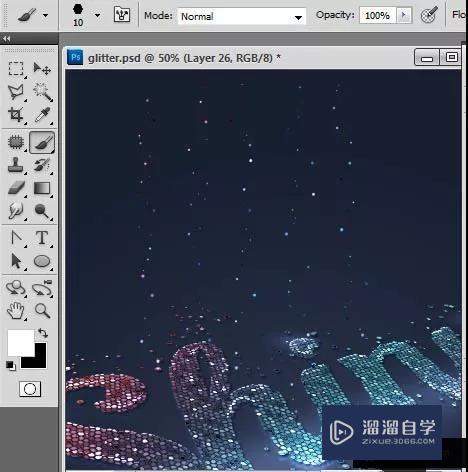



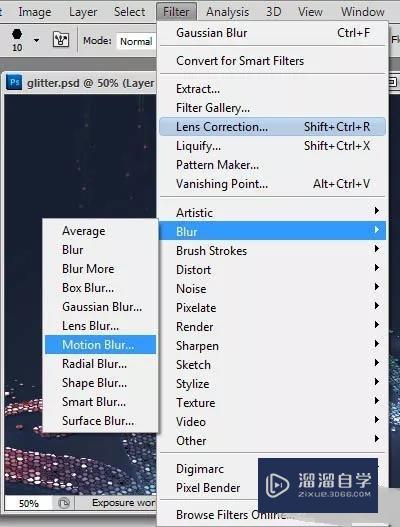
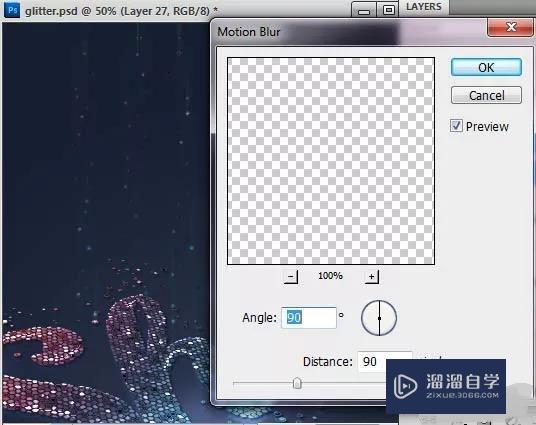
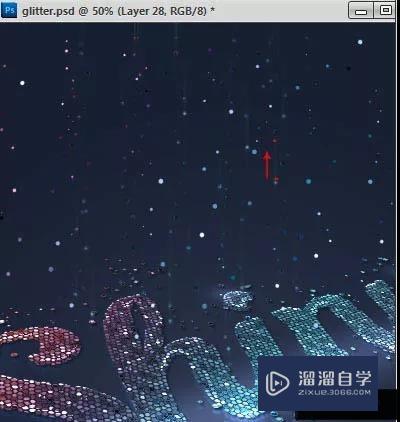

第25步
在背景图层上面新建一个图层。加上一些斜纹背景如下图;
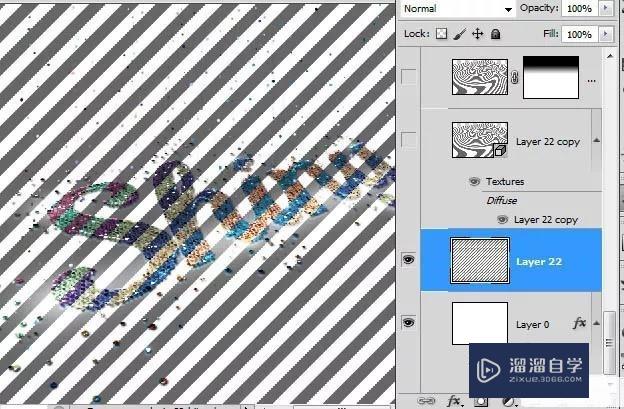
第26步
执行:滤镜 > 扭曲 >选择扭曲。如下图;
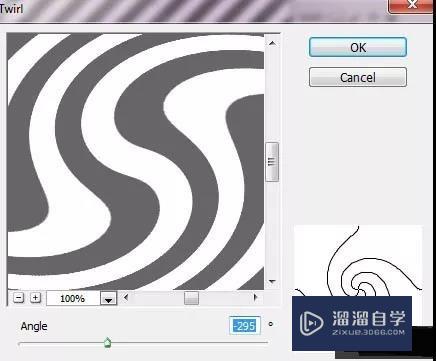
第27步
把混合模式改为“正片叠底”。不透明度改为:25%;
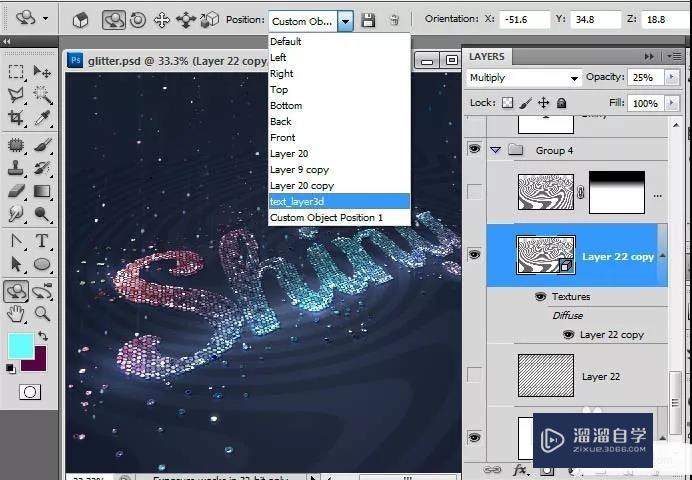
第28步
把当前图层复制一层。添加图层蒙版。用黑白渐变拉出下图所示的效果;
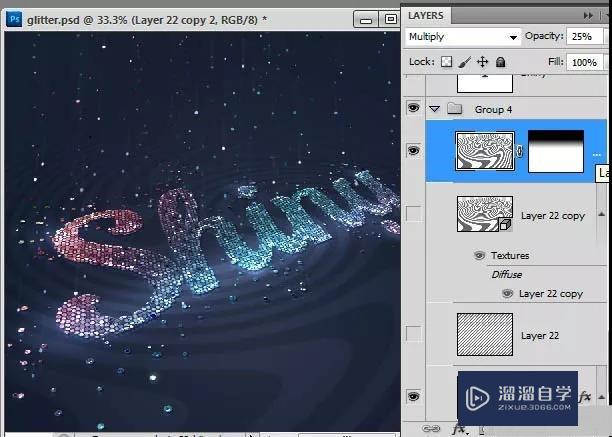
第29步
个人建议
最终效果如图所示。

以上关于“PS如何制作绚丽霓虹灯效果的文字(ps如何制作绚丽霓虹灯效果的文字图片)”的内容小渲今天就介绍到这里。希望这篇文章能够帮助到小伙伴们解决问题。如果觉得教程不详细的话。可以在本站搜索相关的教程学习哦!
更多精选教程文章推荐
以上是由资深渲染大师 小渲 整理编辑的,如果觉得对你有帮助,可以收藏或分享给身边的人
本文地址:http://www.hszkedu.com/57589.html ,转载请注明来源:云渲染教程网
友情提示:本站内容均为网友发布,并不代表本站立场,如果本站的信息无意侵犯了您的版权,请联系我们及时处理,分享目的仅供大家学习与参考,不代表云渲染农场的立场!