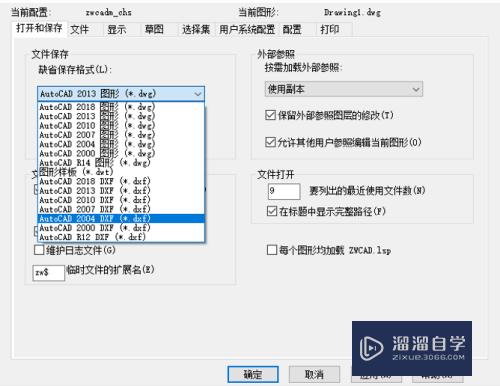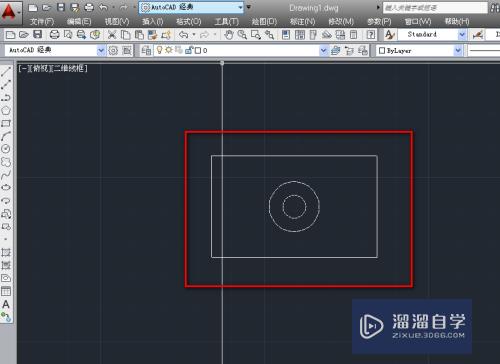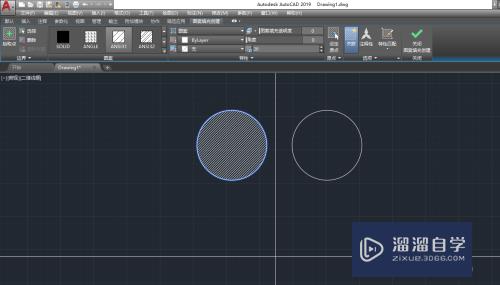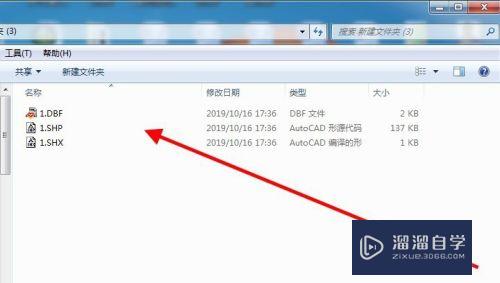PS如何制作烟效果(ps制作烟雾的效果)优质
我们都知道Photoshop软件中的图层样式可以制作出很多独特的效果。烟效果也是其中之一。在很多场景里经常会用到。那么PS如何制作烟效果呢?详细操作步骤如下:
工具/软件
硬件型号:神舟(HASEE)战神Z7-DA7NP
系统版本:Windows7
所需软件:PS CS5
方法/步骤
第1步
打开Photoshop CS5软件。点击【文件】-【新建】。按图示参数新建一个ps文档;

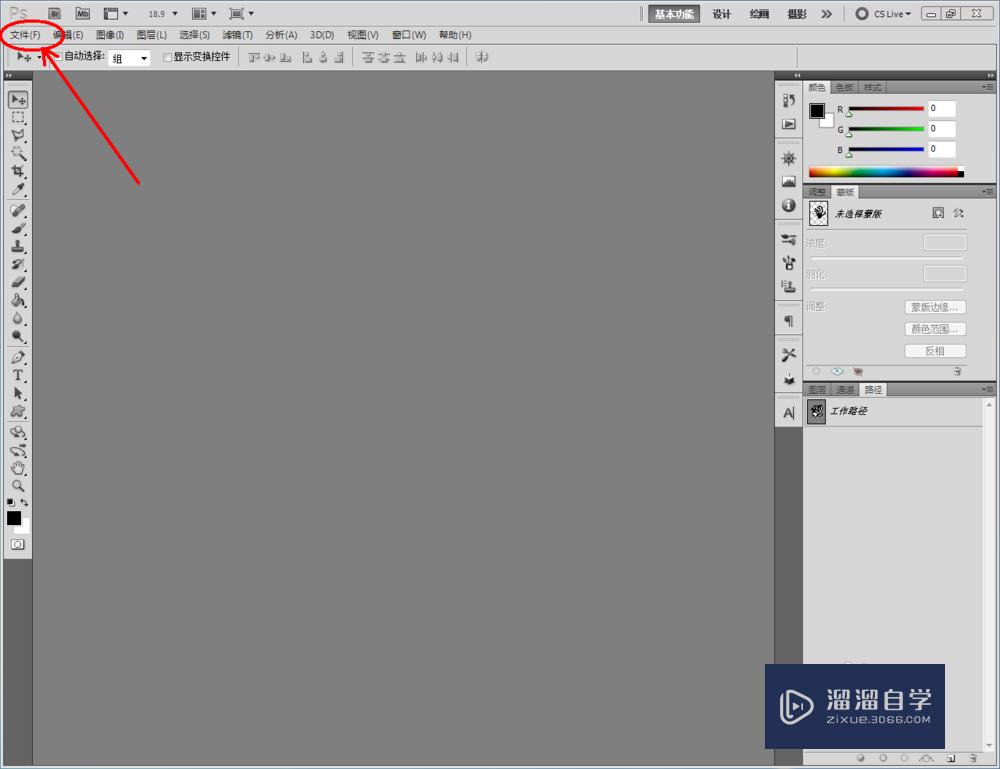
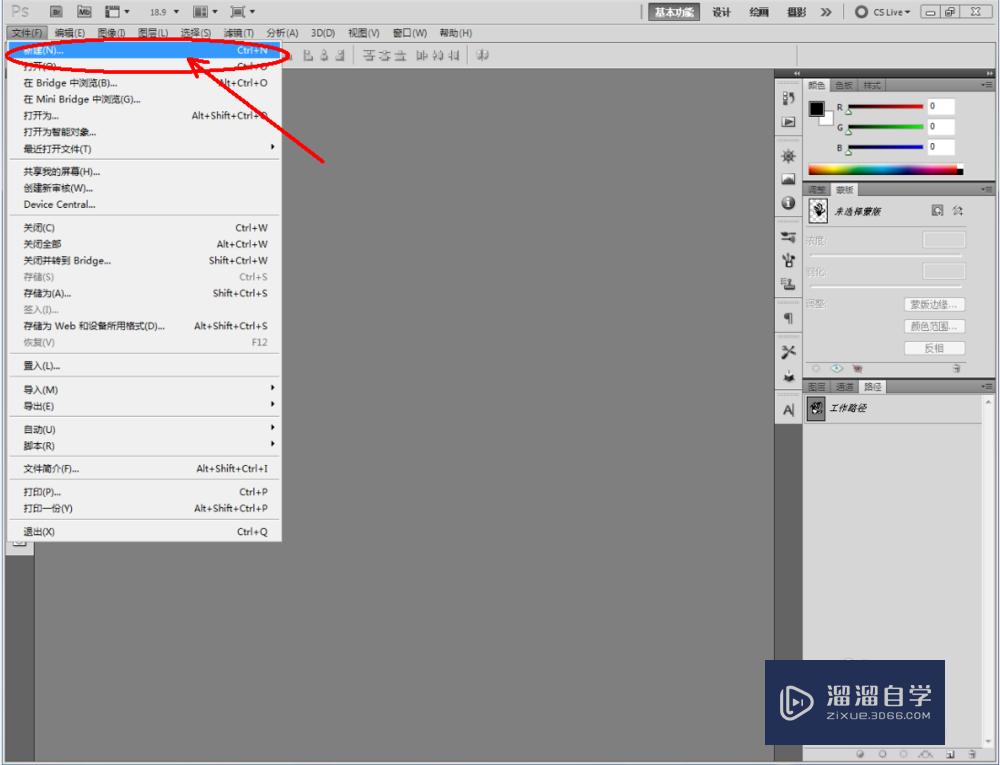
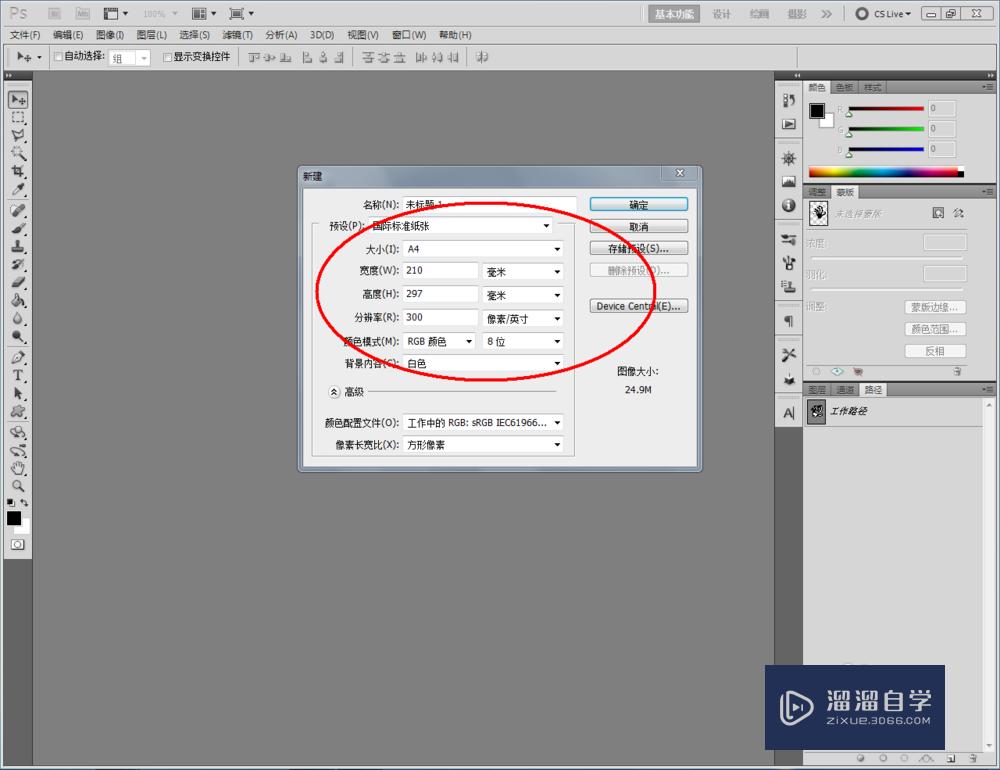
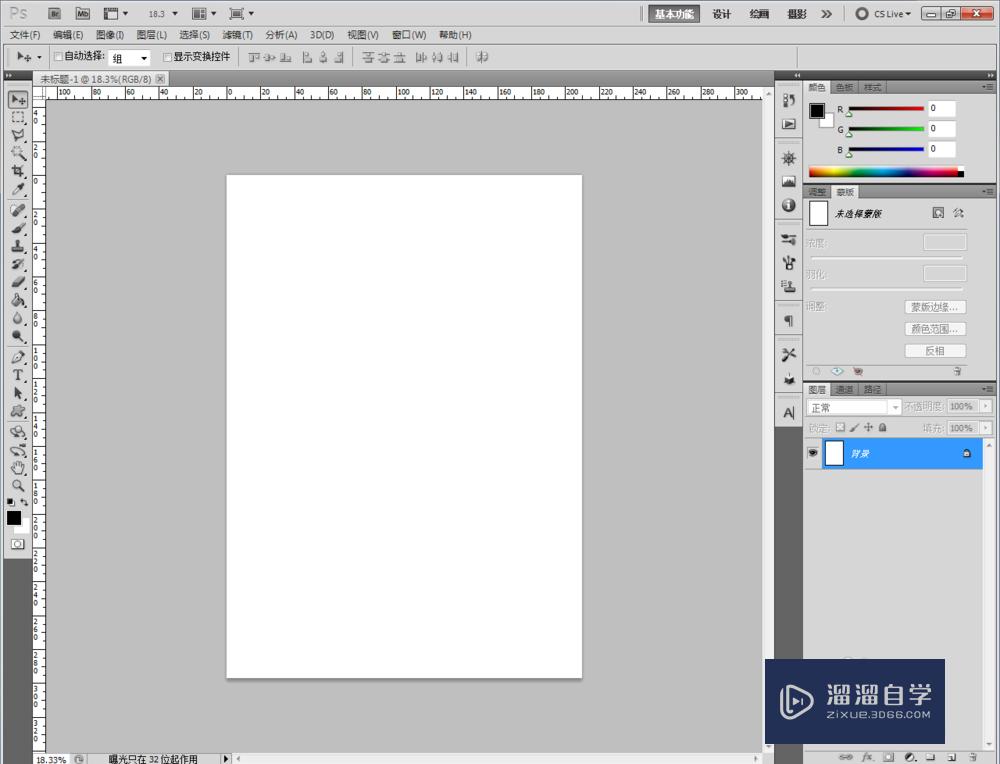
第2步
点击【椭圆形选框工具】。按图示在作图区域绘制一个规则的圆形选框。完成后。点击右下角的【新建图层】图标。新建一个空白图层。点击【油漆桶工具】将选框区域填充为:黑色(如图所示);
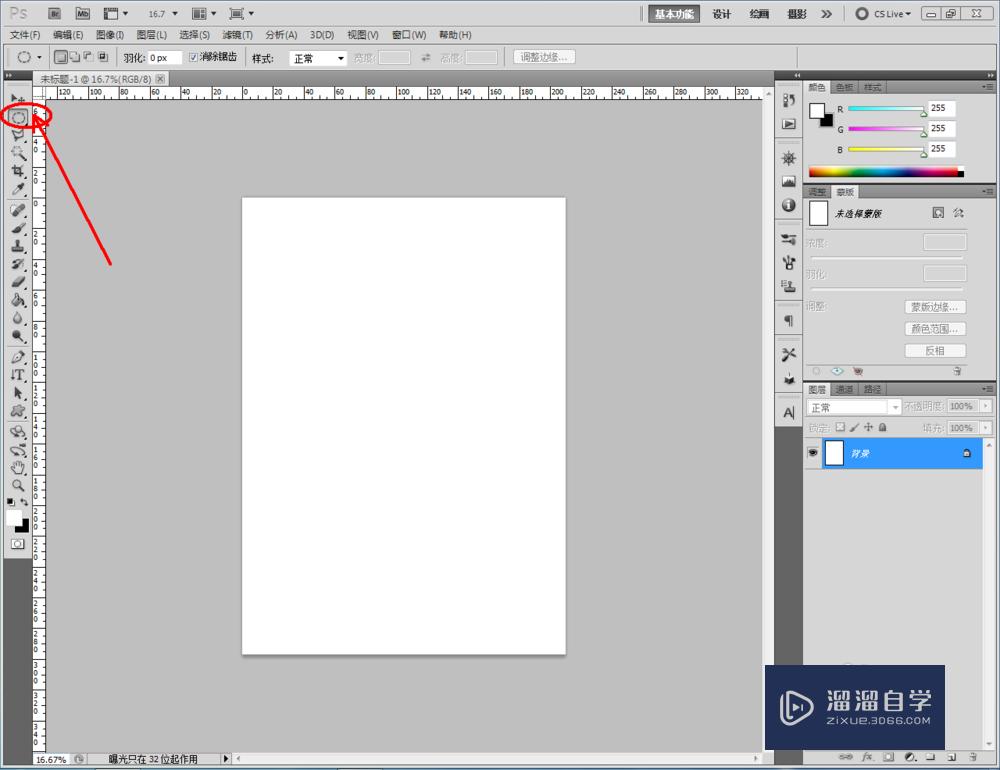
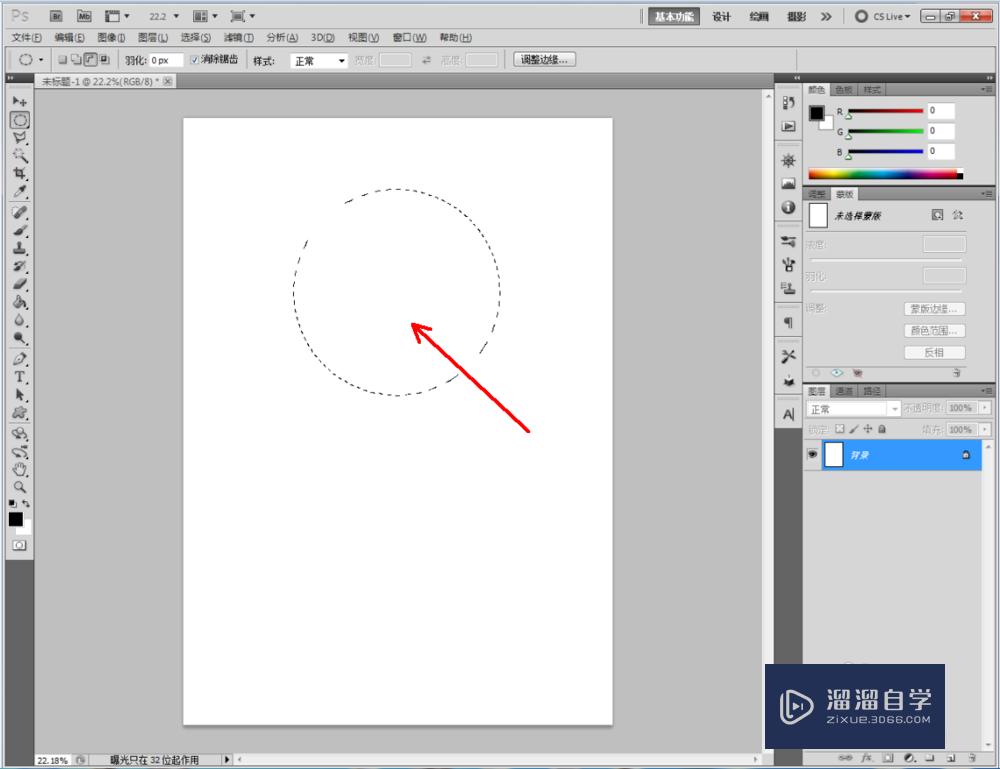
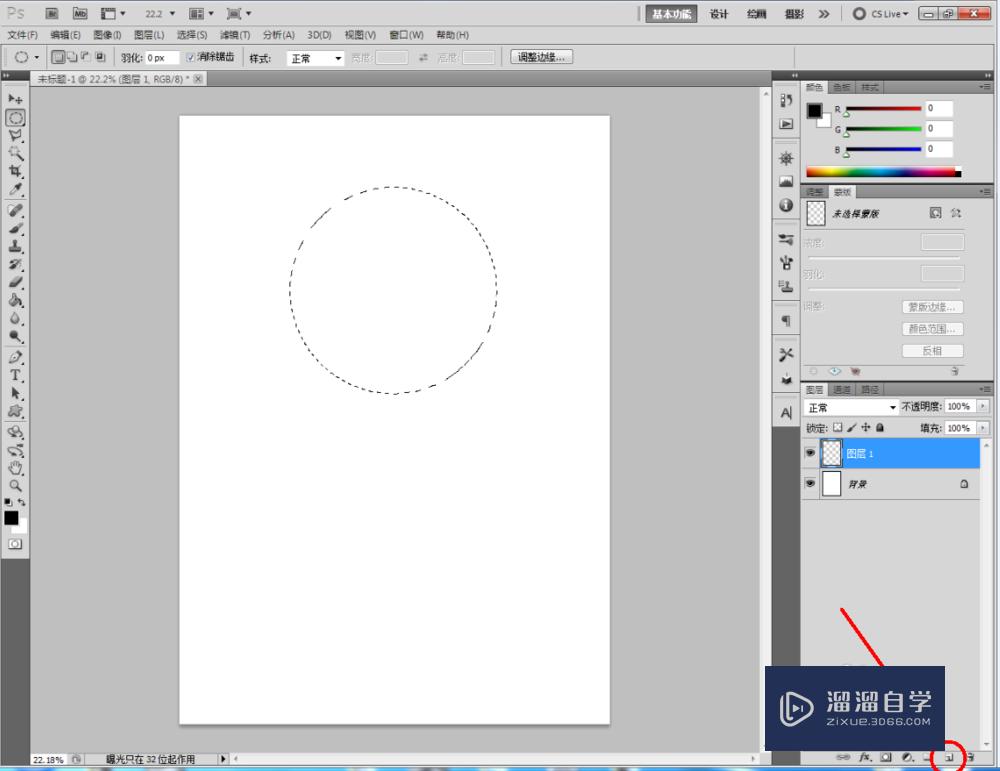
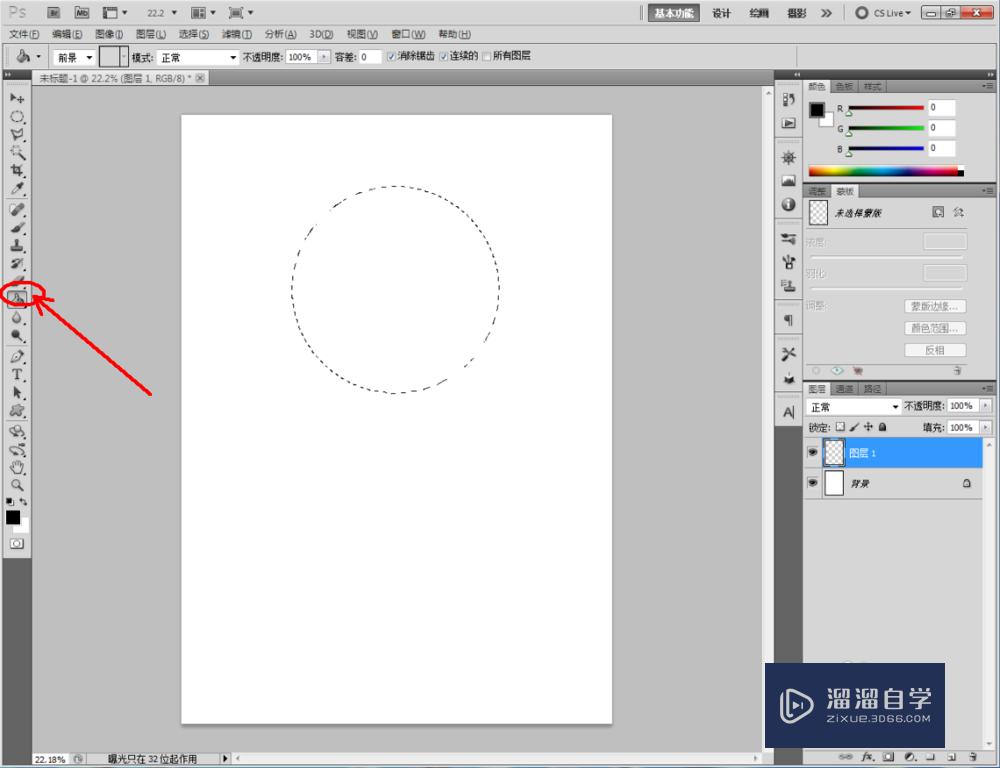
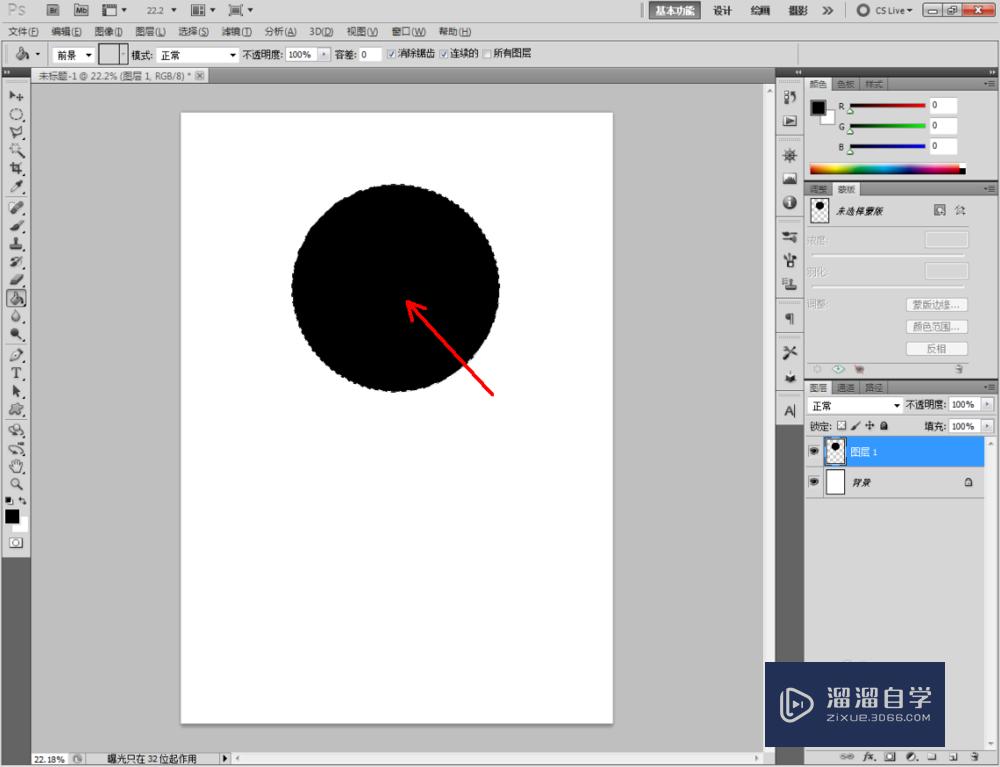
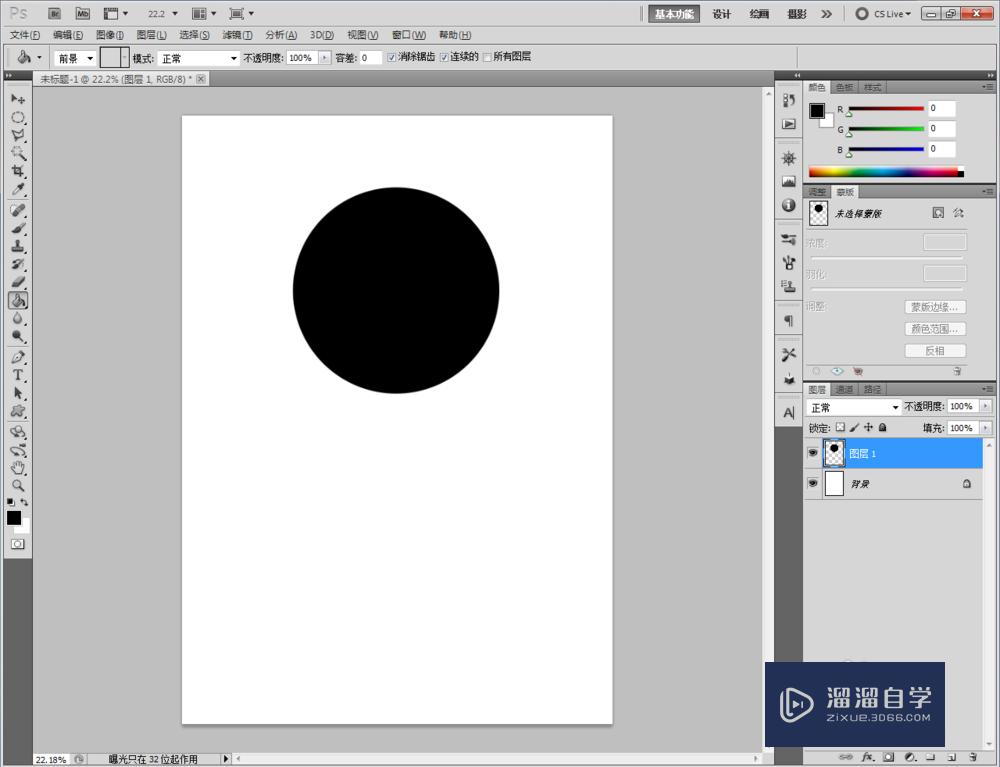
第3步
双击图示圆形图案图层空白区域。弹出【图层样式】设置栏。按图示设置好图层样式的各个参数。完成圆形图案烟效果的制作(如图所示);
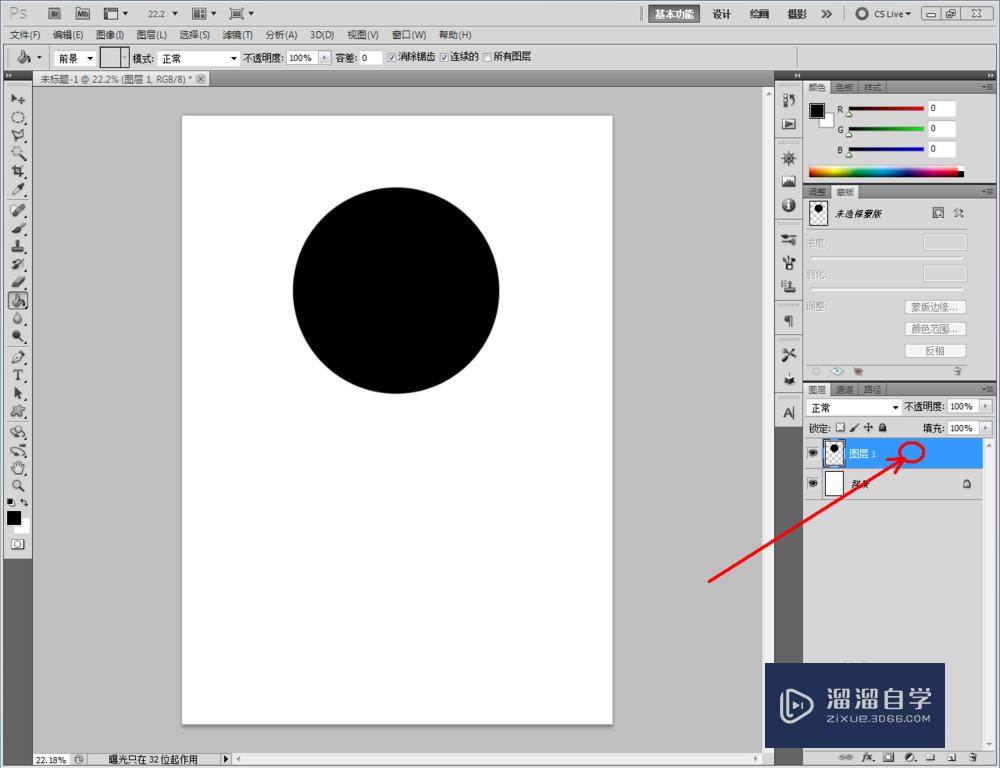
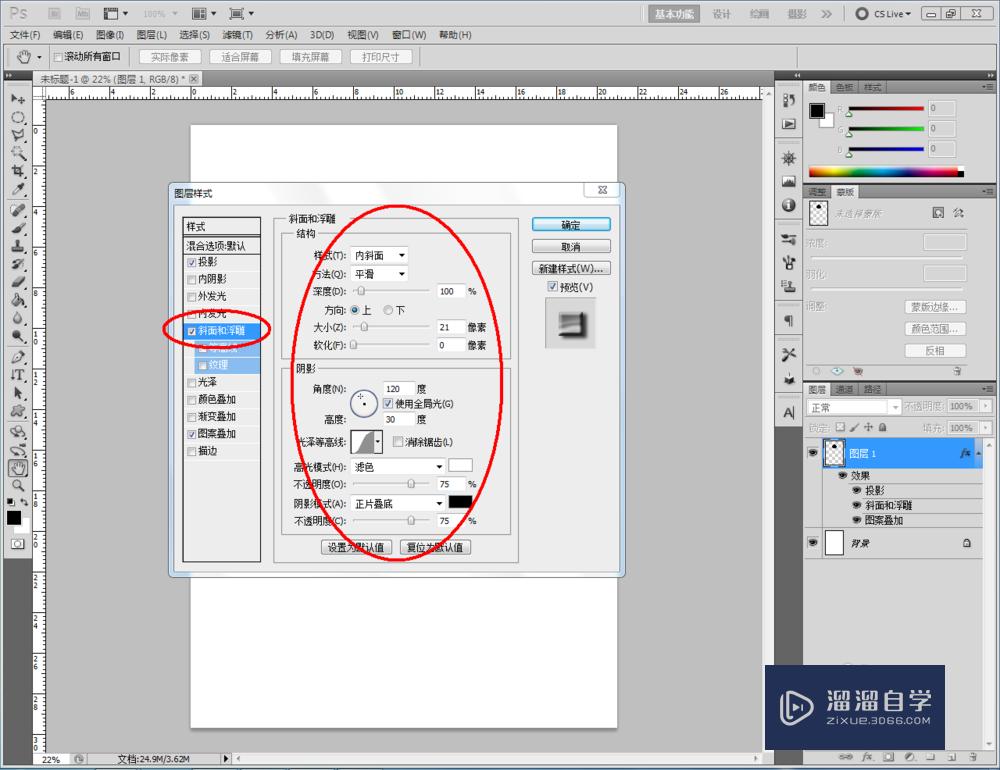
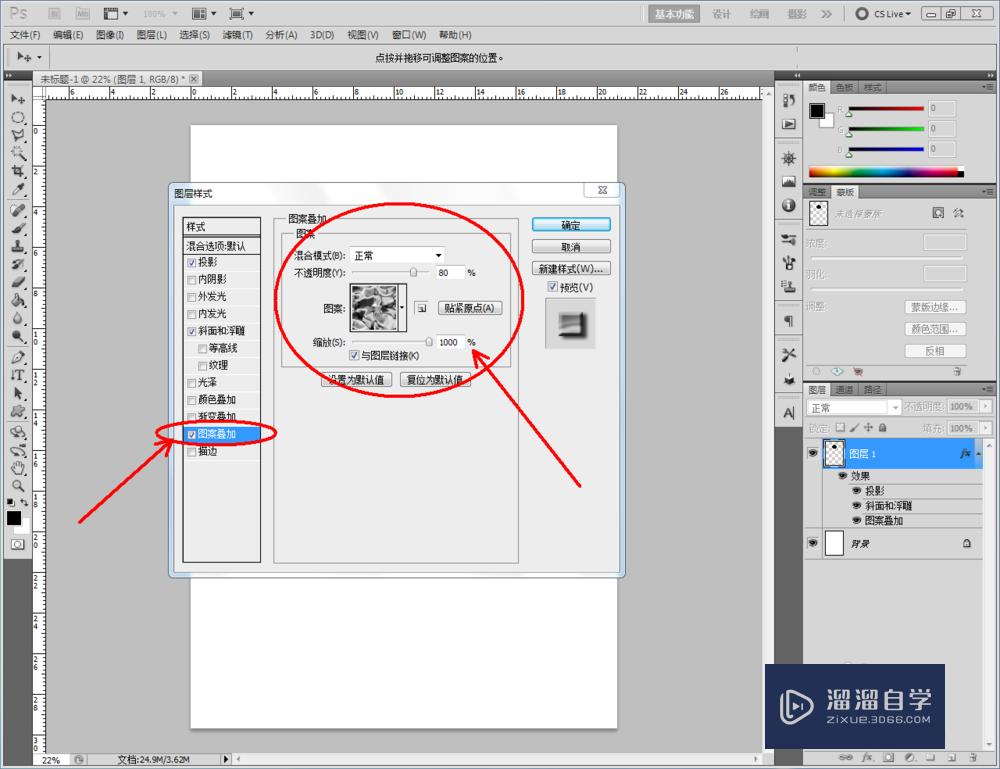
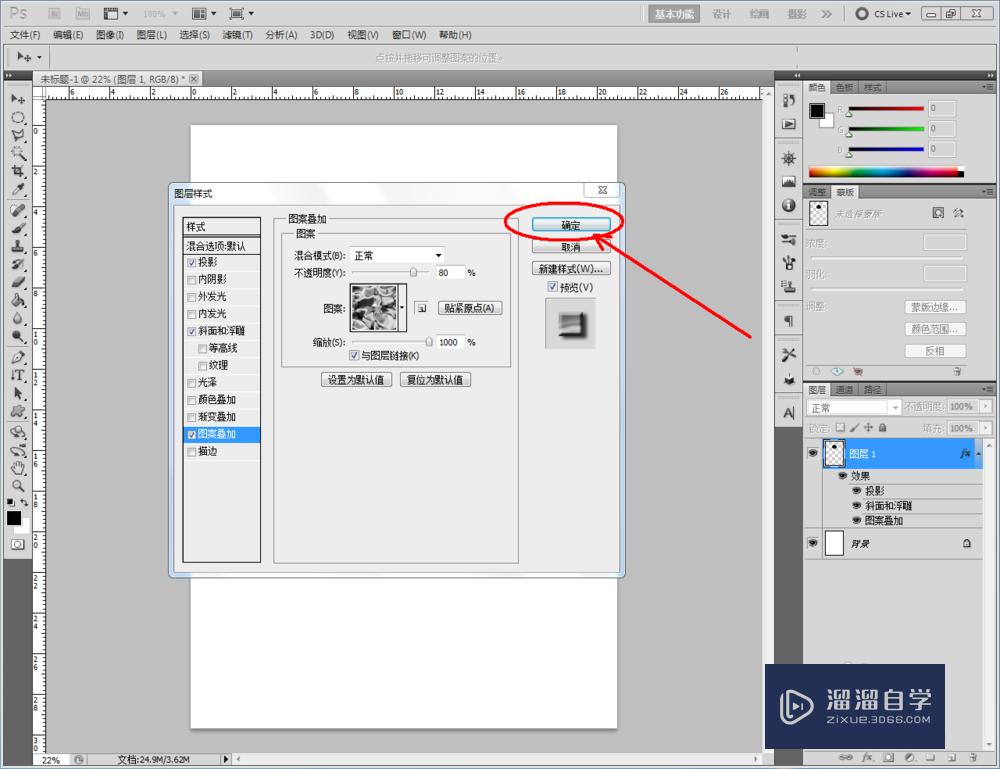

第4步
点击【自定义形状工具】。按图示设置好各个参数后。在作图区域绘制出一个自定义图案(如图所示);
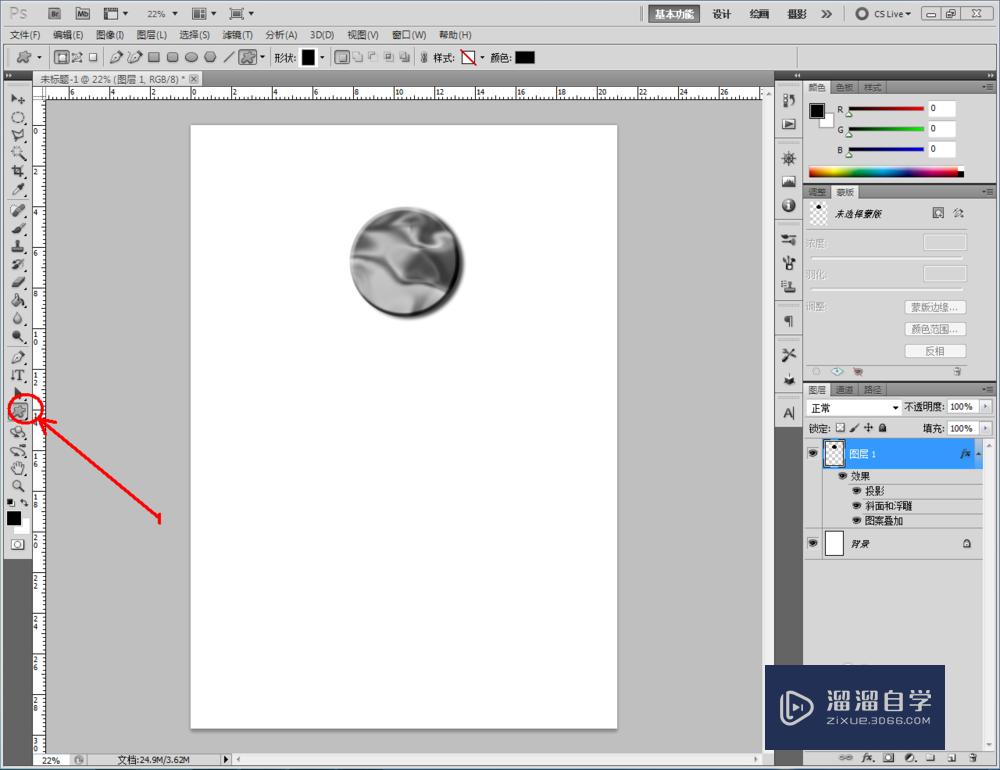
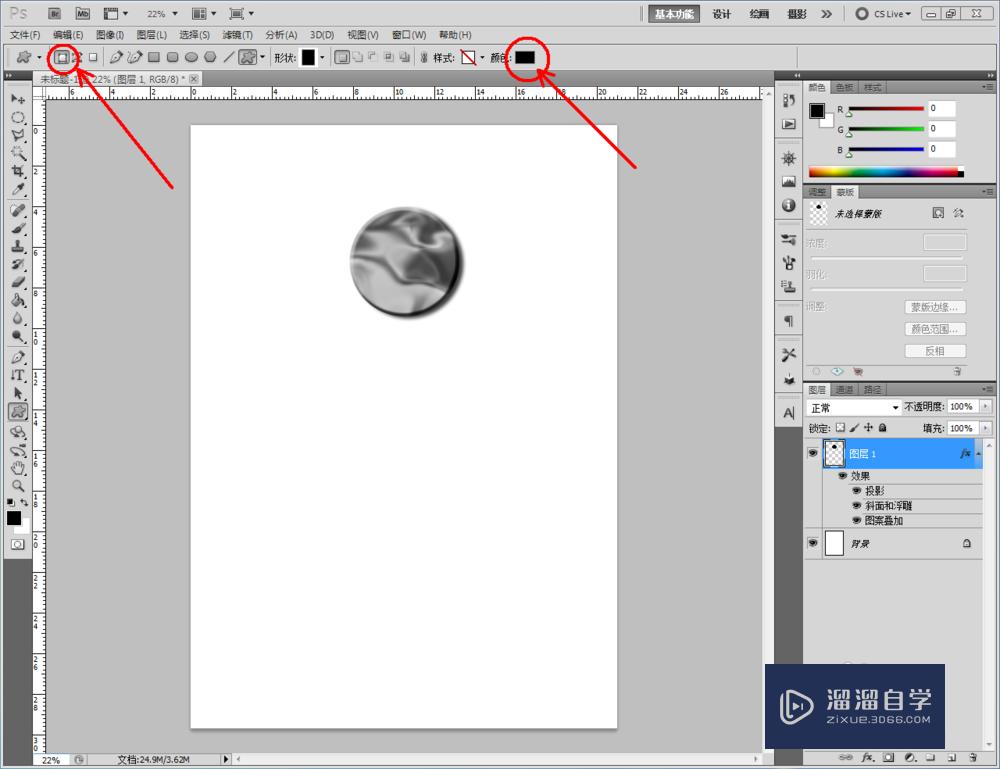

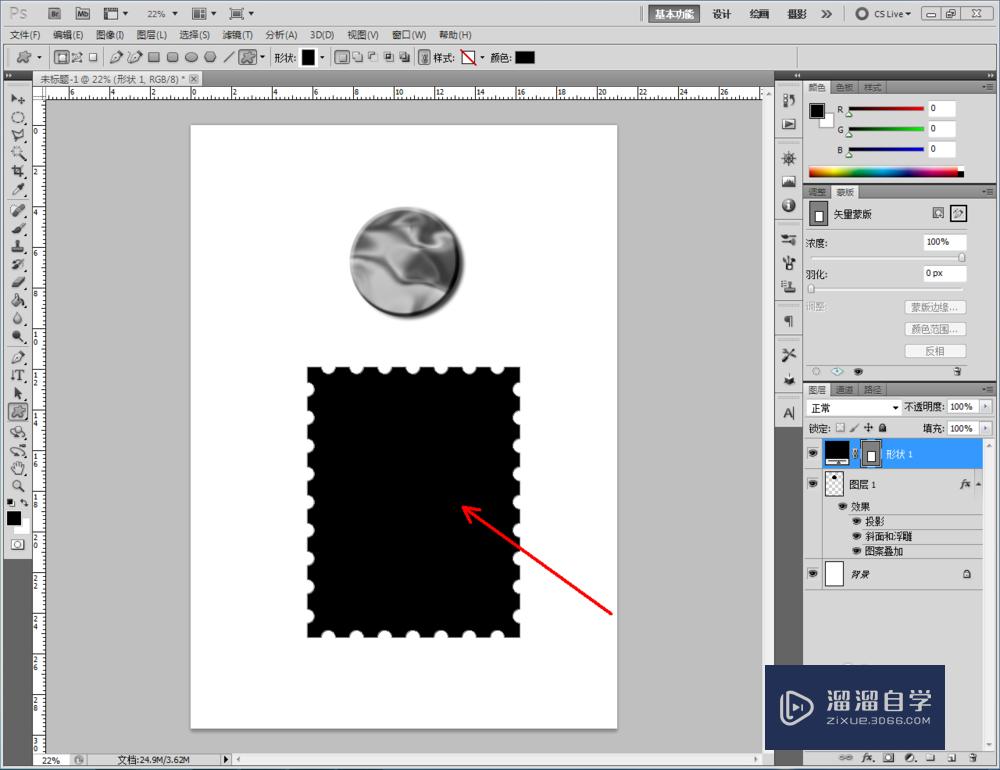
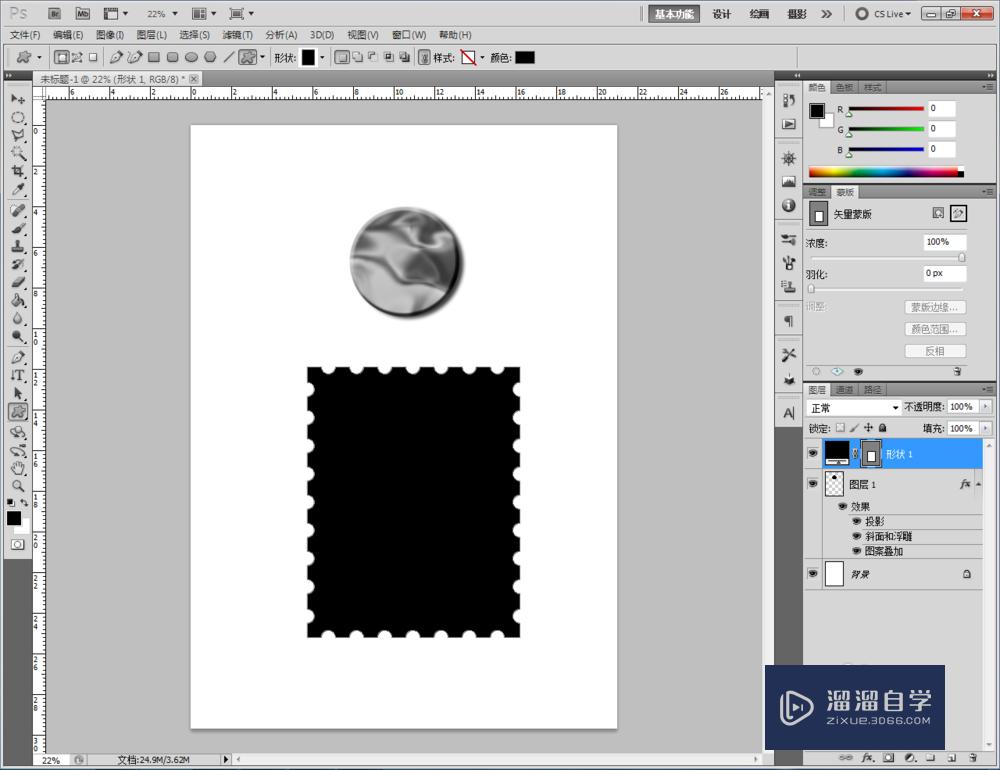
第5步
双击图示自定义图案图层空白区域。弹出【图层样式】设置栏。按图示设置好图层样式的各个参数。完成自定义图案烟效果的制作。
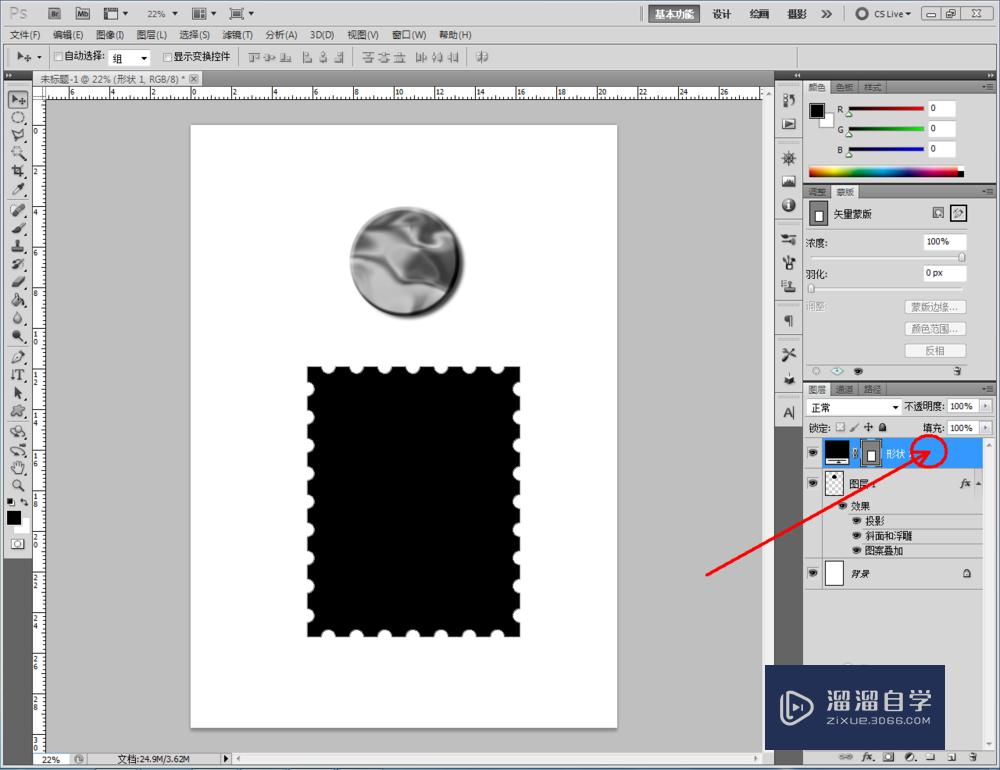
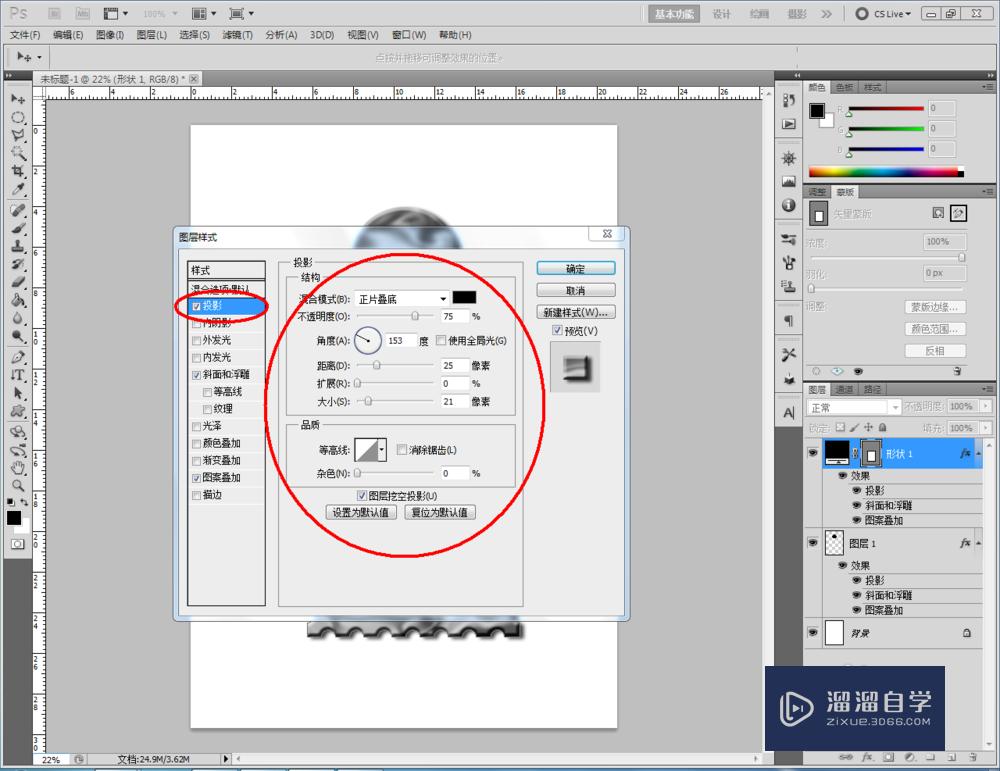
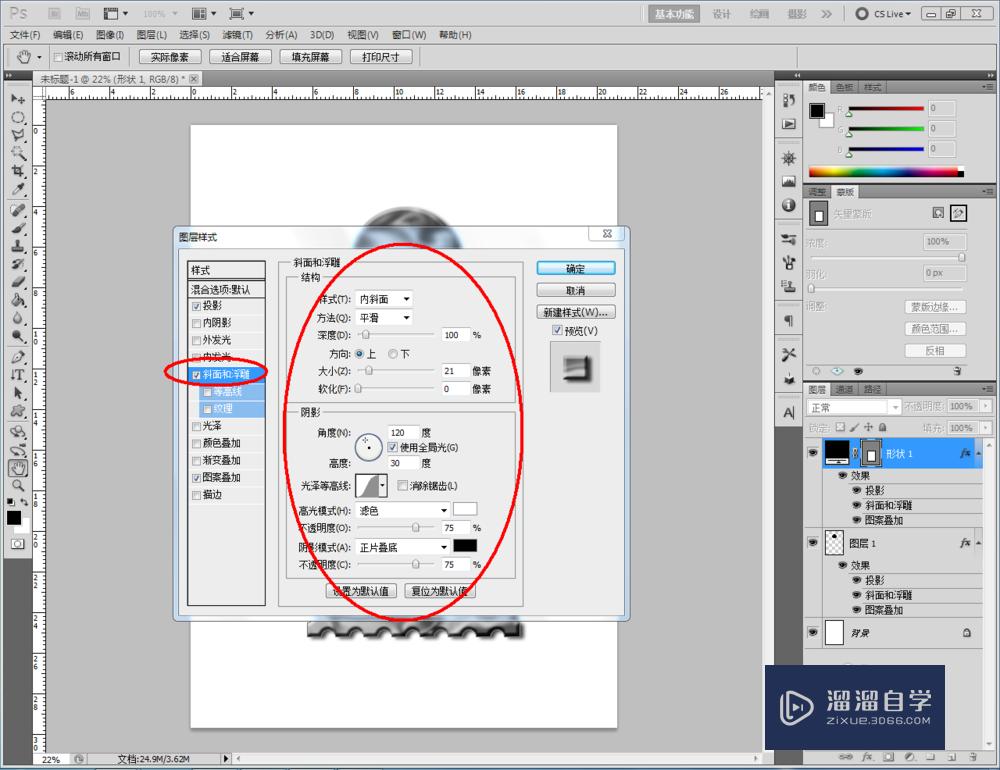
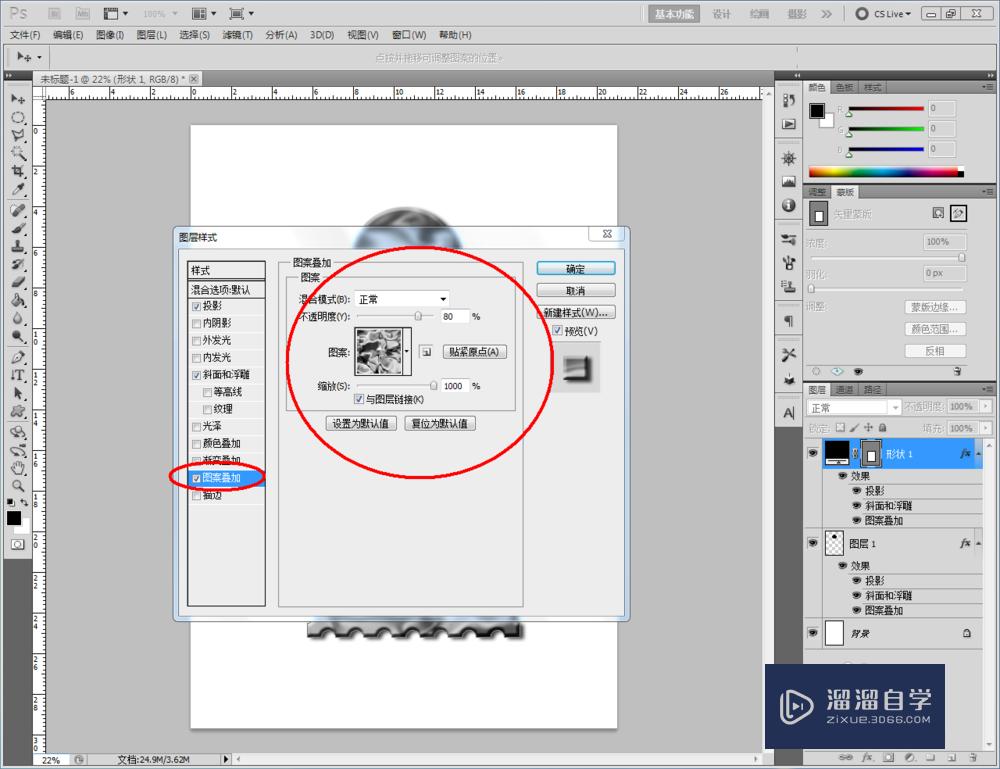
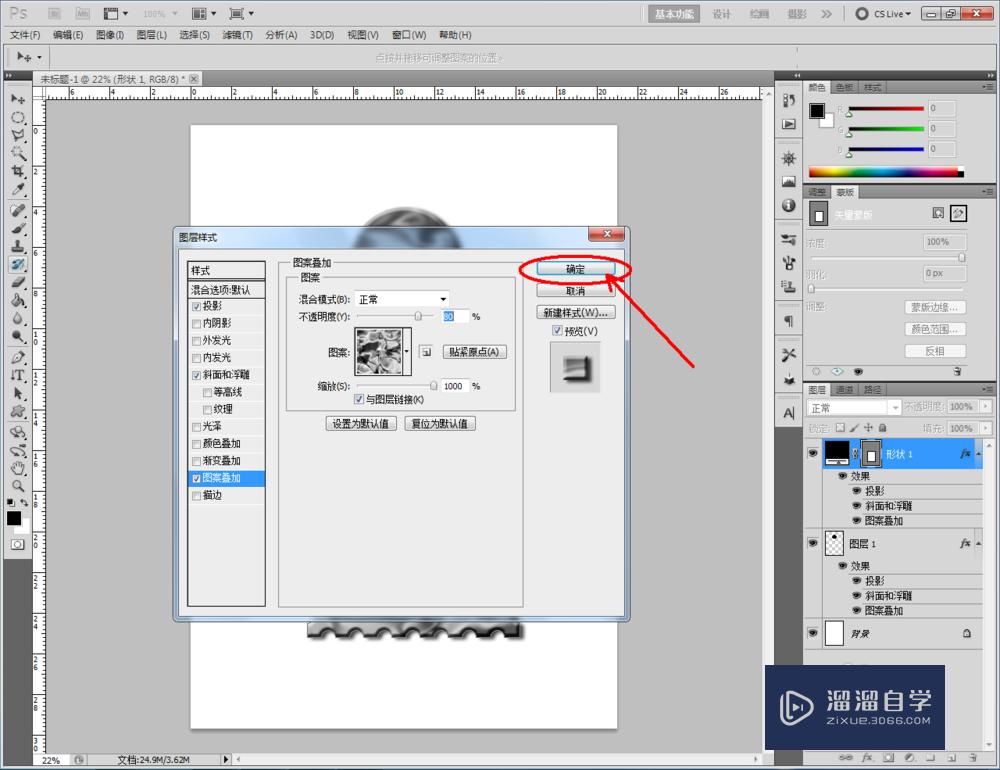
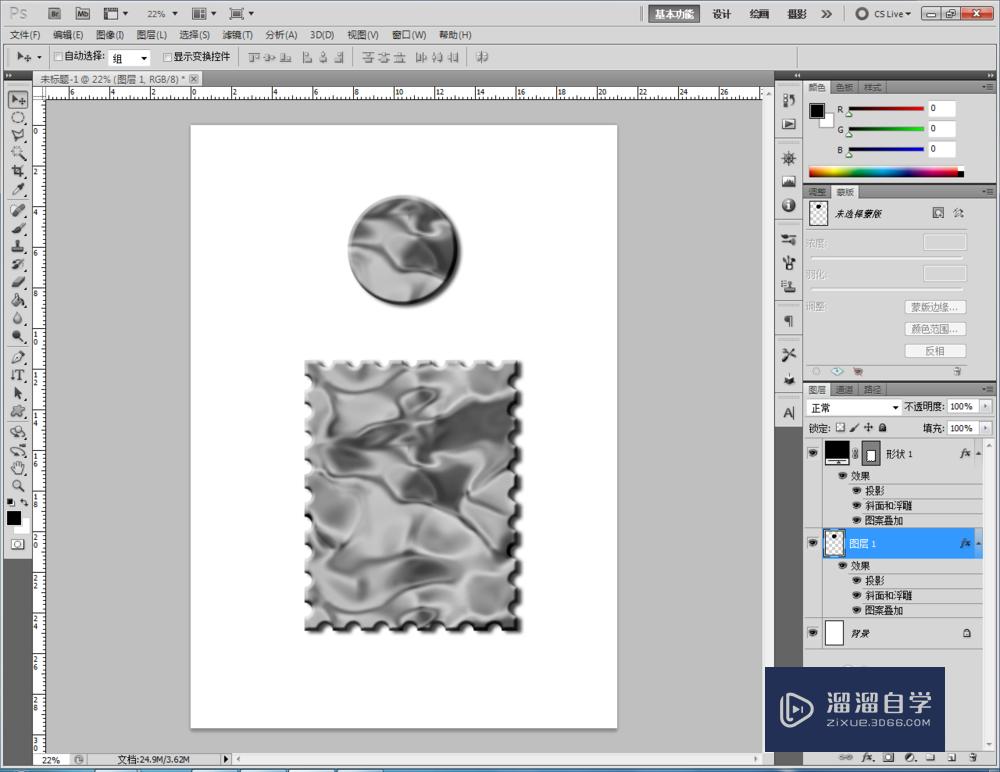
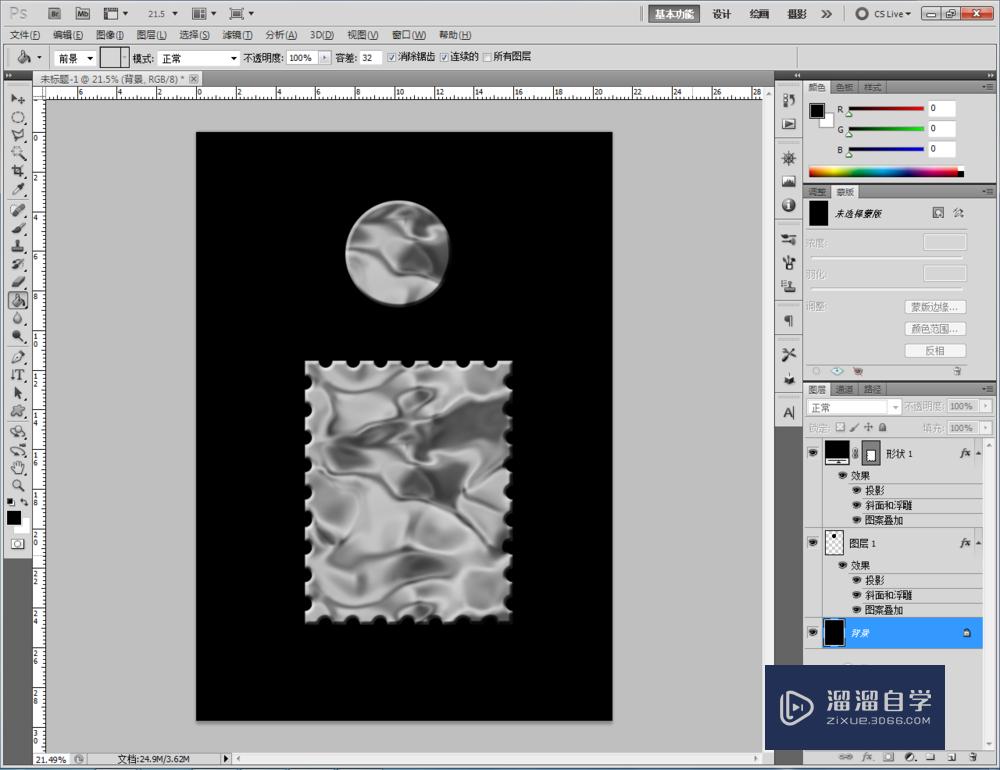
以上关于“PS如何制作烟效果(ps制作烟雾的效果)”的内容小渲今天就介绍到这里。希望这篇文章能够帮助到小伙伴们解决问题。如果觉得教程不详细的话。可以在本站搜索相关的教程学习哦!
更多精选教程文章推荐
以上是由资深渲染大师 小渲 整理编辑的,如果觉得对你有帮助,可以收藏或分享给身边的人
本文标题:PS如何制作烟效果(ps制作烟雾的效果)
本文地址:http://www.hszkedu.com/57593.html ,转载请注明来源:云渲染教程网
友情提示:本站内容均为网友发布,并不代表本站立场,如果本站的信息无意侵犯了您的版权,请联系我们及时处理,分享目的仅供大家学习与参考,不代表云渲染农场的立场!
本文地址:http://www.hszkedu.com/57593.html ,转载请注明来源:云渲染教程网
友情提示:本站内容均为网友发布,并不代表本站立场,如果本站的信息无意侵犯了您的版权,请联系我们及时处理,分享目的仅供大家学习与参考,不代表云渲染农场的立场!