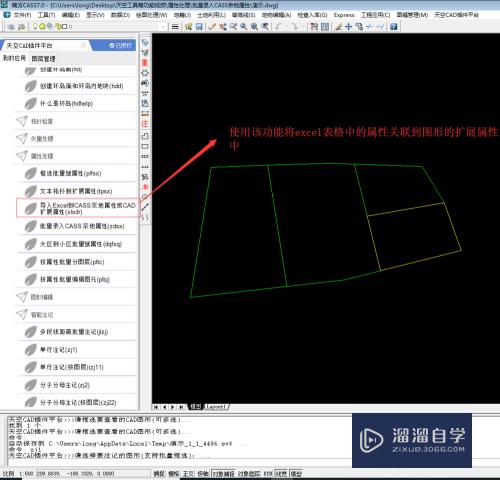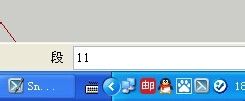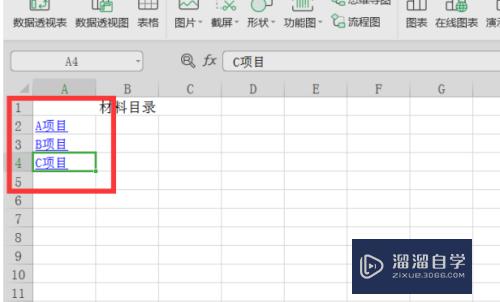PS如何给照片加上花边(ps如何给照片加上花边边框)优质
最近节日假期来临。很多小伙伴都去旅游拍了许多照片。想着把这些照片用花边美化下会更好看。那么PS如何给照片加上花边呢?给照片一番打造花边确实不错。下面我们来学习加花边的方法吧!

工具/软件
硬件型号:微软Surface Laptop Go
系统版本:Windows7
所需软件:PS 2016
准备工作
第1步
打开ps。新建一个600x600像素画布;
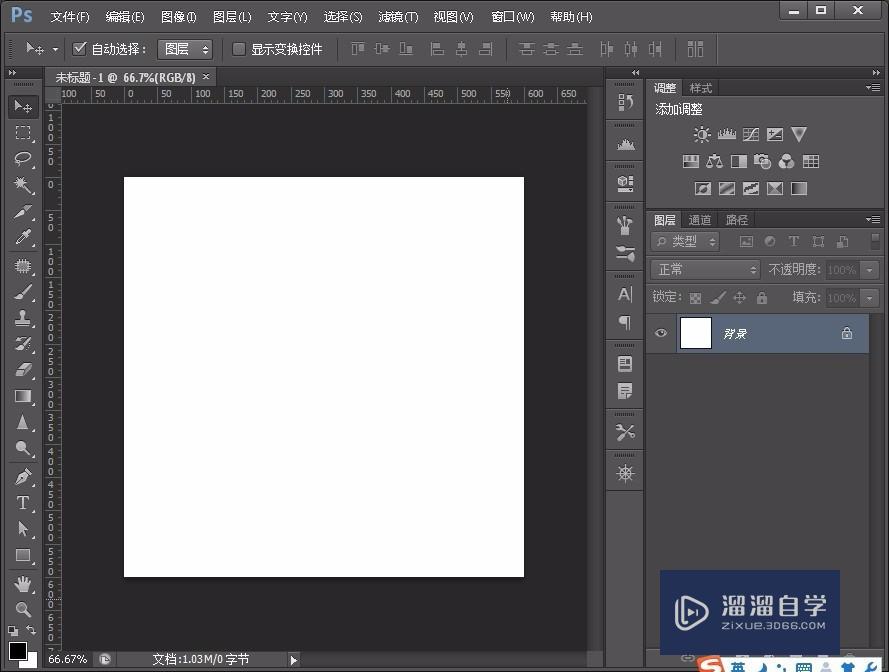
第2步
将前景色设置为黑色。然后按住alt+del。将主界面填充为黑色;
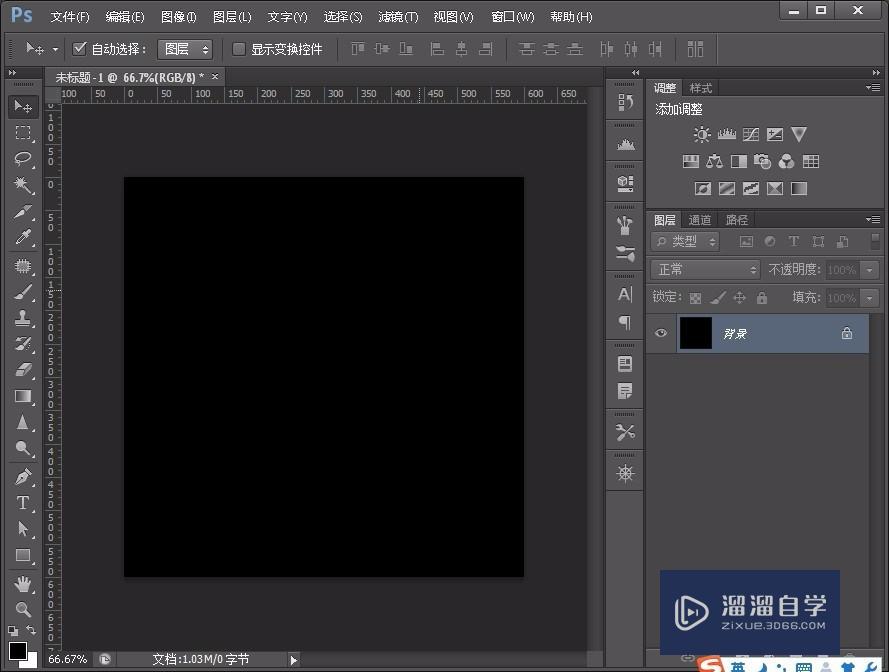
第3步
选择矩形工具。在画布上画出一个大小合适的矩形。
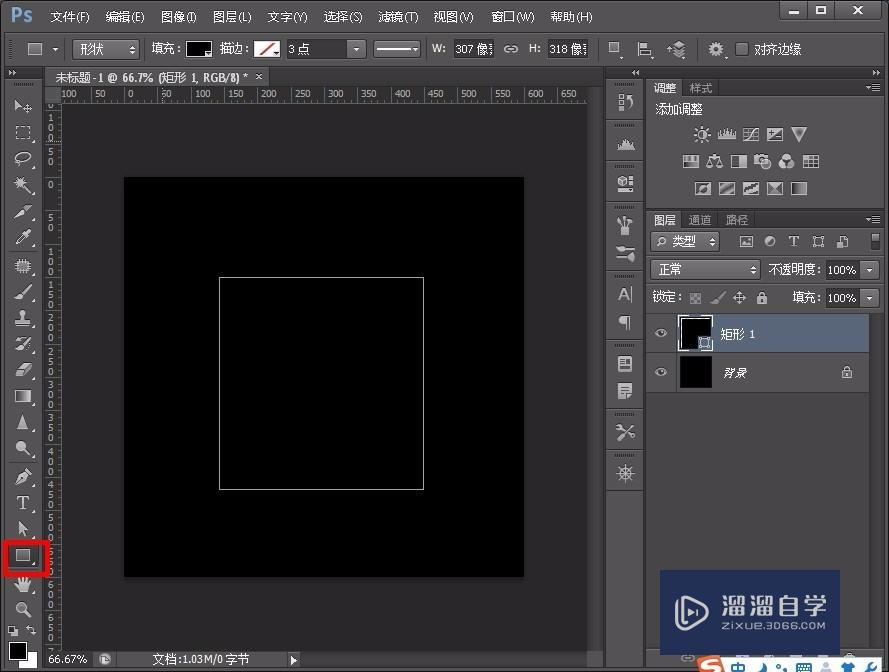
第4步
切换到路径面板。拖到“矩形1形状路径”到底部“创建新路径”按钮。创建了“路径1”路径
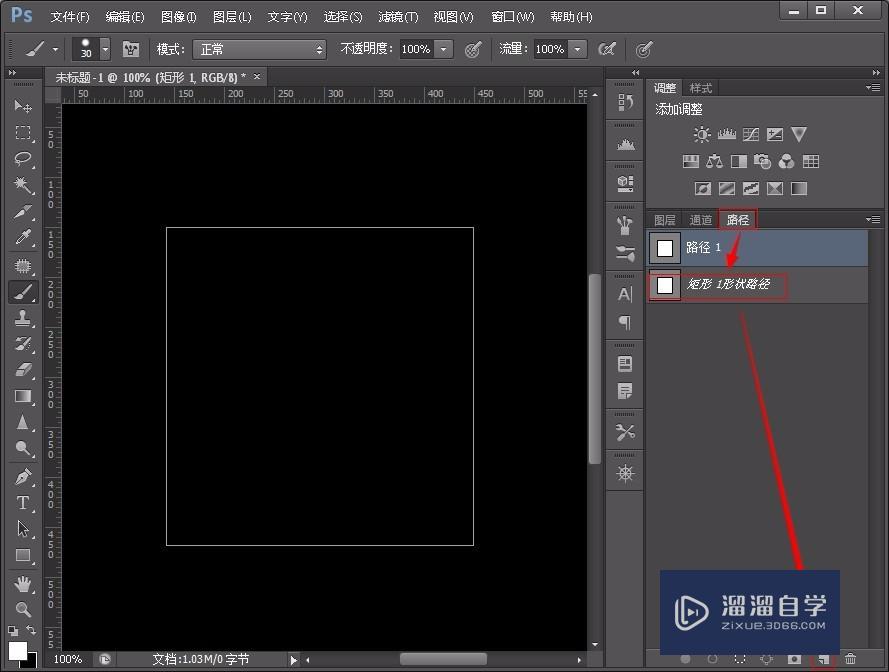
第5步
切换到图层面板。选中矩形1图层。右键点击选择栅格化图层;
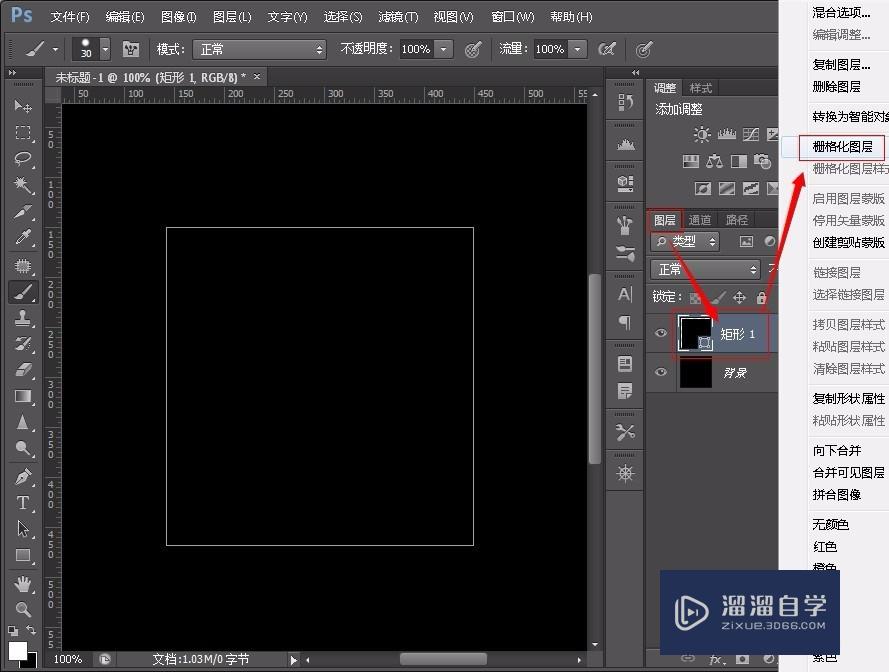
第6步
点击画笔工具。点击“画笔笔尖形状”。选择“尖角30”。再设置间距为合适大小。直至底部预览图每个圆都接连在一起。
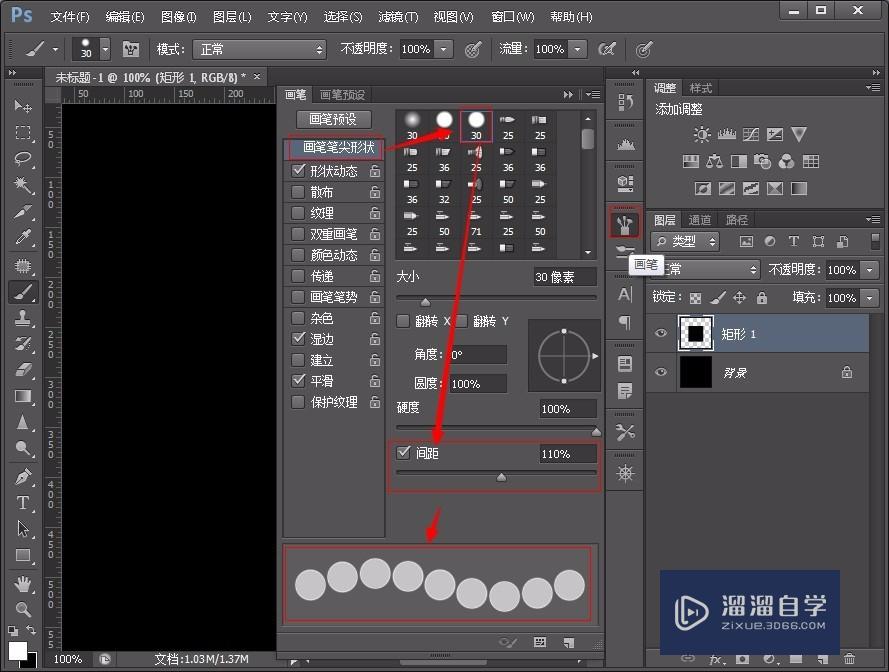
第7步
再次切换到路径面板。右键点击路径1。选择“描边路径”
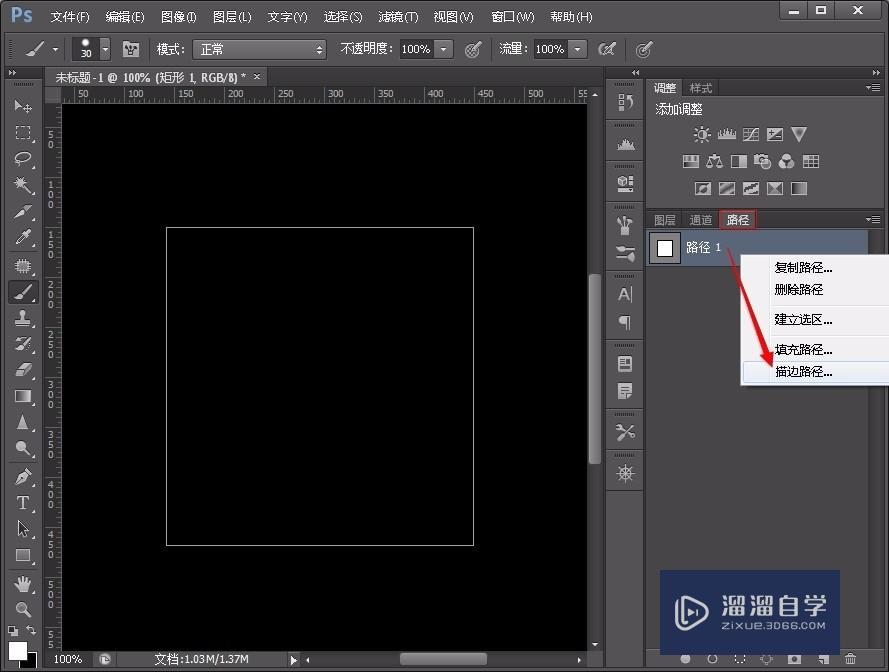
第8步
在弹出的描边路径弹窗中去掉“模拟压力”勾选。然后点击确定。
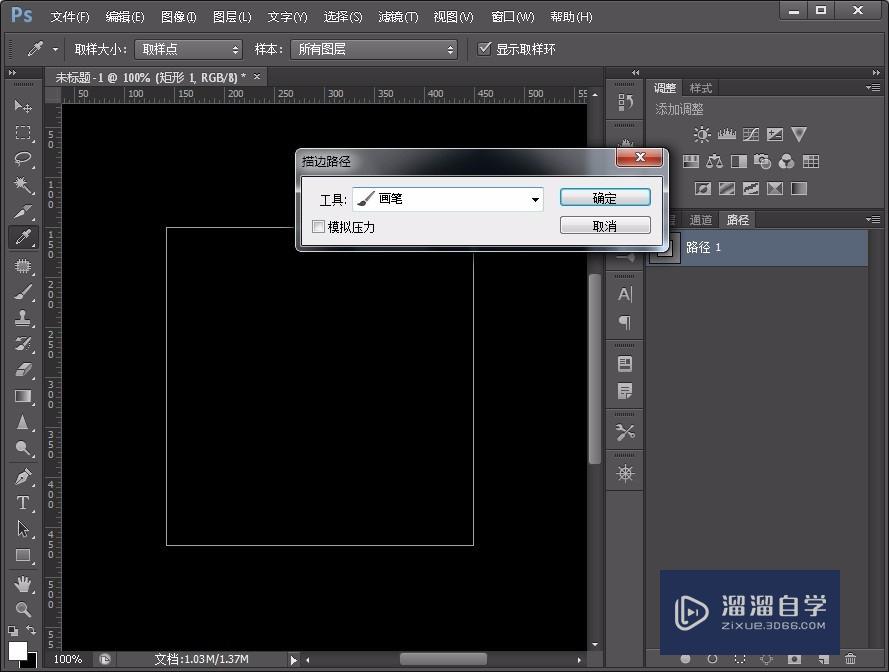
第9步
可以看到。圆形出现在矩形边上。
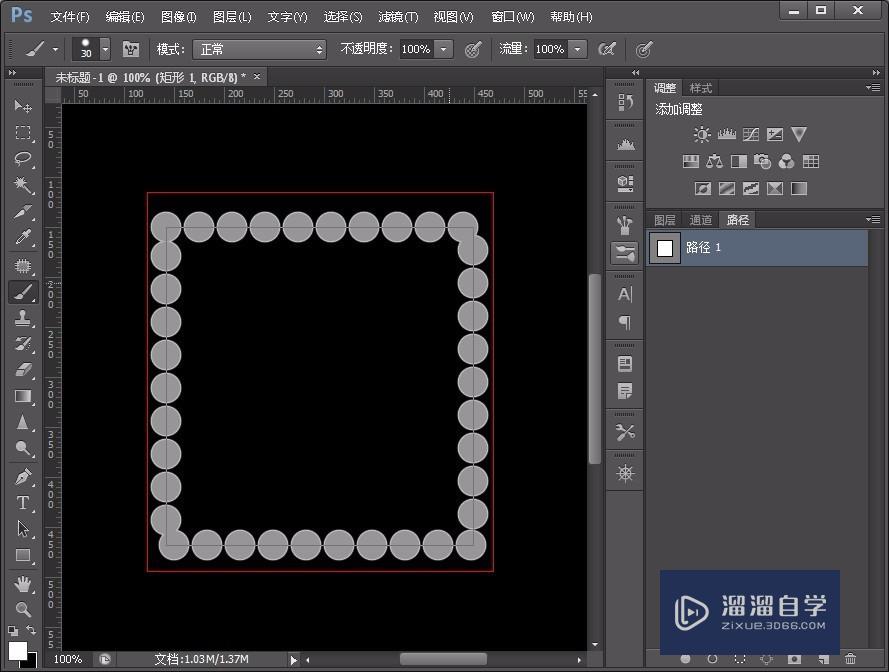
第10步
切换到路径面板。按住ctrl并点选路径1。出现蚂蚁线~
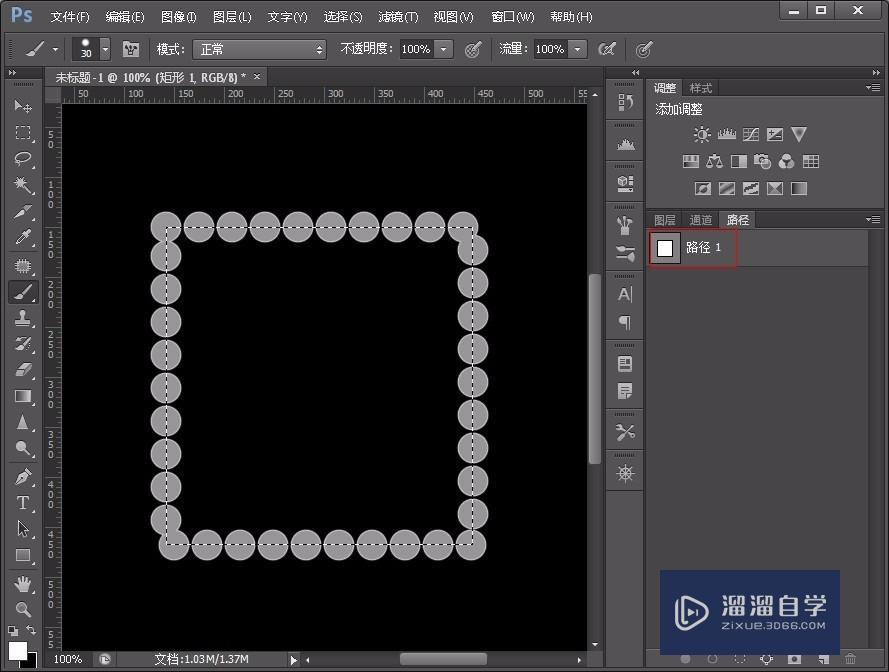
第11步
回到图层面板。并按del键去掉内嵌的花边。
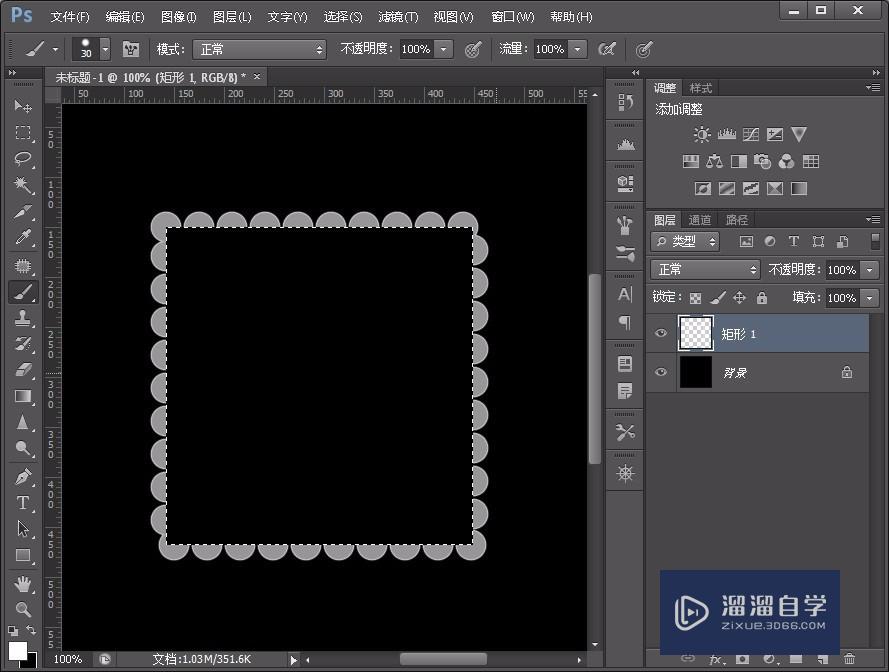
第12步
新建图层1。并按alt+del继续填充黑色。按ctrl+d 取消蚂蚁线。
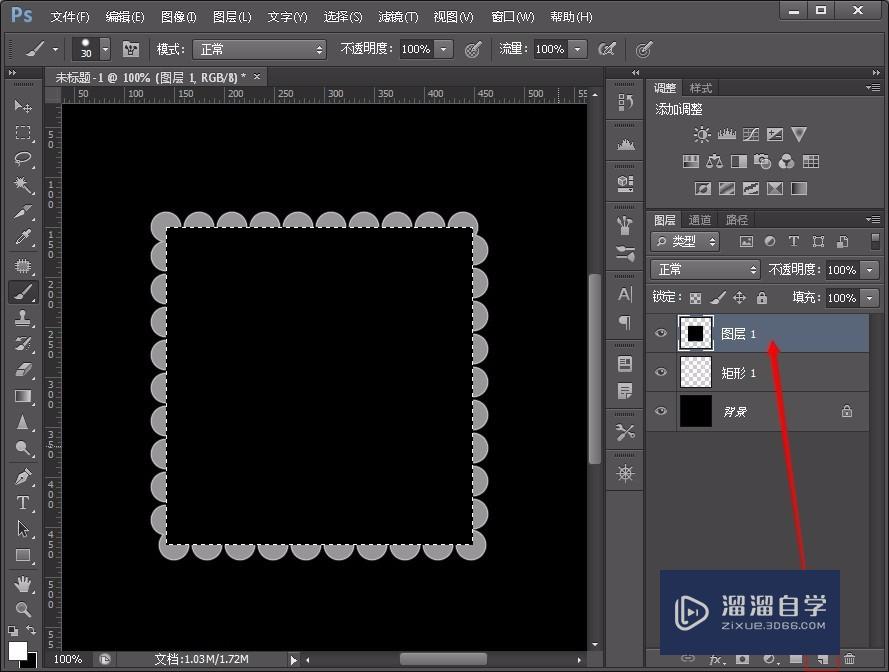
第13步
打开照片。并将照片拖到到该画布;
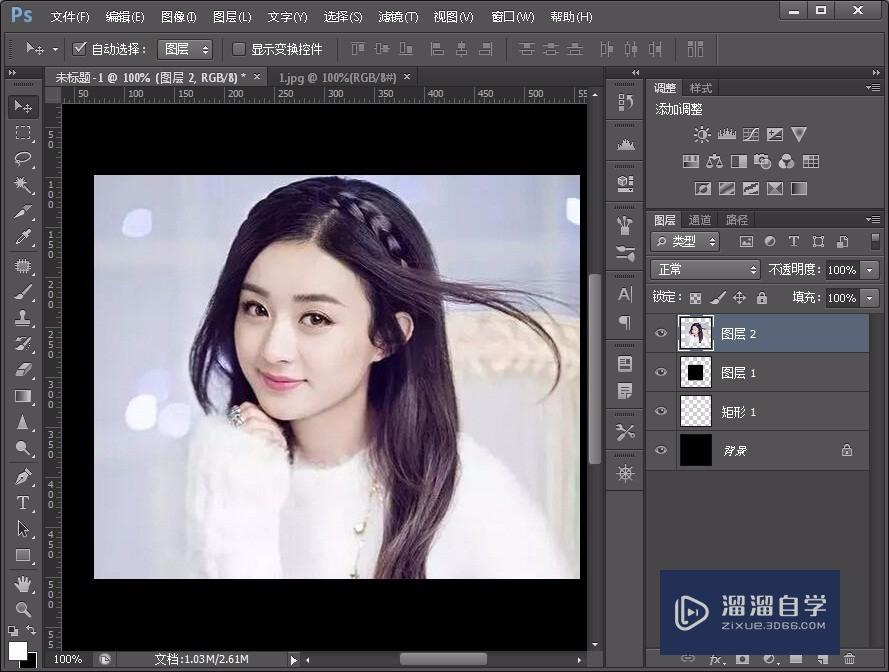
第14步
右键点击图层2。选择创建剪贴蒙版
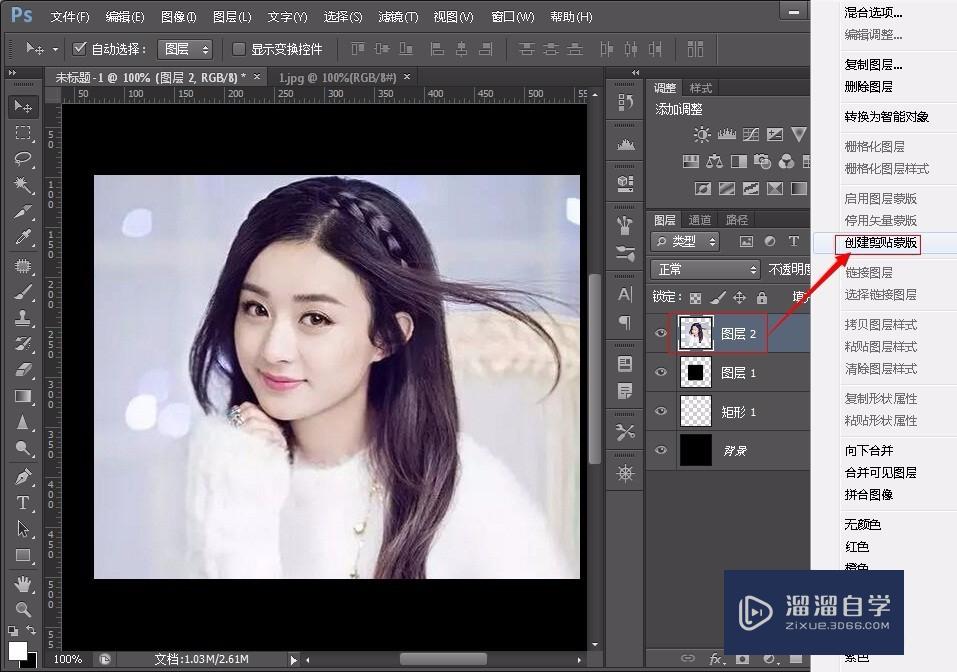
第15步
大功告成。是不是很美捏~
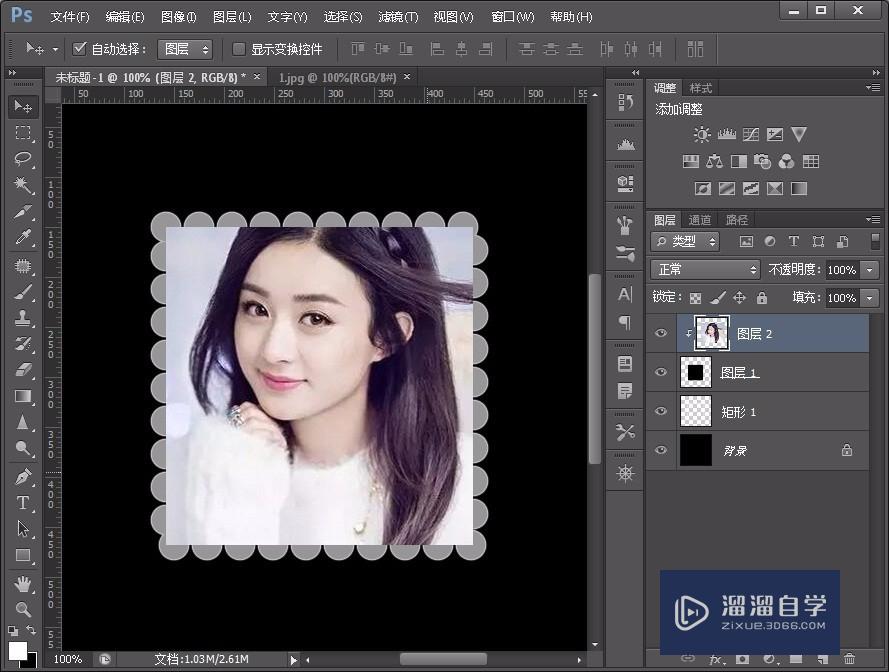
以上关于“PS如何给照片加上花边(ps如何给照片加上花边边框)”的内容小渲今天就介绍到这里。希望这篇文章能够帮助到小伙伴们解决问题。如果觉得教程不详细的话。可以在本站搜索相关的教程学习哦!
更多精选教程文章推荐
以上是由资深渲染大师 小渲 整理编辑的,如果觉得对你有帮助,可以收藏或分享给身边的人
本文标题:PS如何给照片加上花边(ps如何给照片加上花边边框)
本文地址:http://www.hszkedu.com/57610.html ,转载请注明来源:云渲染教程网
友情提示:本站内容均为网友发布,并不代表本站立场,如果本站的信息无意侵犯了您的版权,请联系我们及时处理,分享目的仅供大家学习与参考,不代表云渲染农场的立场!
本文地址:http://www.hszkedu.com/57610.html ,转载请注明来源:云渲染教程网
友情提示:本站内容均为网友发布,并不代表本站立场,如果本站的信息无意侵犯了您的版权,请联系我们及时处理,分享目的仅供大家学习与参考,不代表云渲染农场的立场!