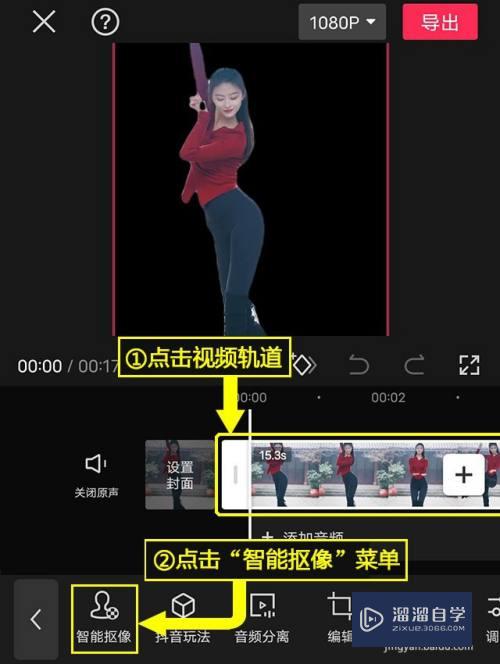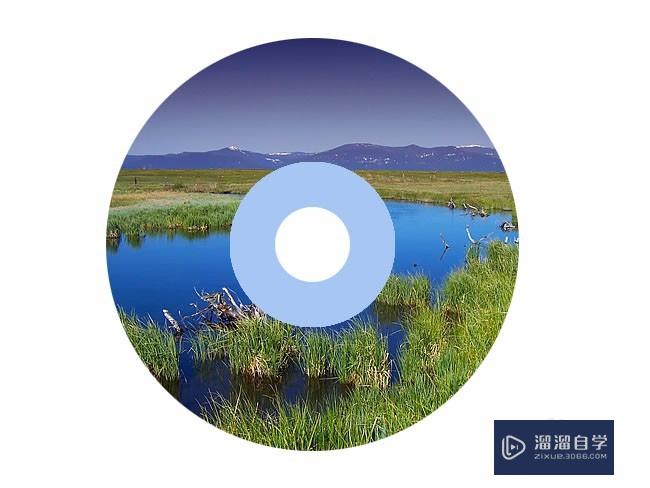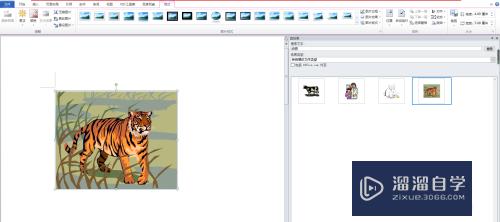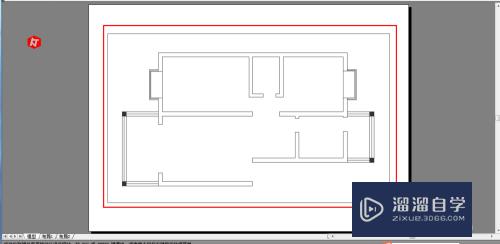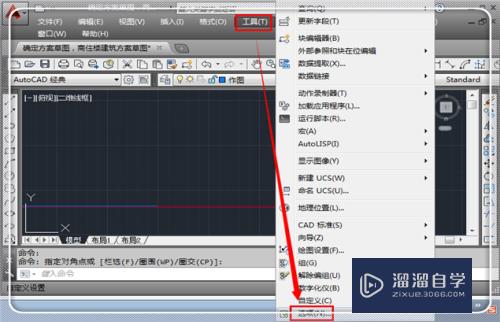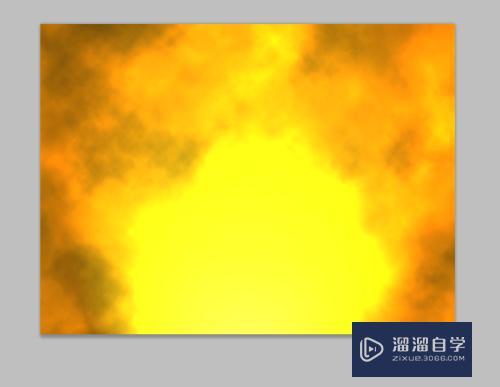PS怎么将偏暗的图片调为正常(ps怎么将偏暗的图片调为正常颜色)优质
有时候我们手机相机拍的照片总是光线偏暗。色彩也不好看。一些细节也很难呈现出来。不过我们可以通过PS来进行抢救。那么PS怎么将偏暗的图片调为正常呢?本次整理经常如下:
工具/软件
硬件型号:联想(Lenovo)天逸510S
系统版本:Windows7
所需软件:PS 2016
方法/步骤
第1步
首先用PS打开要调整的图片。复制一层。原图层也不要删除。以防万一。比如这张图片。就只有远处天空比较亮。其它区域过暗。看不清楚。
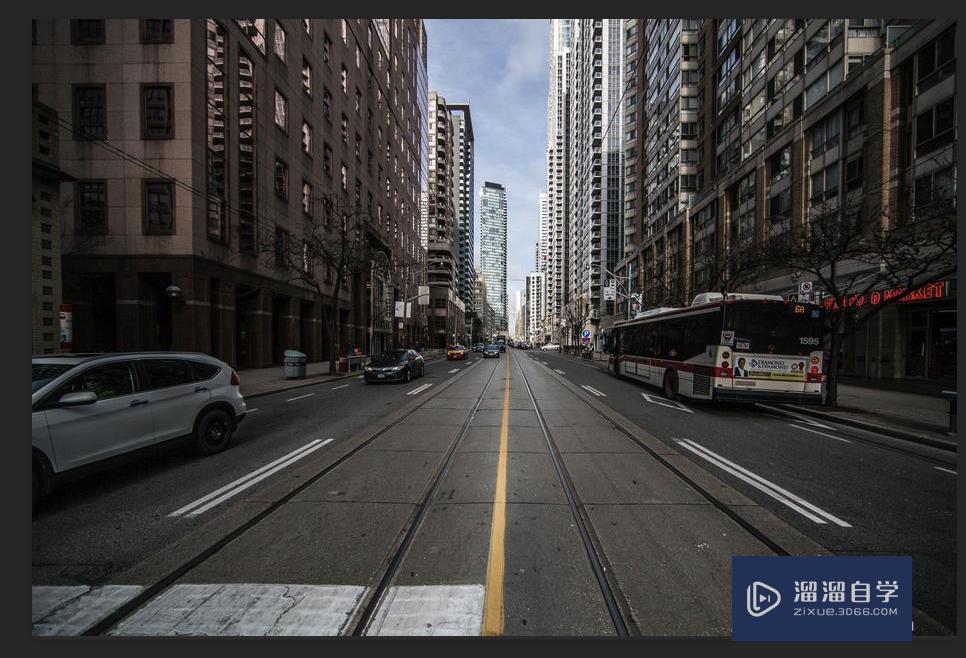
第2步
选中复制层。转为智能对象。打camera raw滤镜。调整参数。提高对比度。阴影减少。黑色减少。高光降低一些。还有饱和度也提高一些。
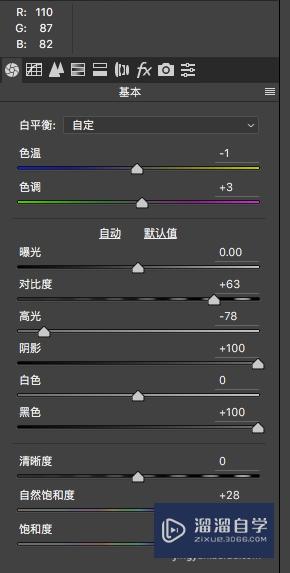
第3步
添加可选颜色调整层。减少青色和蓝色。
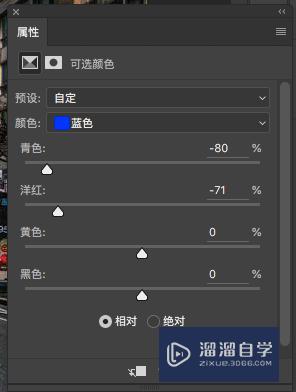
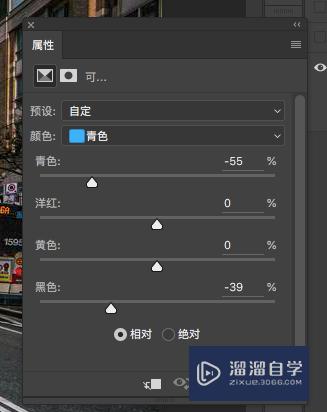
第4步
得到效果如图。观察图片可以看出整个图片偏冷蓝色调。而且不够明亮和通透。
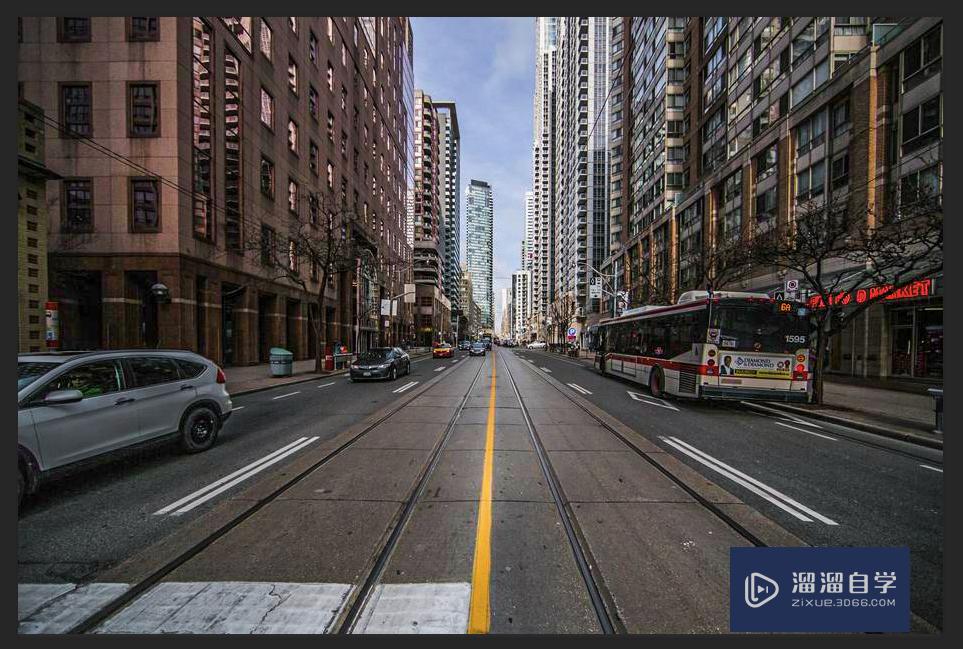
第5步
添加曲线调整层。利用黑白灰场吸管调整偏色。
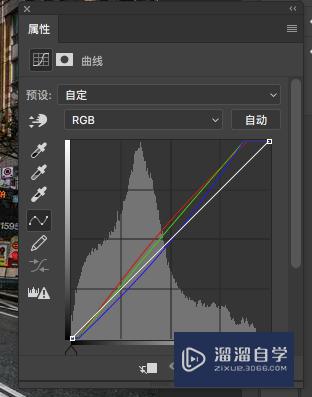
第6步
最后效果对比图:
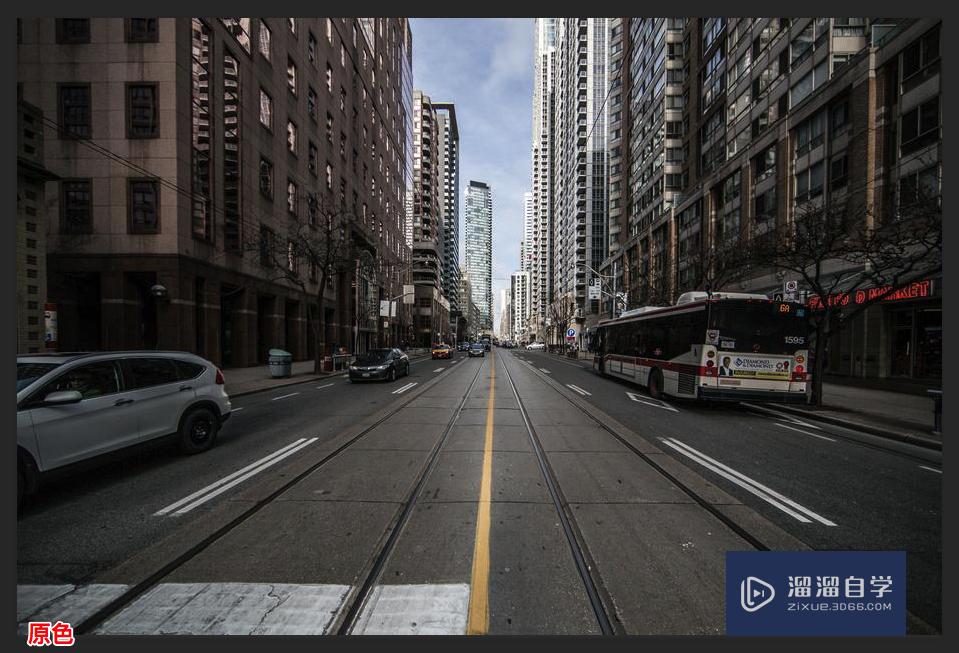
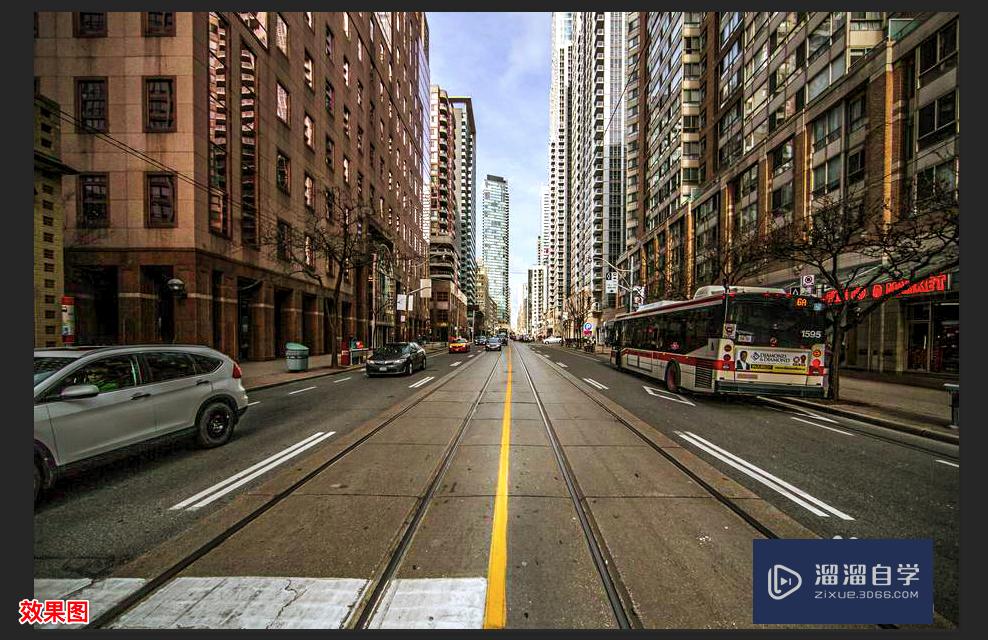
以上关于“PS怎么将偏暗的图片调为正常(ps怎么将偏暗的图片调为正常颜色)”的内容小渲今天就介绍到这里。希望这篇文章能够帮助到小伙伴们解决问题。如果觉得教程不详细的话。可以在本站搜索相关的教程学习哦!
更多精选教程文章推荐
以上是由资深渲染大师 小渲 整理编辑的,如果觉得对你有帮助,可以收藏或分享给身边的人
本文标题:PS怎么将偏暗的图片调为正常(ps怎么将偏暗的图片调为正常颜色)
本文地址:http://www.hszkedu.com/57611.html ,转载请注明来源:云渲染教程网
友情提示:本站内容均为网友发布,并不代表本站立场,如果本站的信息无意侵犯了您的版权,请联系我们及时处理,分享目的仅供大家学习与参考,不代表云渲染农场的立场!
本文地址:http://www.hszkedu.com/57611.html ,转载请注明来源:云渲染教程网
友情提示:本站内容均为网友发布,并不代表本站立场,如果本站的信息无意侵犯了您的版权,请联系我们及时处理,分享目的仅供大家学习与参考,不代表云渲染农场的立场!