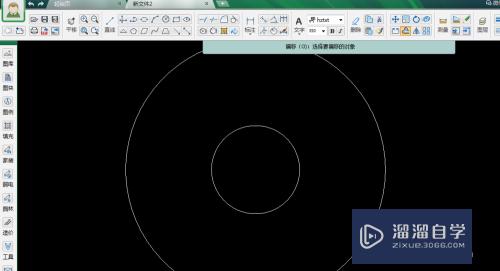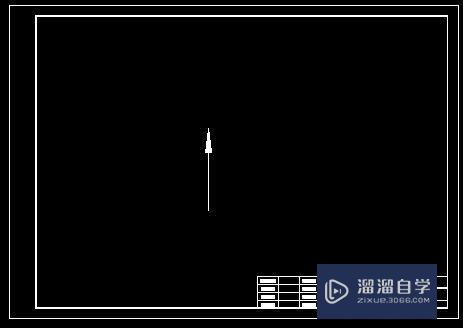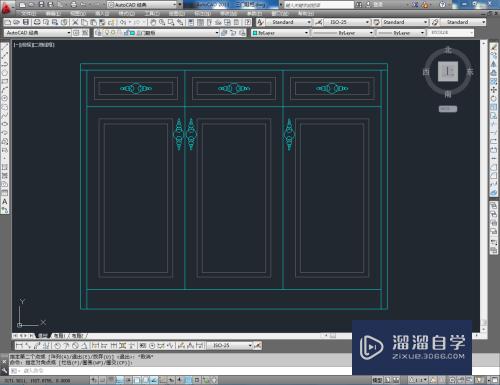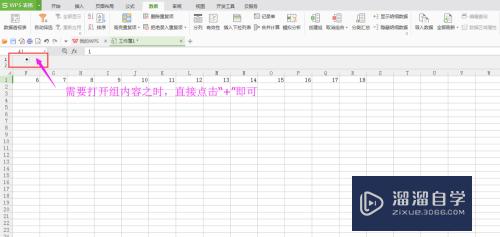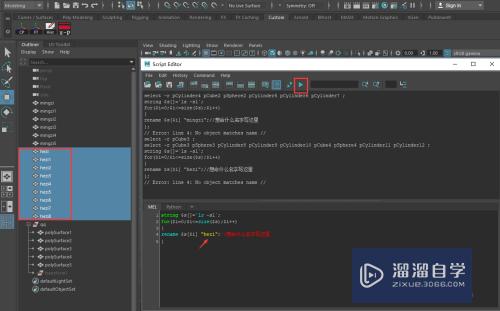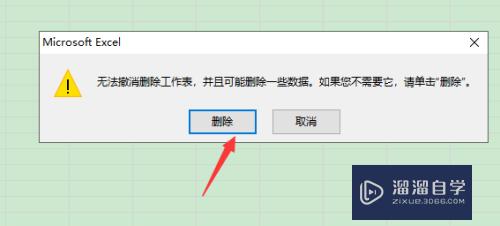PS怎么漂亮的花纹边框(ps怎么弄花纹边框)优质
在使用PS进行设计图片的时候。有时候我们会需要给图片添加边框。为了让整体更加好看可以把简单的线条边框改成花纹边框。那么PS怎么漂亮的花纹边框?不会没关系。小渲这就来和大家介绍方法。

工具/软件
硬件型号:华为MateBook D 14
系统版本:Windows7
所需软件:PS 2016
方法/步骤
第1步
新建文档。拖入一张图片。
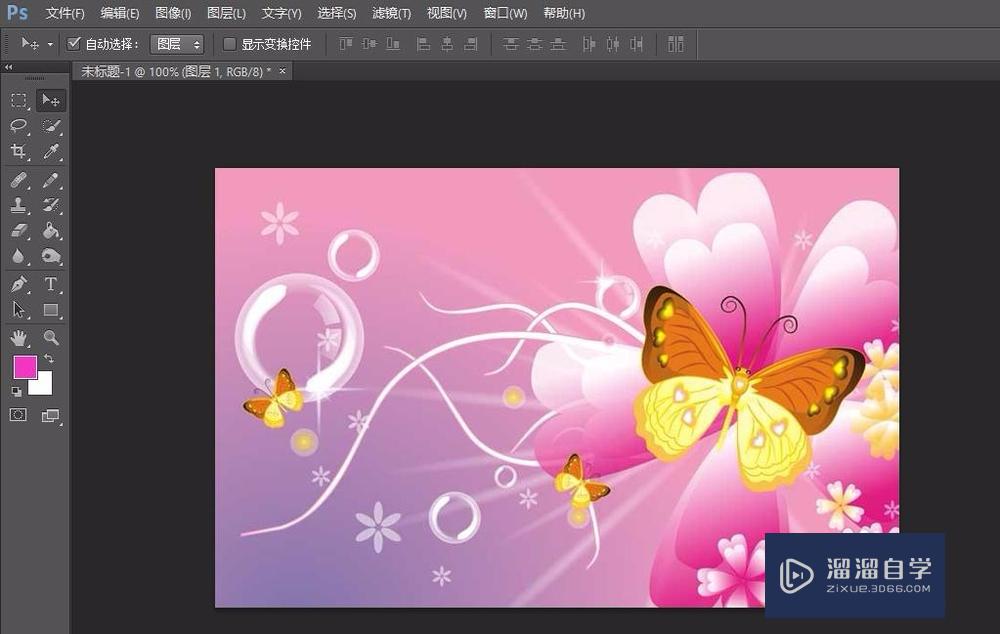
第2步
用矩形选取工具选取一块区域

第3步
按q键切换到快速蒙板
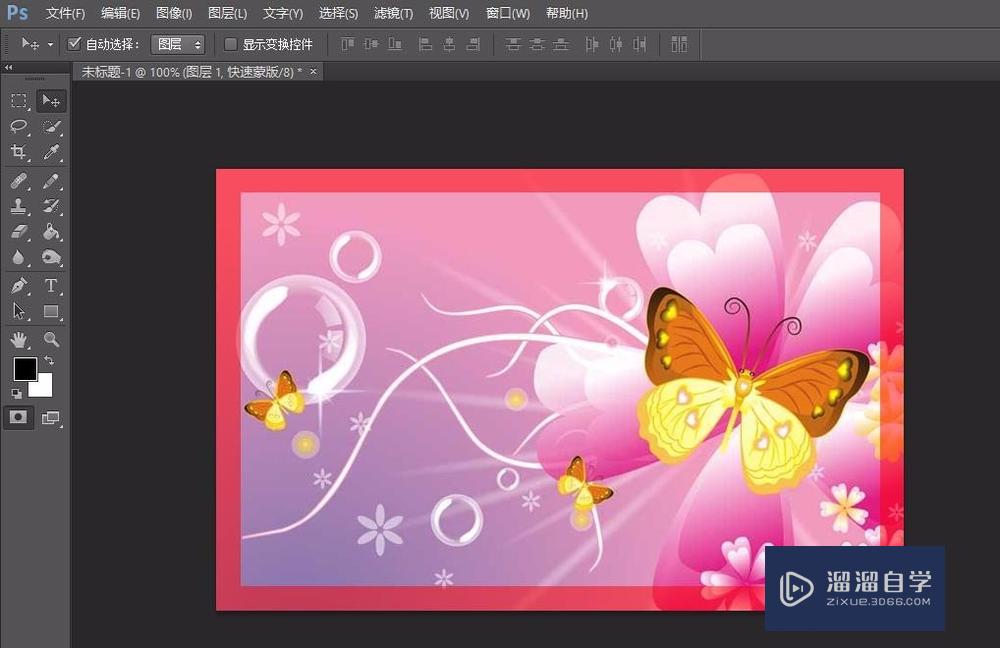
第4步
滤镜——像素化——彩色半调。参数如图2
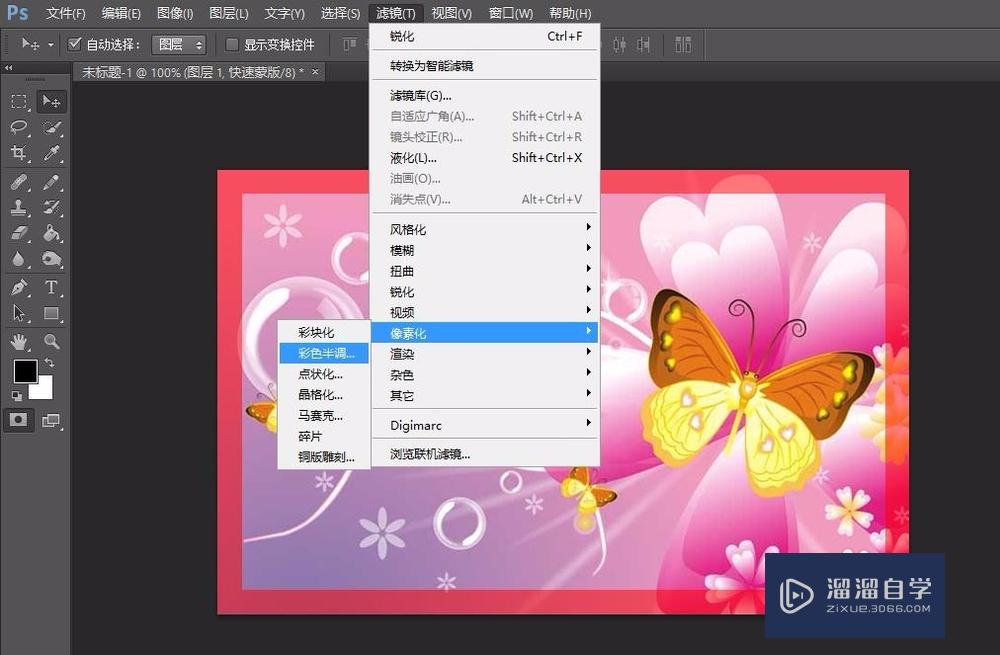
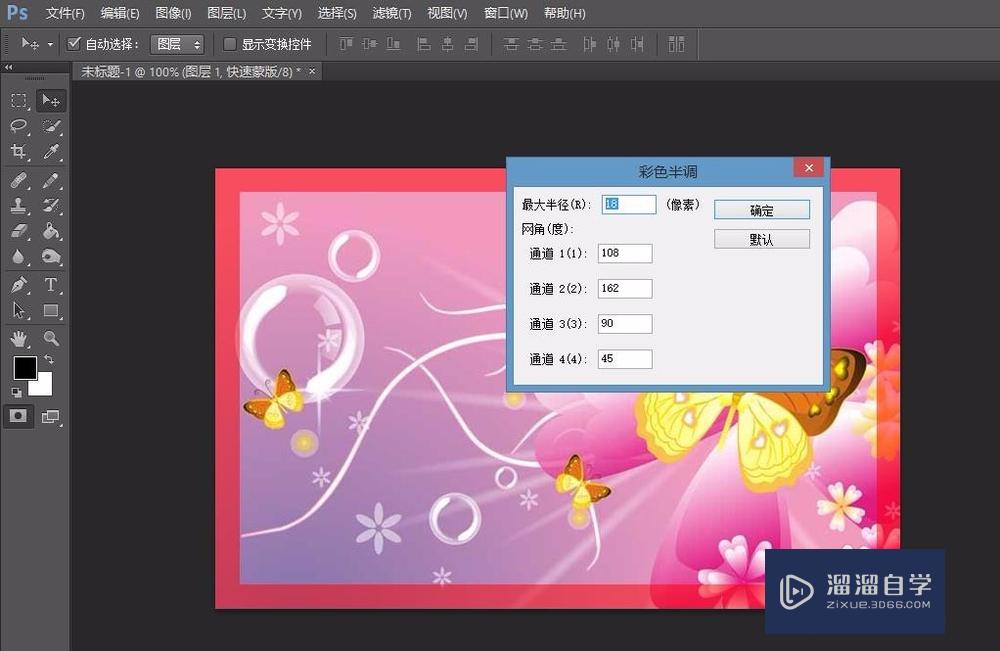
第5步
按q键退出快速蒙版。并用ctrl+shift+i反选

第6步
新建图层2

第7步
选用油漆桶工具。在选取内填充需要的颜色
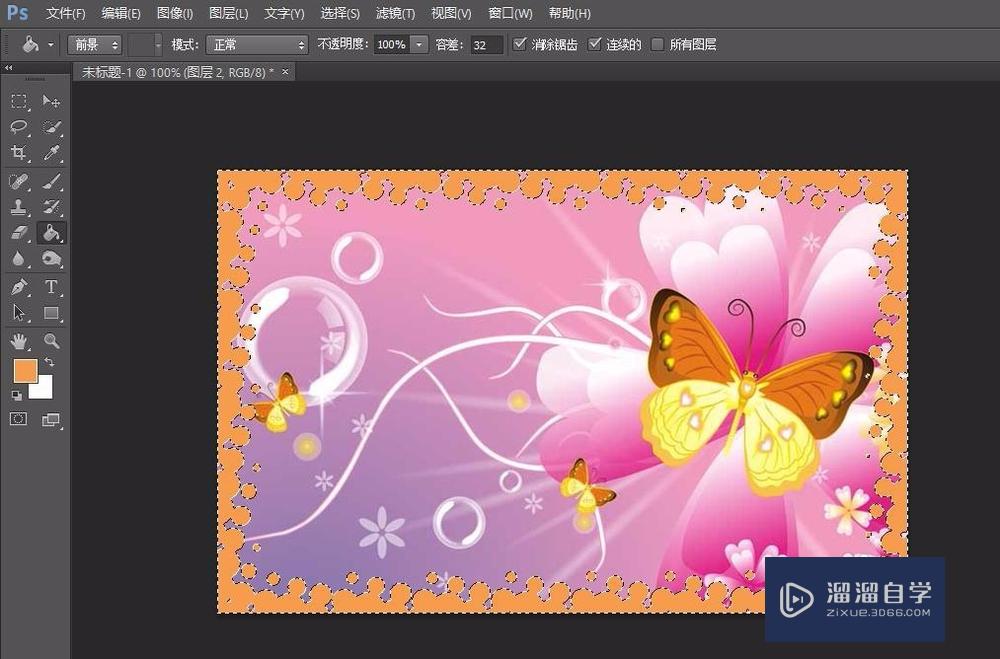
第8步
滤镜——像素化——碎片(2-3次)
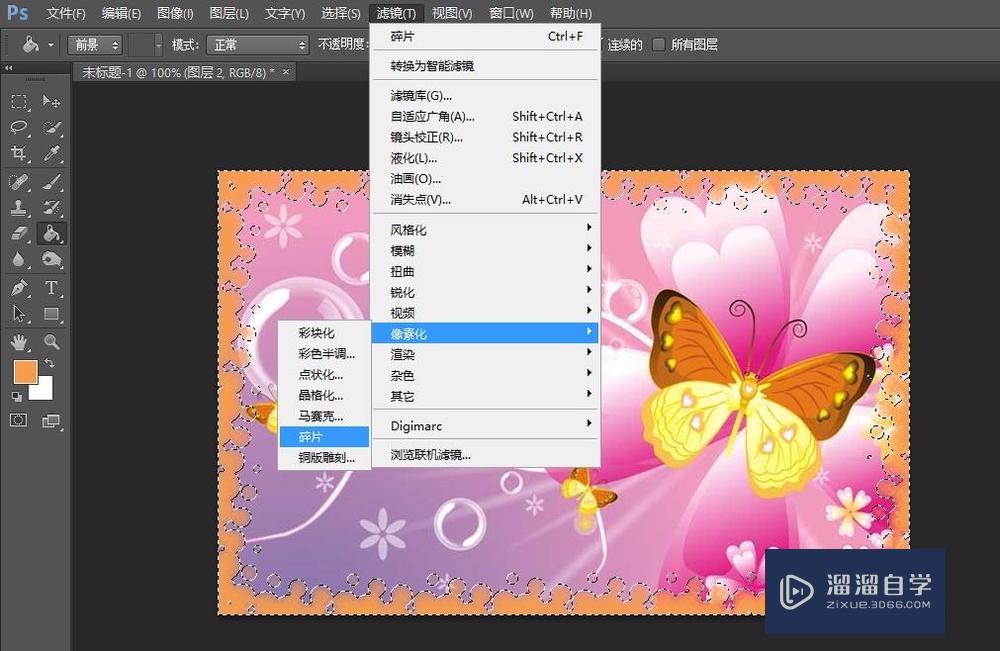
第9步
滤镜——像素化——锐化(1-2次)
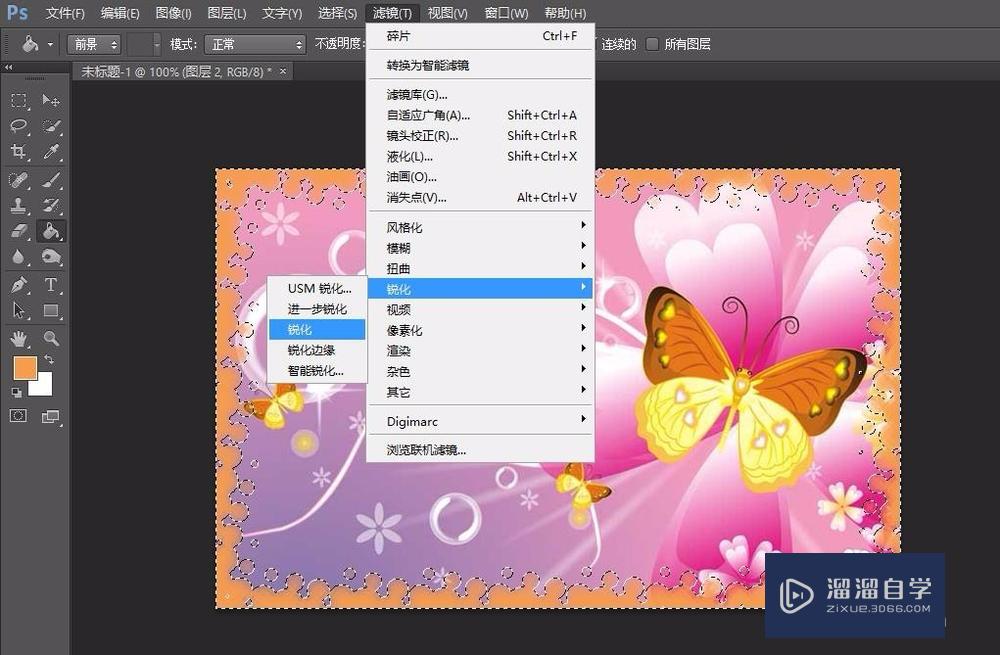
第10步
编辑——描边。参数如图2

第11步
ctrl+d取消选框。选取另一个矩形区

第12步
反选。删除。新建图层3

第13步
填充颜色。滤镜——扭曲——波纹。调整不透明度和填充

第14步
一个漂亮的边框就做好了
以上关于“PS怎么漂亮的花纹边框(ps怎么弄花纹边框)”的内容小渲今天就介绍到这里。希望这篇文章能够帮助到小伙伴们解决问题。如果觉得教程不详细的话。可以在本站搜索相关的教程学习哦!
更多精选教程文章推荐
以上是由资深渲染大师 小渲 整理编辑的,如果觉得对你有帮助,可以收藏或分享给身边的人
本文标题:PS怎么漂亮的花纹边框(ps怎么弄花纹边框)
本文地址:http://www.hszkedu.com/57616.html ,转载请注明来源:云渲染教程网
友情提示:本站内容均为网友发布,并不代表本站立场,如果本站的信息无意侵犯了您的版权,请联系我们及时处理,分享目的仅供大家学习与参考,不代表云渲染农场的立场!
本文地址:http://www.hszkedu.com/57616.html ,转载请注明来源:云渲染教程网
友情提示:本站内容均为网友发布,并不代表本站立场,如果本站的信息无意侵犯了您的版权,请联系我们及时处理,分享目的仅供大家学习与参考,不代表云渲染农场的立场!