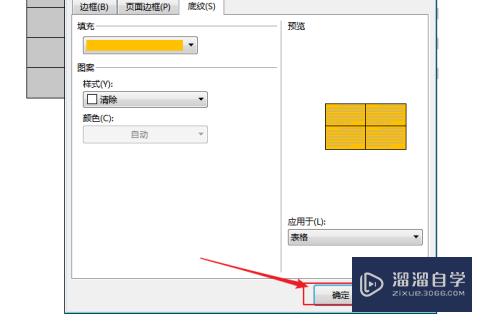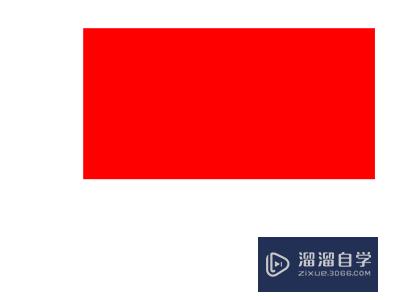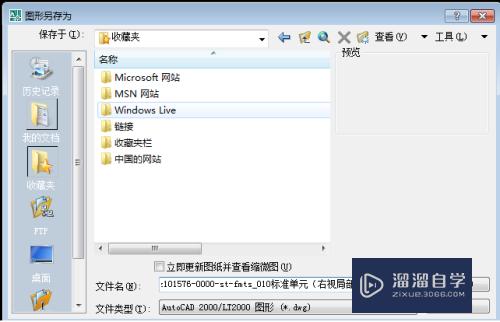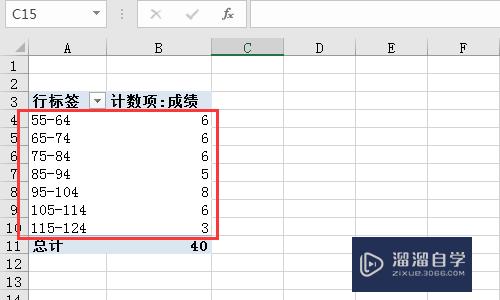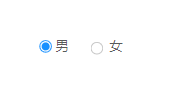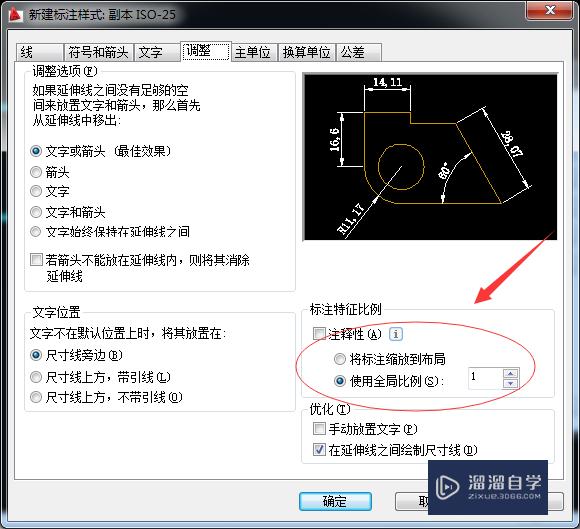PS如何制作圆形花边(ps如何制作圆形花边效果)优质
我们在PS里面设计平面广告。或者在优化图片的时候。以及一些文本框。我们可以添加一个花边效果。让整体更加好看。那么PS如何制作圆形花边?下面教程来一步步操作给大家看看。
工具/软件
硬件型号:联想ThinkPad P14s
系统版本:Windows7
所需软件:PS 2016
方法/步骤
第1步
新建空白图层
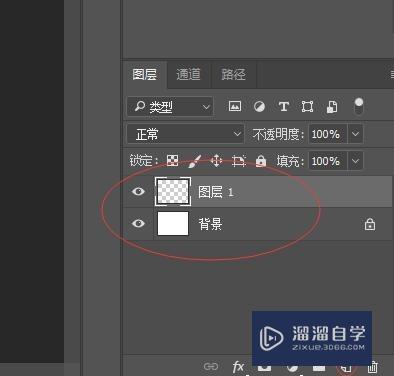
第2步
找到椭圆选框工具。按shift画正圆
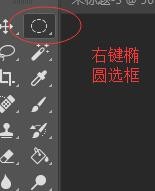
第3步
找到路径。在图层工作栏
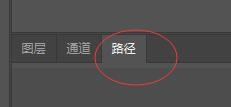
第4步
单击“从选区生成工作路径”上下左右各有4个小圆圈。这一步是为了让我们用选框工具画好的圆变成工作路径
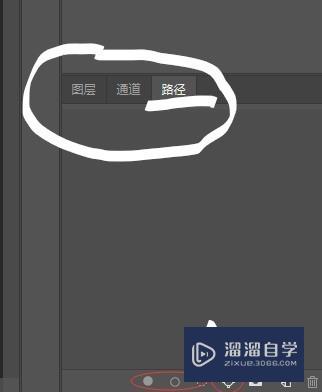
第5步
选择画笔。调整间距
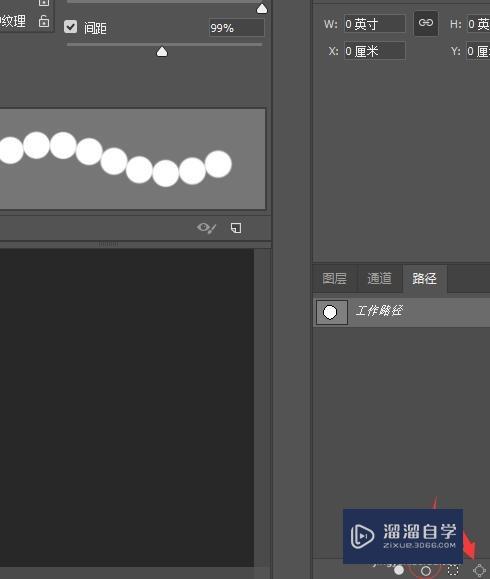
第6步
单击“将路径作为选区载入”空心的圆!!!单击 效果如图
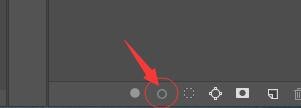

第7步
单击“将路径作为选区载入”注意这时候我们的选择虚线还在
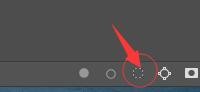
第8步
在虚线选择线中。右键 通过剪切的图层
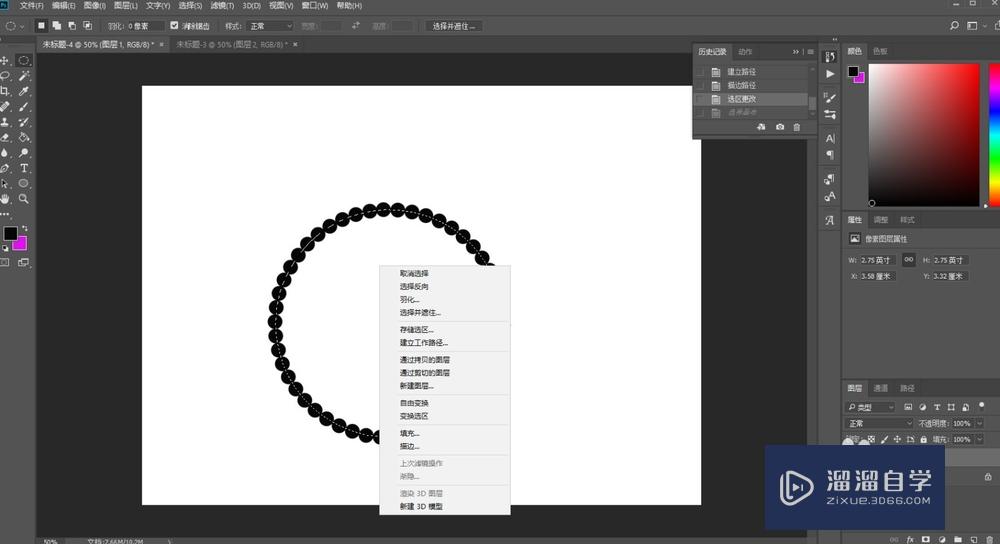
第9步
隐藏剪切的图层。半圆花边出来了。可以改色编辑样式
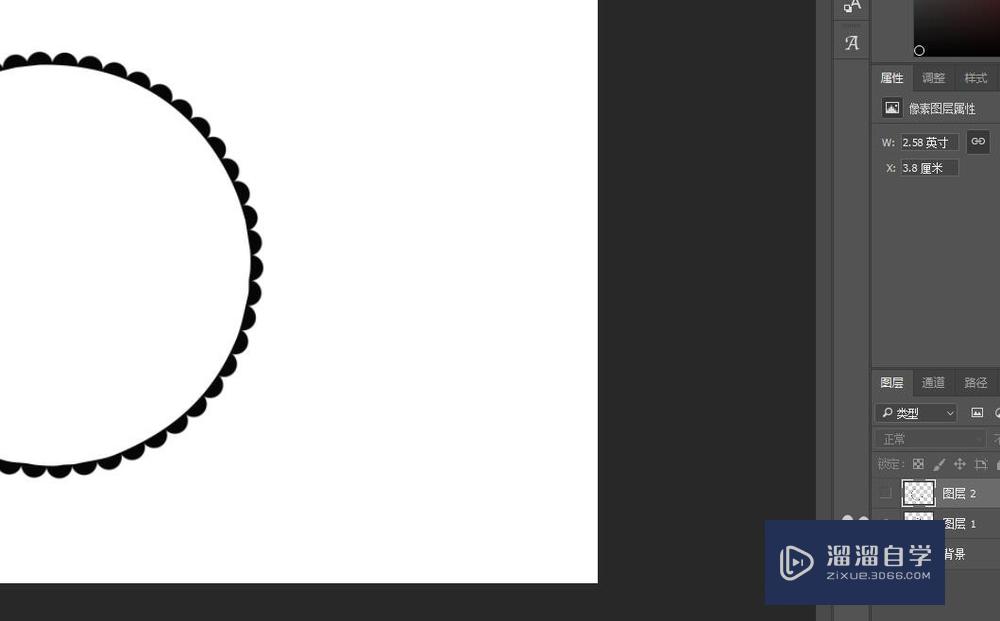
以上关于“PS如何制作圆形花边(ps如何制作圆形花边效果)”的内容小渲今天就介绍到这里。希望这篇文章能够帮助到小伙伴们解决问题。如果觉得教程不详细的话。可以在本站搜索相关的教程学习哦!
更多精选教程文章推荐
以上是由资深渲染大师 小渲 整理编辑的,如果觉得对你有帮助,可以收藏或分享给身边的人
本文标题:PS如何制作圆形花边(ps如何制作圆形花边效果)
本文地址:http://www.hszkedu.com/57619.html ,转载请注明来源:云渲染教程网
友情提示:本站内容均为网友发布,并不代表本站立场,如果本站的信息无意侵犯了您的版权,请联系我们及时处理,分享目的仅供大家学习与参考,不代表云渲染农场的立场!
本文地址:http://www.hszkedu.com/57619.html ,转载请注明来源:云渲染教程网
友情提示:本站内容均为网友发布,并不代表本站立场,如果本站的信息无意侵犯了您的版权,请联系我们及时处理,分享目的仅供大家学习与参考,不代表云渲染农场的立场!