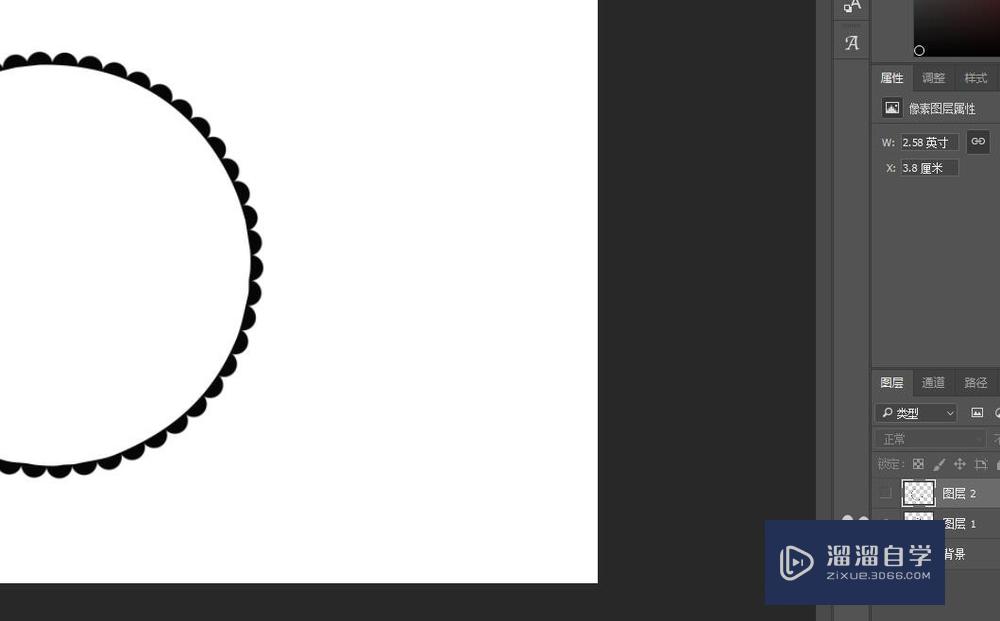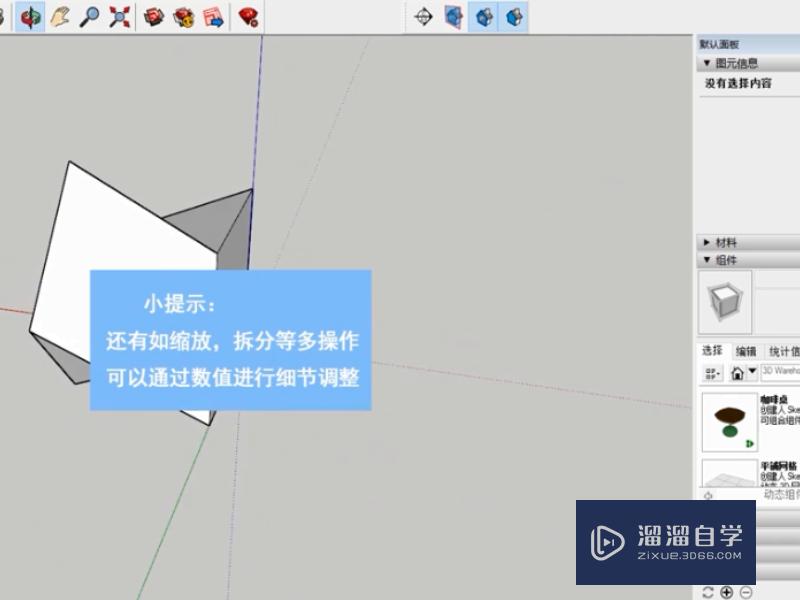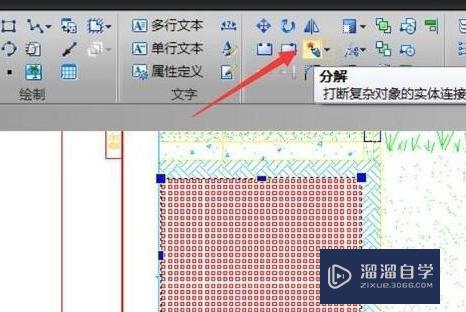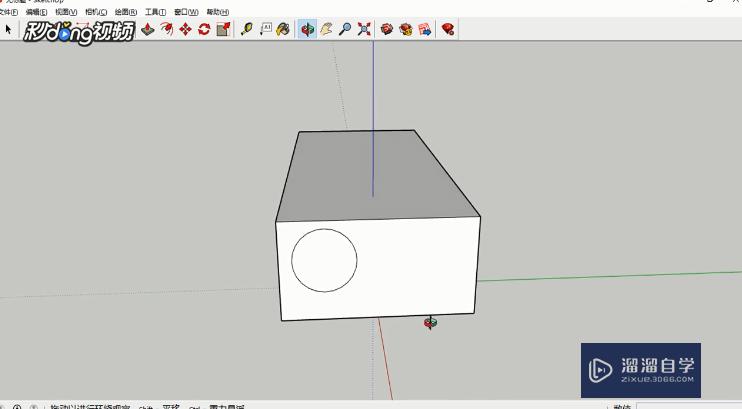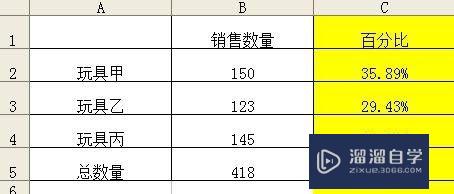PS如何打造花边文字(ps如何打造花边文字效果)优质
在使用PS进行海报设计的时候。我们经常会使用各种个性的字体。有时候也会给文字加上装饰花边。那么PS如何打造花边文字呢?很多小伙伴不知道方法。所以今天小渲就来和大家说说。
工具/软件
硬件型号:机械革命极光Air
系统版本:Windows7
所需软件:PS 2013
步骤/方法
第1步
打开花纹素材。然后我们按CTRL+U。调整“色相/饱和度”。设置如下:

第2步
然后用矩形选框工具款选一部分花纹到编辑菜单>定义图案。自己设置个名字。
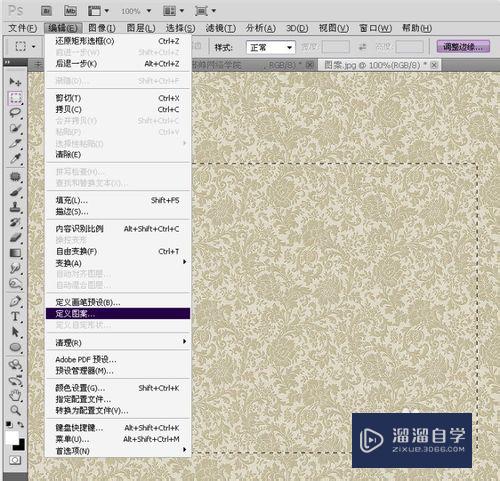
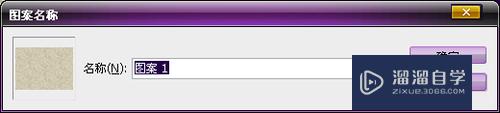
第3步
新建一个画布。我这里设置是600X400像素的。设置前景色为“#e5636f ”。背景色为“#970214”。使用径向渐变从中间往外面拉。
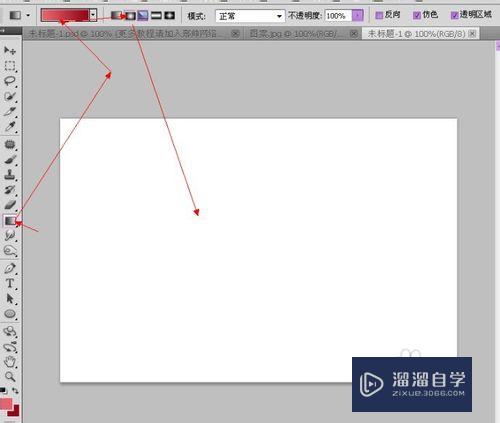
第4步
双击解锁-再双击图层-渐变图层。然后设置图案叠加。选择我们第一步制作的图案。设置如下:
背景应该是这样的:
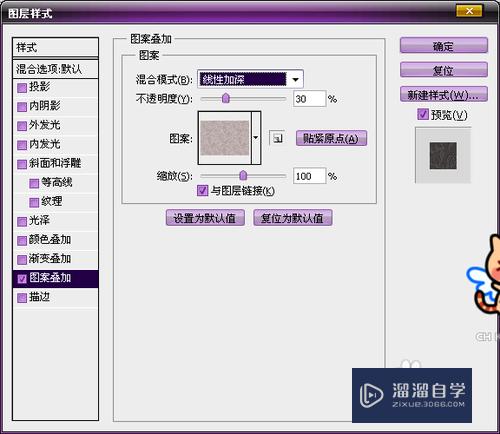

第5步
然后我们把“裂开的墙面”文件-置入。调节好大小。设置混合选项为”柔光“。
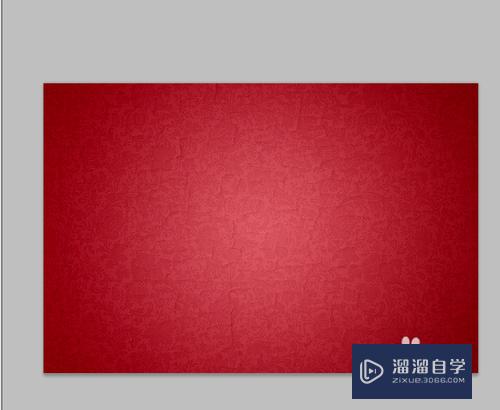
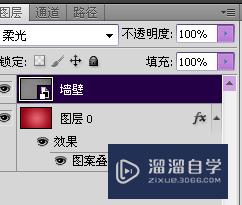
第6步
现在我们要制作一个花边。这个是重点。大家要仔细看了。
选择自定义工具。选择多变形工具。设置如下:拉圆的时候按住ALT键从中间开始。
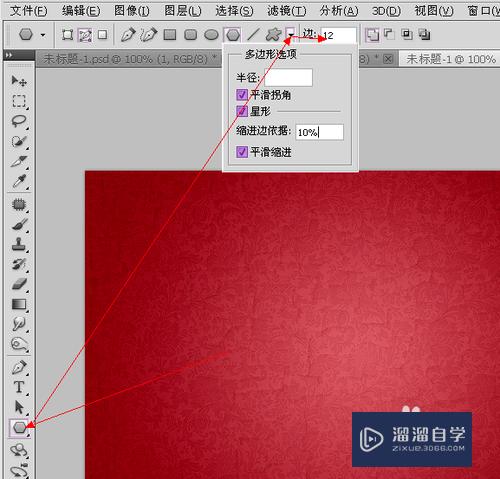
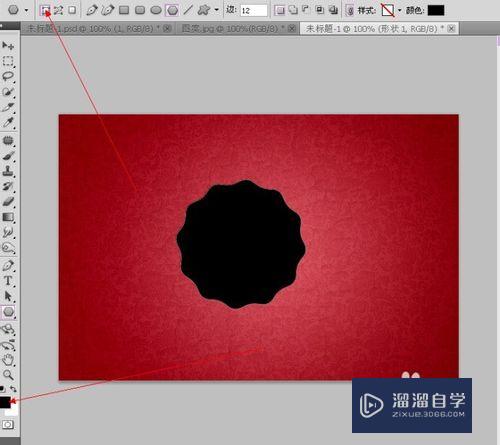
第7步
选择图形工具。然后绘制一个路径圆。是正圆。按住CTRL绘制。如果圆没有在图形中间。可以只用”路径选择工具“调整。

第8步
现在选择”笔刷“工具。然后到窗口>画笔。设置如下:
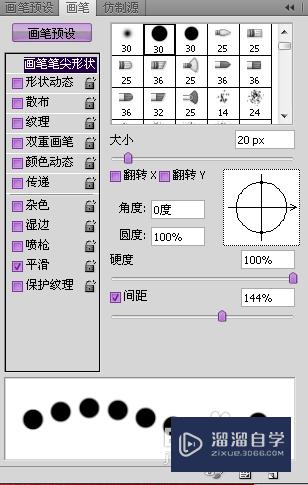
第9步
然后我们回到画布。右键路径>选择描边路径>在选择画笔。(那个模拟压力框别选上)。
做完后效果是这样的。(记得把路径删掉)
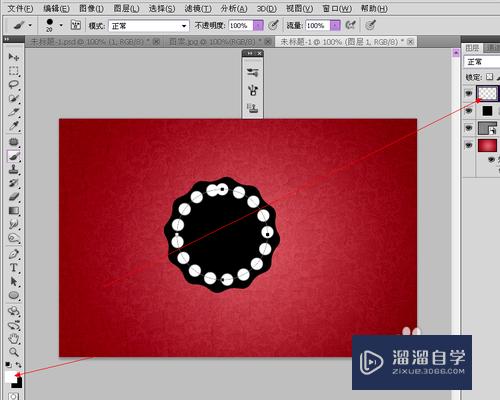
第10步
然后我们在话一个圆形路径。比以前那个小一点。在设置笔刷属性。如下: 制作上面那个是一样的。
关掉背景图层。用矩形选区选好图案-然后在到编辑>定义画笔。自己设置个名字。

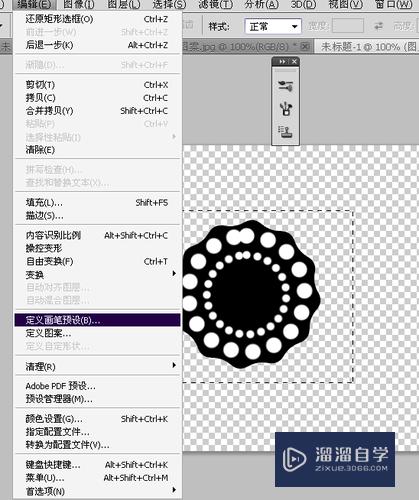
第11步
回来原来的画布。输入我们想要的文字。字体上面有下载。设置字体颜色为:#ae1616。这里我设置了字体间距。
选择文字。右键选择“创建工作路径”。

第12步
新建图层现在使用画笔工具。选择我们刚才制作出来的“圆形”画笔。然后窗口>画笔。设置画笔属性。设置如下:
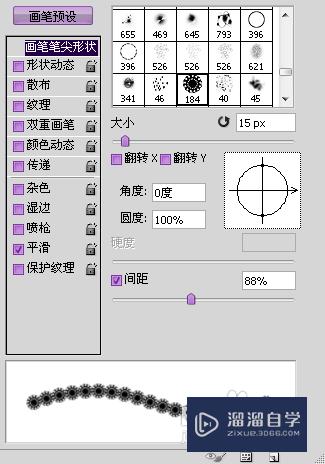
第13步
设置前景色为:#f5f4e6。在文字下面新建一个图层。选择直接选择工具。右键选择描边路径(模拟压力框别选上)。然后调整图层顺序-让花边在文字的下面。做完后应该是下面的效果。

第14步
现在我们制作图案的样式。具体的如下:
双击图层-阴影:注意那个使用全局光的框要去掉。颜色为#848484
-颜色叠加:颜色为#ffeed0。
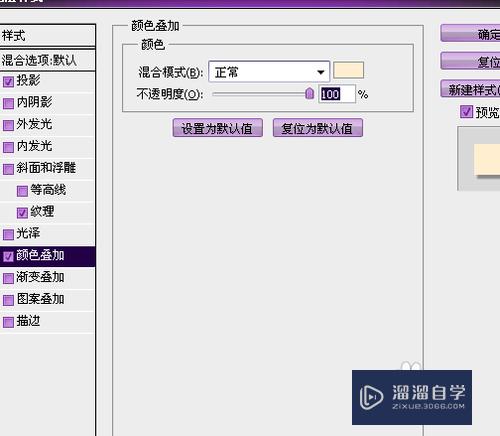
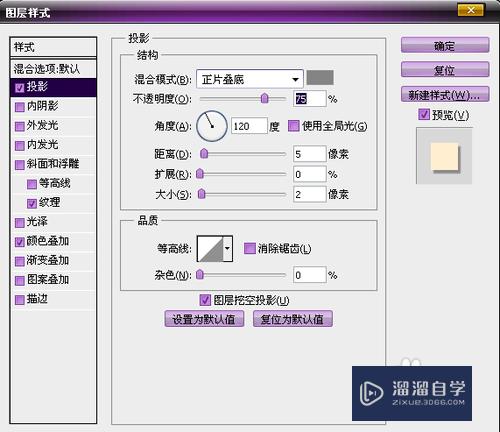
第15步
做完后应该是这样的效果:

以上关于“PS如何打造花边文字(ps如何打造花边文字效果)”的内容小渲今天就介绍到这里。希望这篇文章能够帮助到小伙伴们解决问题。如果觉得教程不详细的话。可以在本站搜索相关的教程学习哦!
更多精选教程文章推荐
以上是由资深渲染大师 小渲 整理编辑的,如果觉得对你有帮助,可以收藏或分享给身边的人
本文地址:http://www.hszkedu.com/57624.html ,转载请注明来源:云渲染教程网
友情提示:本站内容均为网友发布,并不代表本站立场,如果本站的信息无意侵犯了您的版权,请联系我们及时处理,分享目的仅供大家学习与参考,不代表云渲染农场的立场!