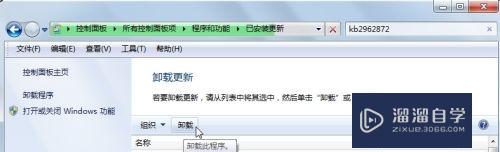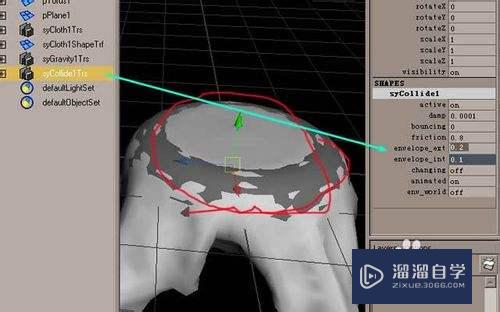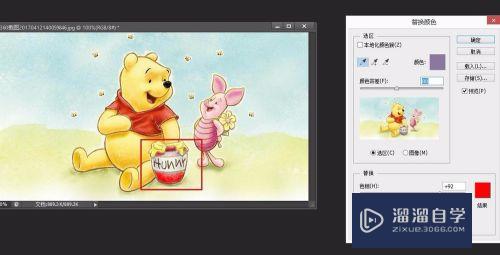PS怎么给图片加花边边框(ps怎么给图片加花边边框)优质
很多小伙伴在使用PS进行照片处理的时候。会想要给照片添加一个边框。特别是各种好看的花边。那么PS怎么给图片加花边边框呢?PS不像美图秀秀那么简单有模板。但是可操作性更强。一起来看看吧!
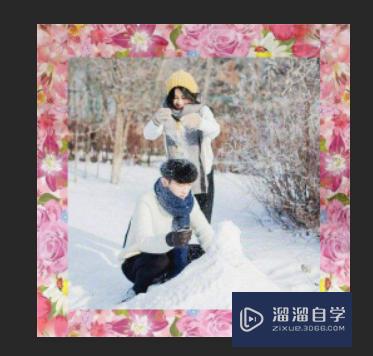
工具/软件
硬件型号:微软Surface Laptop Go
系统版本:Windows7
所需软件:PS 2016
方法/步骤
第1步
如图。找一张好看的图片。用选框工具选择其中好看的一部分
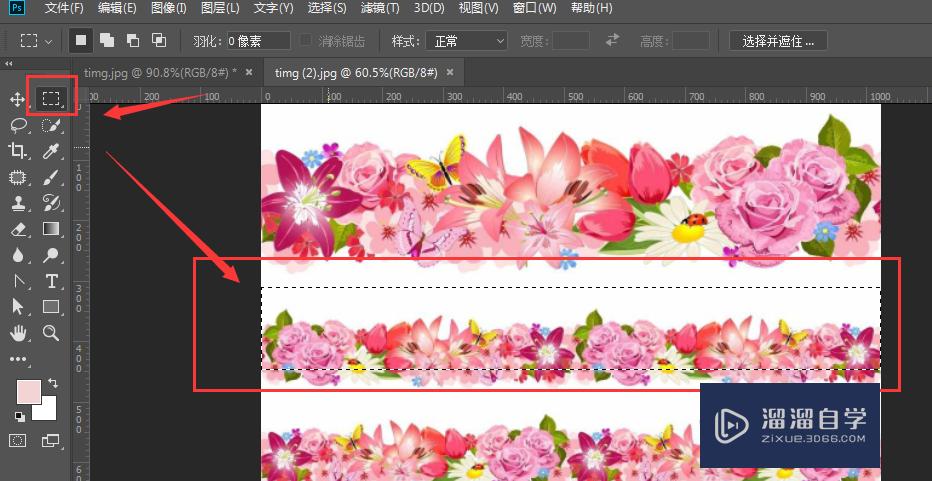
第2步
然后对其ctrl+J复制。将其移动到另一张图片中
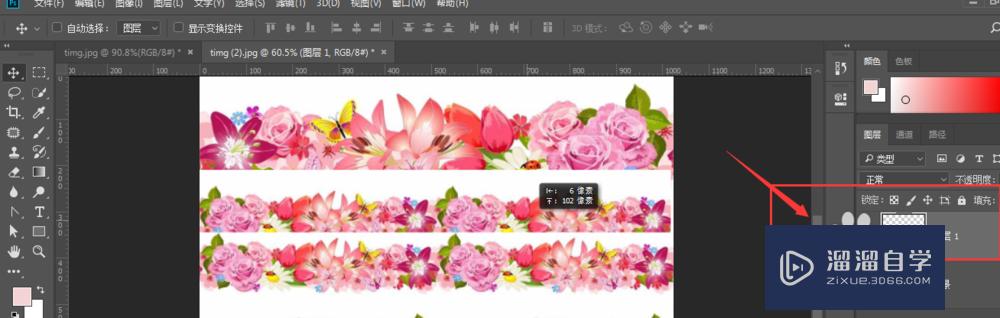
第3步
在这里将刚才复制的图片。ctrl+t缩放调整位置。如图所示
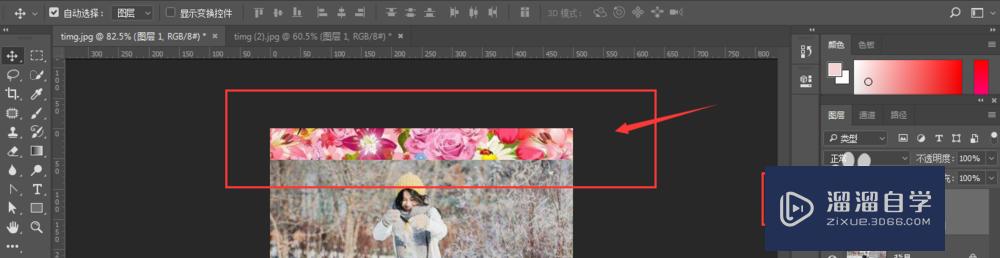
第4步
然后再对其复制。垂直翻转。放到图片区的下方区域。如图所示
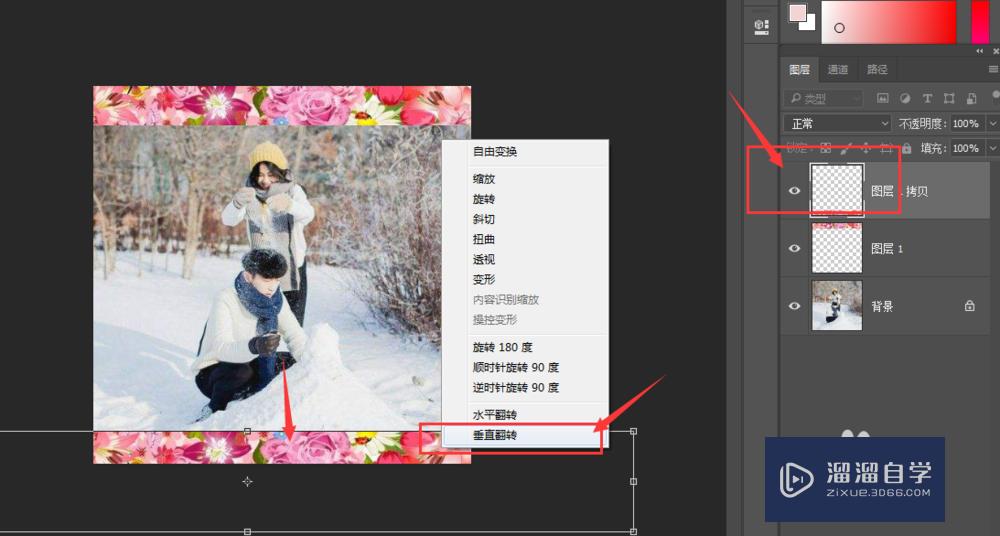
第5步
接着再对其进行复制。分别移动到图片的左右两侧位置。排好位置
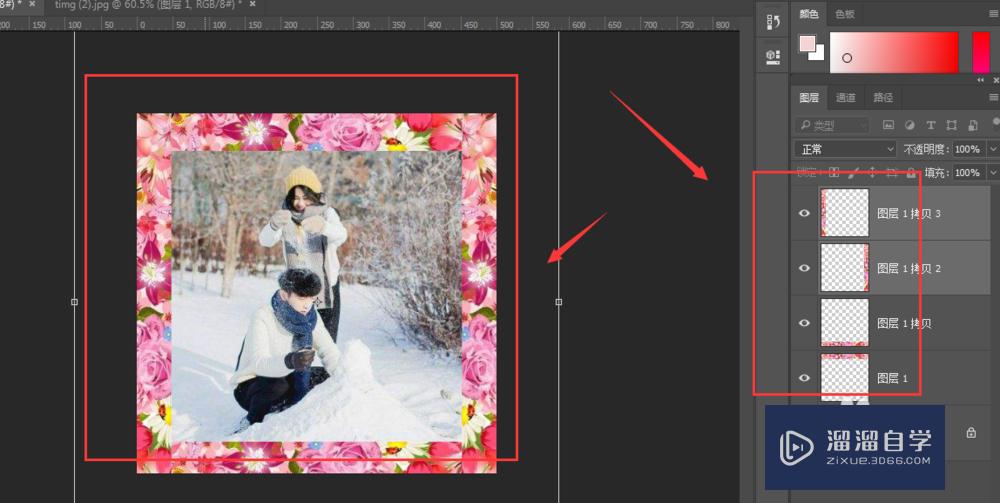
第6步
将四个边框进行编组ctrl+G。可以对整体边框调整不透明度以及图层模式。
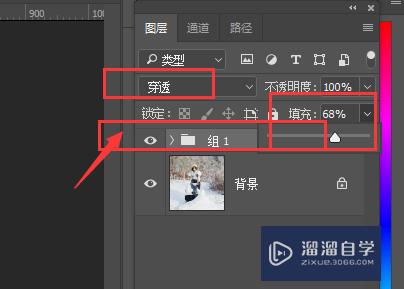
以上关于“PS怎么给图片加花边边框(ps怎么给图片加花边边框)”的内容小渲今天就介绍到这里。希望这篇文章能够帮助到小伙伴们解决问题。如果觉得教程不详细的话。可以在本站搜索相关的教程学习哦!
更多精选教程文章推荐
以上是由资深渲染大师 小渲 整理编辑的,如果觉得对你有帮助,可以收藏或分享给身边的人
本文标题:PS怎么给图片加花边边框(ps怎么给图片加花边边框)
本文地址:http://www.hszkedu.com/57629.html ,转载请注明来源:云渲染教程网
友情提示:本站内容均为网友发布,并不代表本站立场,如果本站的信息无意侵犯了您的版权,请联系我们及时处理,分享目的仅供大家学习与参考,不代表云渲染农场的立场!
本文地址:http://www.hszkedu.com/57629.html ,转载请注明来源:云渲染教程网
友情提示:本站内容均为网友发布,并不代表本站立场,如果本站的信息无意侵犯了您的版权,请联系我们及时处理,分享目的仅供大家学习与参考,不代表云渲染农场的立场!