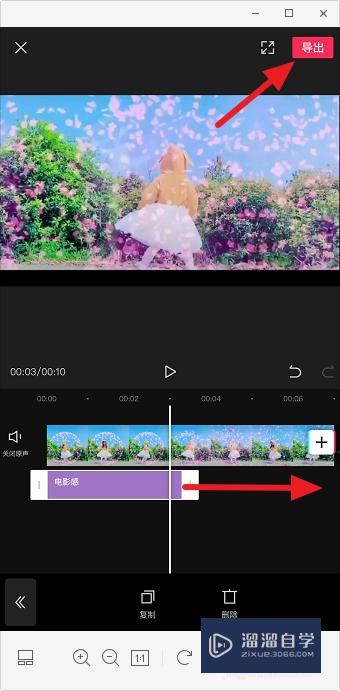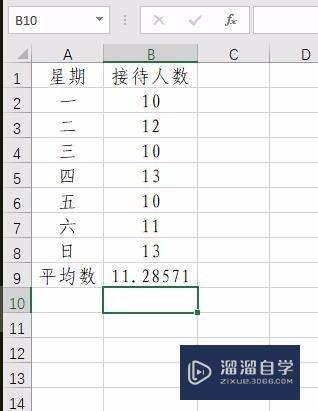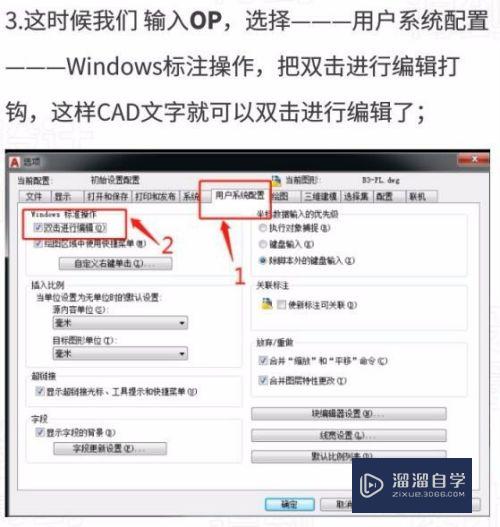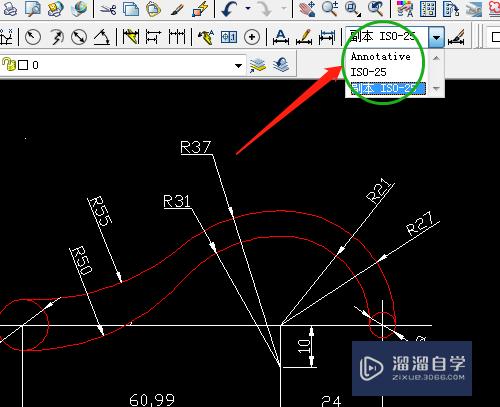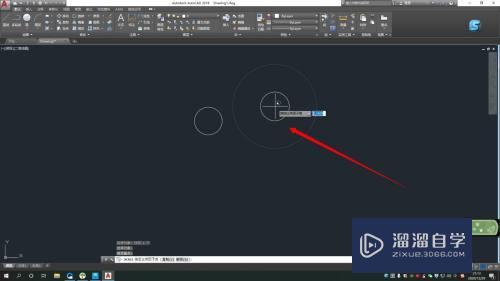CAD图层怎么进行设置(cad图层怎么进行设置的)优质
CAD是一款非常强大的设计作图软件。广泛的运用于各个生产加工行业。我们在使用CAD软件进行绘图时。经常会需要使用到图层。但是在使用之前需要设置好。那么CAD图层怎么进行设置呢?小渲这就整理经常来和大家说说。
工具/软件
硬件型号:华硕(ASUS)S500
系统版本:Windows7
所需软件:CAD 2016
方法/步骤
第1步
上CAD的第一课。应该就是了解CAD工程制图的思路和观念。图层这个概念也是我们第一步就需要掌握的。但是在我们日后的工作中。往往都会忽略了这个图层的概念和使用。这个对我们CAD的制图习惯是很不好的。因此。本篇教程就来给大家讲解一下CAD中图层的设置和使用方法。
第2步
首先。我们找到图层的设置界面。如下图所示。快捷键是“LA”。在命令栏输入“LA”然后空格确定。就可以调出图层窗口。
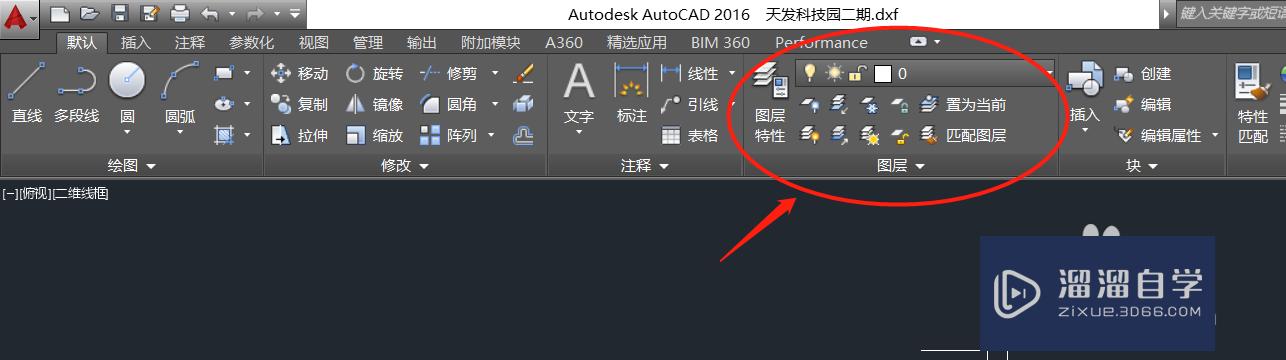
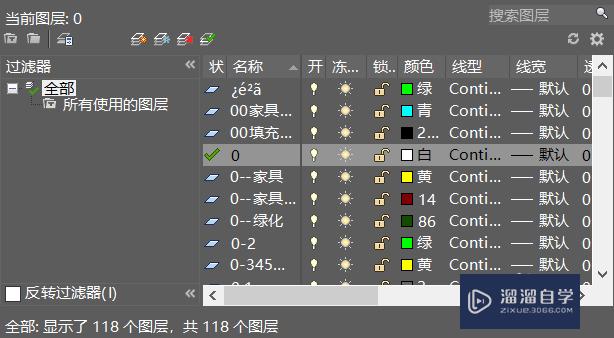
第3步
我们需要设置不同的图层。所使用的线型。颜色。线宽。是否显示。隐藏等等功能。这个根据我们自身行业做设置就可以。例如。我这里面是设置的家具线。结构线。装修墙体线等等不同的图层。
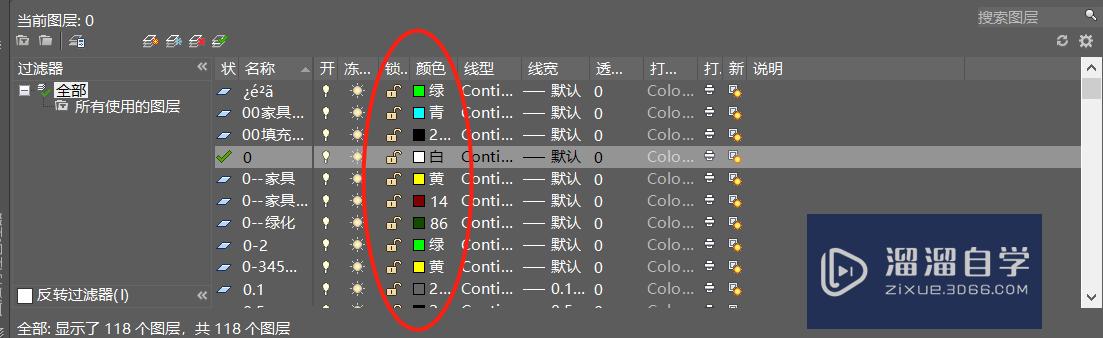
第4步
那么问题来了。为什么要设置这么多图层呢?我用一个图层然后设置不同的线宽。颜色。线型不就好了吗?首先。我们要知道。图层的作用。是区分不同的线显示不同的内容。例如。我装修图中。既有原始工况。又有家具橱柜。还有灯具电路等内容。如果都用一个图层。那么这张图就很乱。根本看不清楚。有了图层。我们可以很好的分类。这条线到底是哪里的线。这对我读图不会产生干扰。如下图。结构线虚线和实线在一起。很乱。
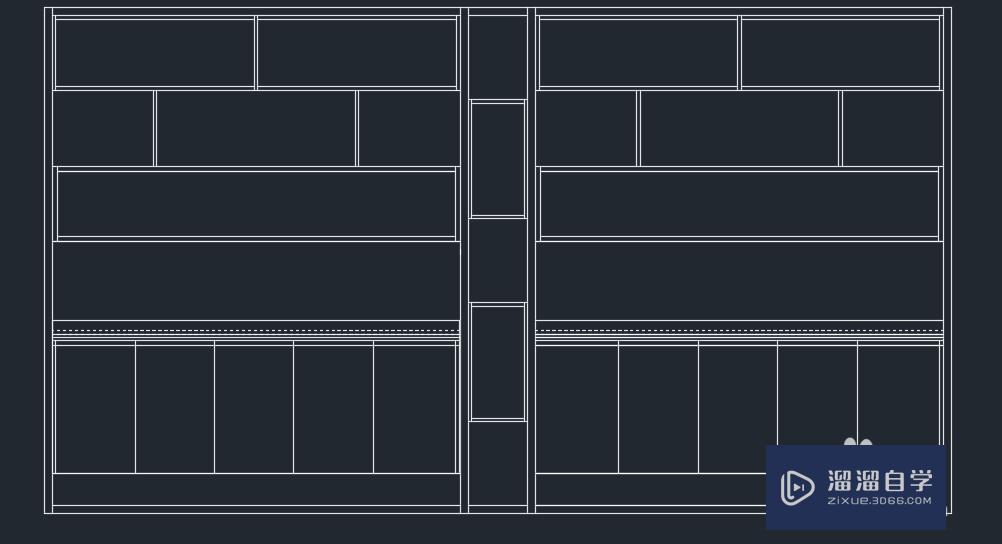
第5步
其次。如果我需要打印图纸。这时候图层的显示和隐藏功能就非常好用了。一些结构线只是辅助我画图的。我打印时候肯定是不需要这些线打印出来的。那么隐藏这个图层。或者直接设置这个图层不打印。就可以了。
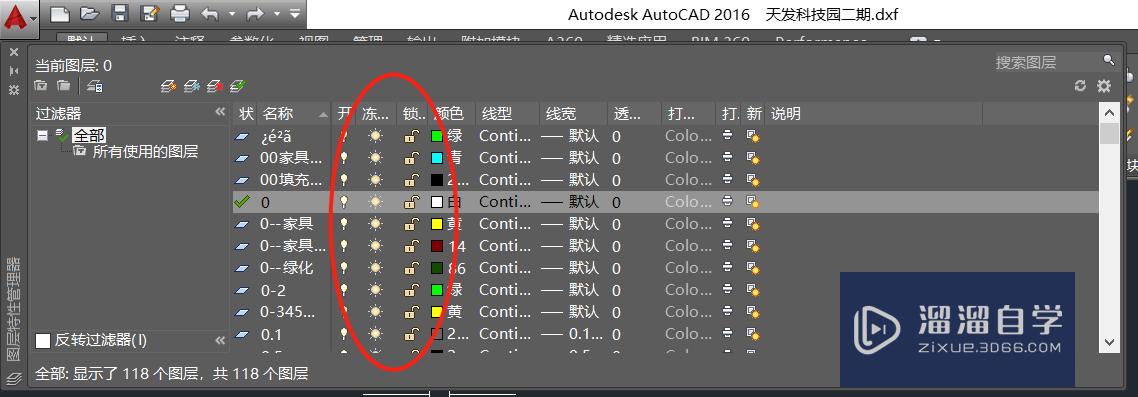
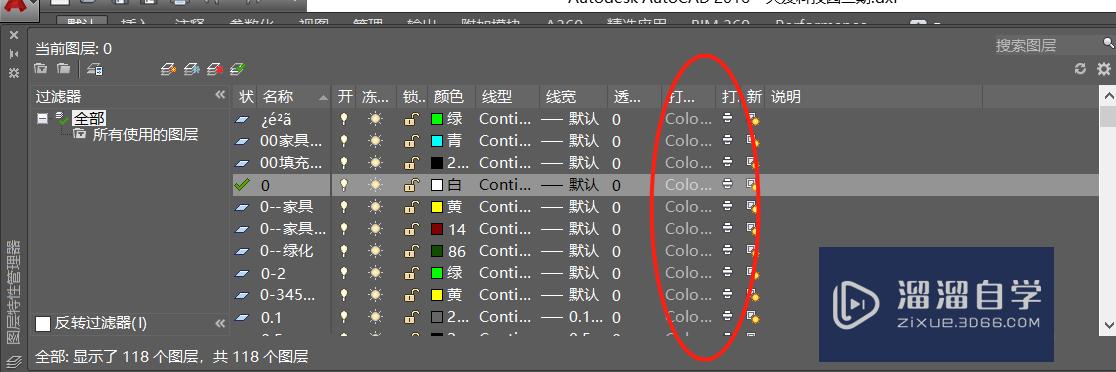
第6步
具体图层的使用。但我们需要绘制图案的时候。首先就要先选择好这条线属于什么图层。然后再开始绘制。点击“图层选择”选项。在下拉菜单中选择需要的图层即可。
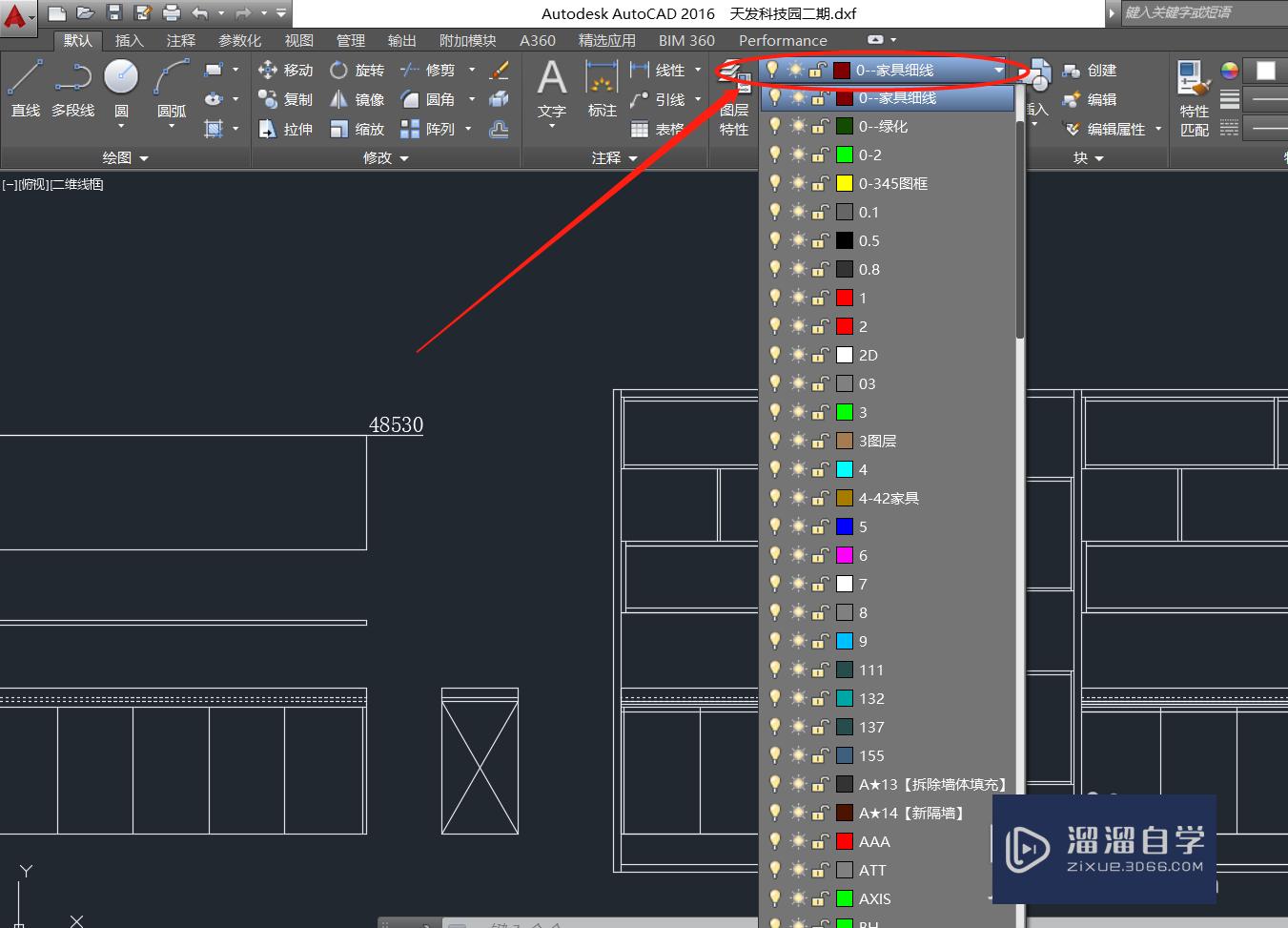
第7步
如果有时候。我们忘了选择图层。直接画了。不是这个图层的线段或者图案。我们可以通过选中这些线。然后将这些线段。设置到相应的图层就可以。方法为先选中需要改变图层的多条线段。然后“双击”线段。弹出对话框。看一下。是否为同一个图层。然后按下。“匹配图层”选项。即可。
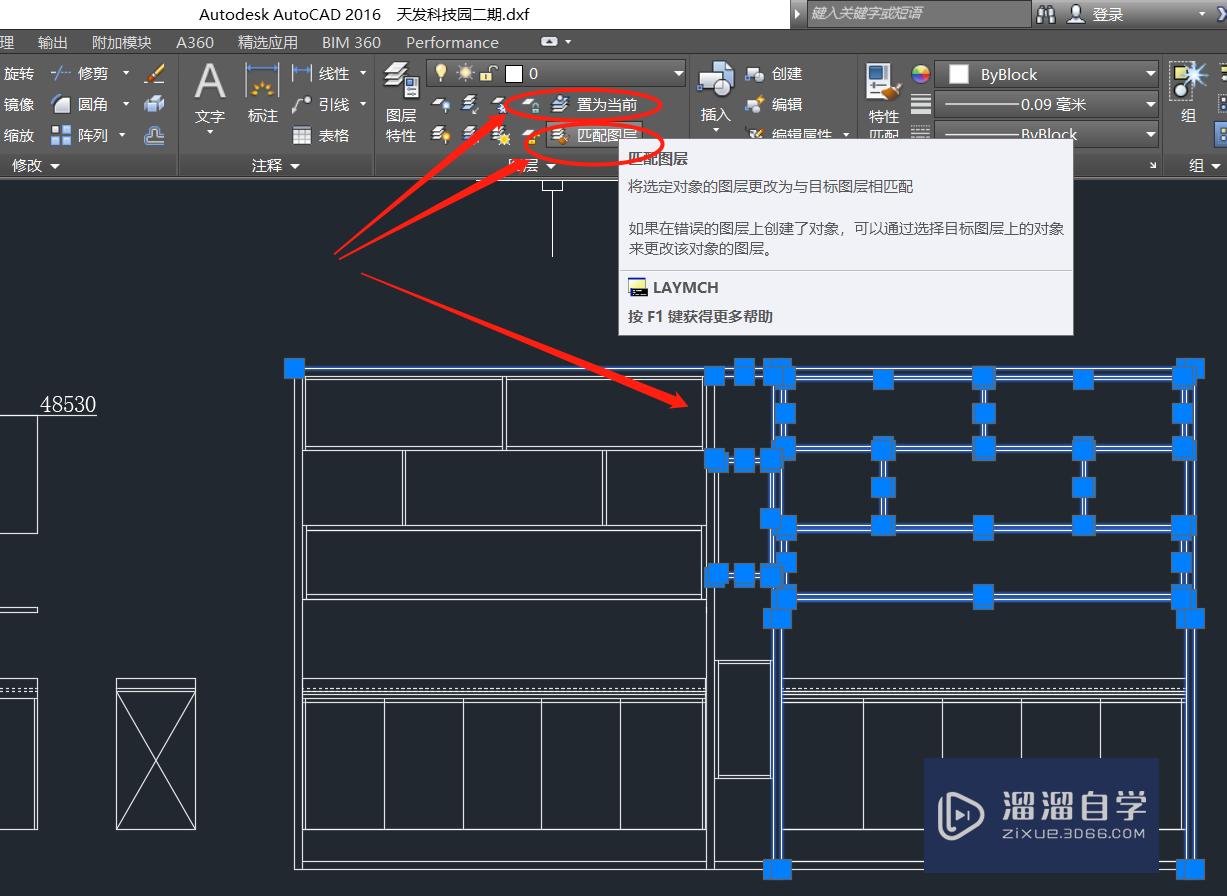
以上关于“CAD图层怎么进行设置(cad图层怎么进行设置的)”的内容小渲今天就介绍到这里。希望这篇文章能够帮助到小伙伴们解决问题。如果觉得教程不详细的话。可以在本站搜索相关的教程学习哦!
更多精选教程文章推荐
以上是由资深渲染大师 小渲 整理编辑的,如果觉得对你有帮助,可以收藏或分享给身边的人
本文地址:http://www.hszkedu.com/57632.html ,转载请注明来源:云渲染教程网
友情提示:本站内容均为网友发布,并不代表本站立场,如果本站的信息无意侵犯了您的版权,请联系我们及时处理,分享目的仅供大家学习与参考,不代表云渲染农场的立场!