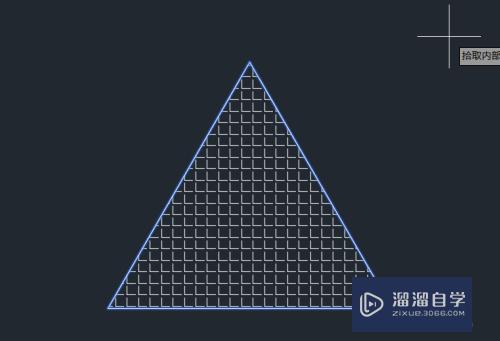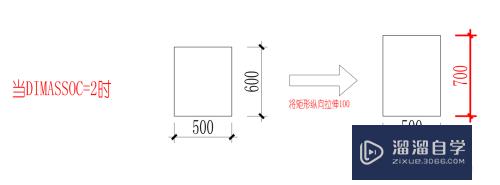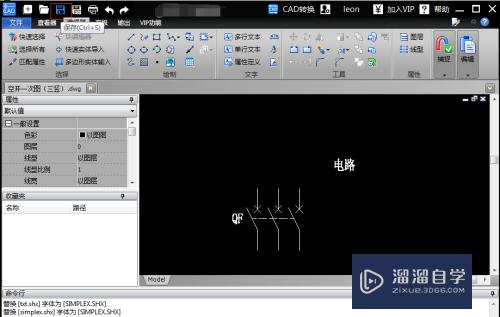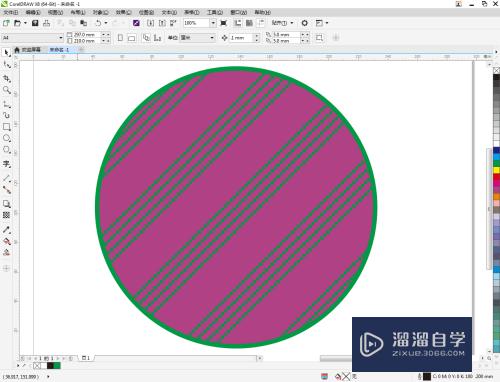Photoshop怎么修饰鼻子(ps如何修鼻子)优质
鼻子是五官中非常重要的部位。有时候我们在修人像照片的时候。就需要对鼻子很近美化。但是很多新手不知道Photoshop怎么修饰鼻子。修人像图经常会需要使用到的操作。快来学习吧!
工具/软件
硬件型号:联想ThinkPad P14s
系统版本:Windows7
所需软件:Photoshop 2013
方法/步骤
第1步
打开鼻子图片。复制一层。
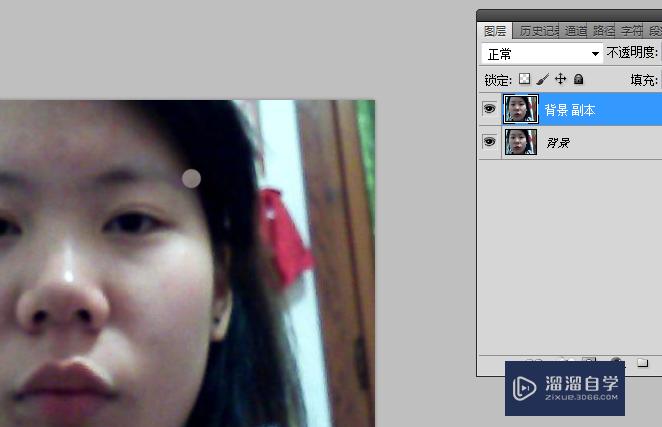
第2步
选择工具箱的“减淡工具”。设置画笔大小和曝光度。
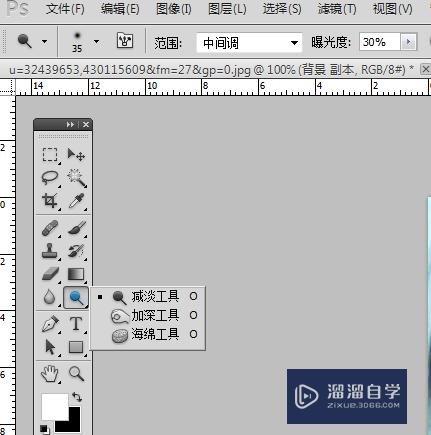
第3步
将鼠标指针移动在人物鼻子上。按下鼠标并拖动。多次使用减淡工具涂抹。

第4步
单击“加深工具”。在工具栏中设置各个参数。
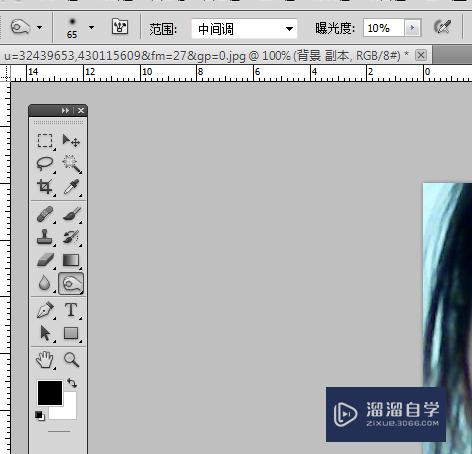
第5步
将鼠标指针移动至眼睛与鼻子相交处。按下鼠标并拖动。使该区域颜色加深。
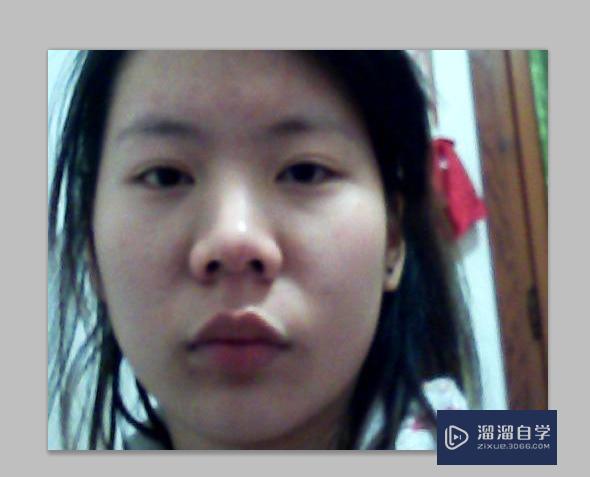
以上关于“Photoshop怎么修饰鼻子(ps如何修鼻子)”的内容小渲今天就介绍到这里。希望这篇文章能够帮助到小伙伴们解决问题。如果觉得教程不详细的话。可以在本站搜索相关的教程学习哦!
更多精选教程文章推荐
以上是由资深渲染大师 小渲 整理编辑的,如果觉得对你有帮助,可以收藏或分享给身边的人
本文标题:Photoshop怎么修饰鼻子(ps如何修鼻子)
本文地址:http://www.hszkedu.com/57656.html ,转载请注明来源:云渲染教程网
友情提示:本站内容均为网友发布,并不代表本站立场,如果本站的信息无意侵犯了您的版权,请联系我们及时处理,分享目的仅供大家学习与参考,不代表云渲染农场的立场!
本文地址:http://www.hszkedu.com/57656.html ,转载请注明来源:云渲染教程网
友情提示:本站内容均为网友发布,并不代表本站立场,如果本站的信息无意侵犯了您的版权,请联系我们及时处理,分享目的仅供大家学习与参考,不代表云渲染农场的立场!