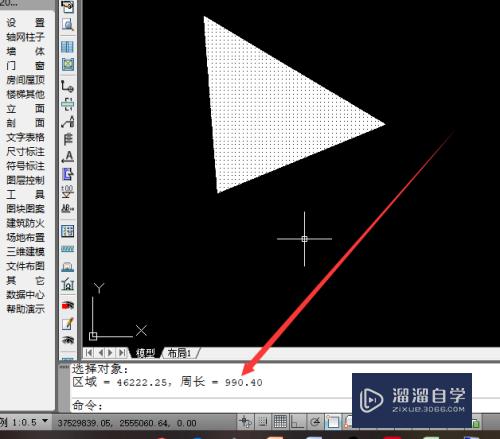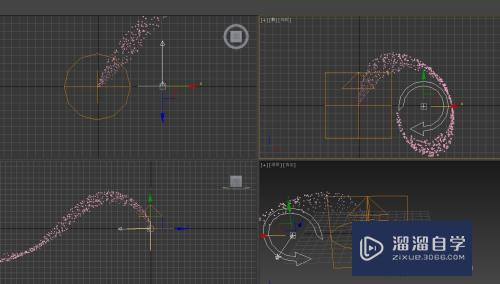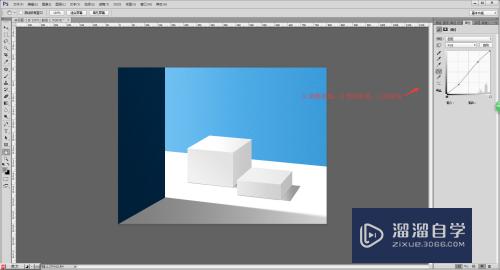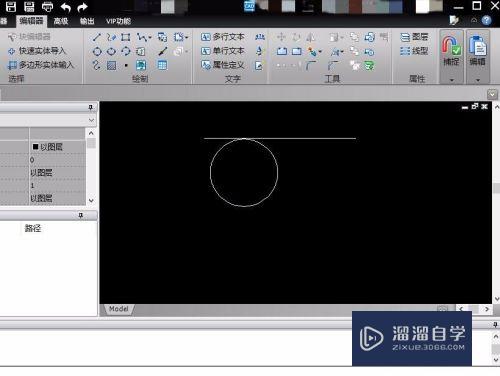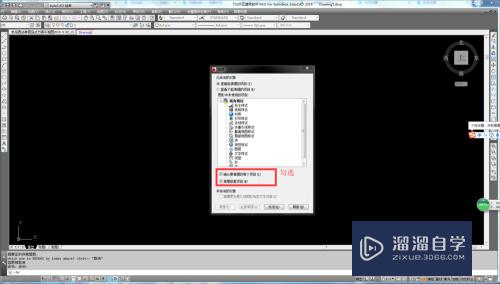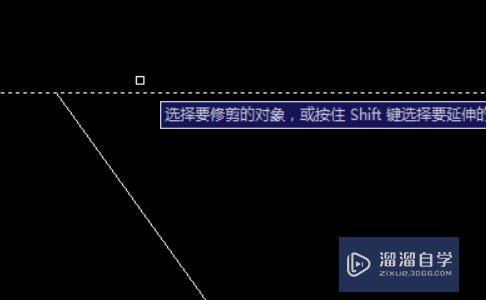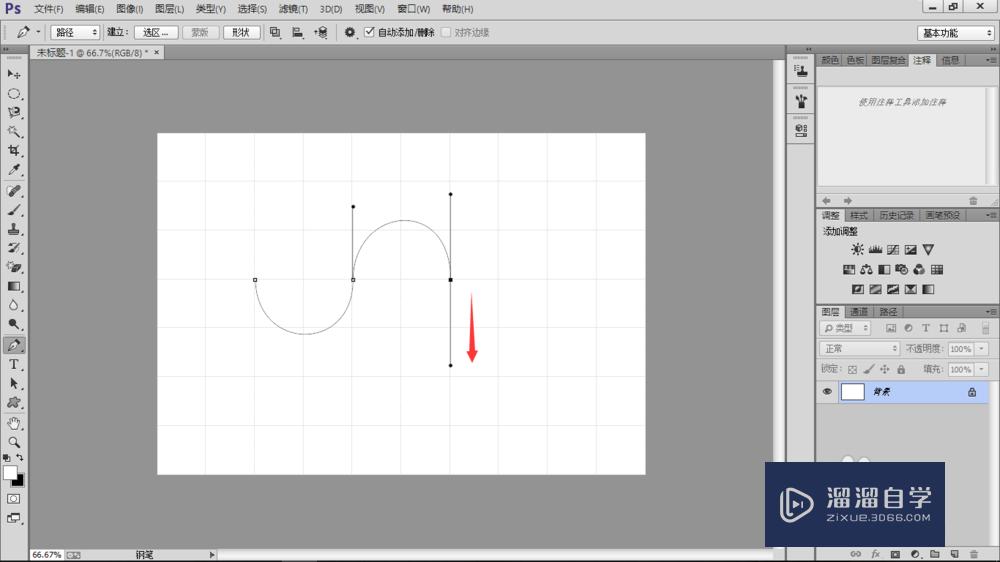PS如何制作简单的视频动画(ps如何制作简单的视频动画效果)优质
PS具有创作视频和动画的功能。很多小伙伴都不知道PS有这个功能。更不了解PS如何制作简单的视频动画。只是制作简单的动画还是值得学习的。一些动态图也会需要用到。下面我们一起来看看PS如何制作简单的视频动画吧!
工具/软件
硬件型号:雷神(ThundeRobot)911Zero
系统版本:Windows7
所需软件:PS 2016
方法/步骤
第1步
在做视频动画时。可将工作区设置为动感工作区。会发现界面多了个时间轴。时间轴就是从时间的维度来编辑动态视觉图像。
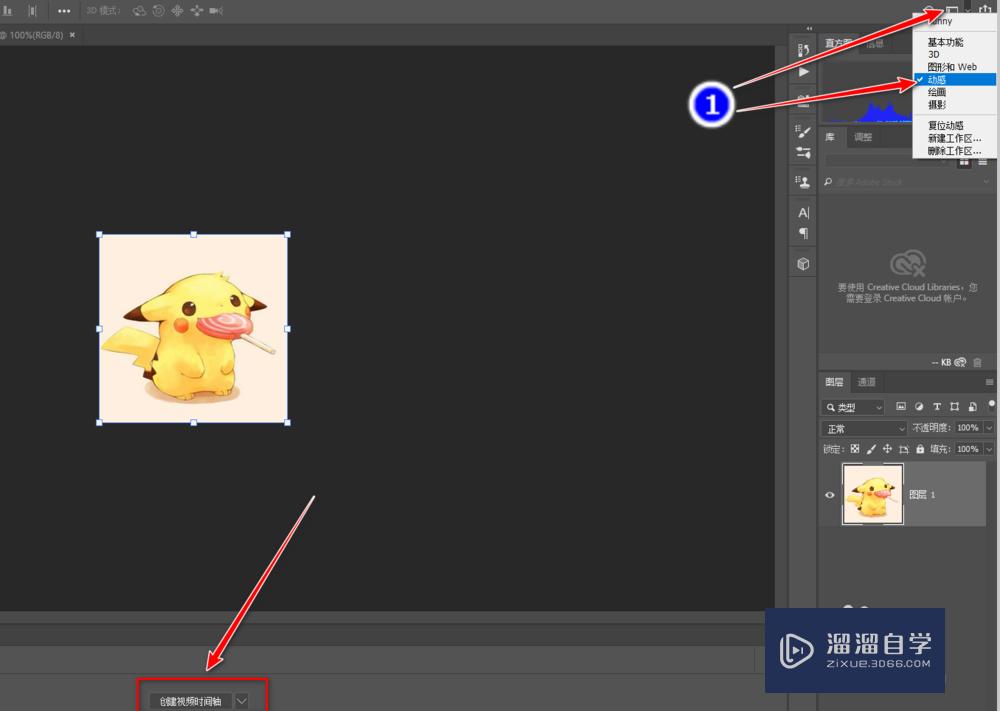
第2步
创建视频文档:跟创建普通文档一样。视频文档的种类很多。可以使用预设值。用于计算机或者是网络视频。可以灵活的自定义。创建完之后。界面会有个安全框。
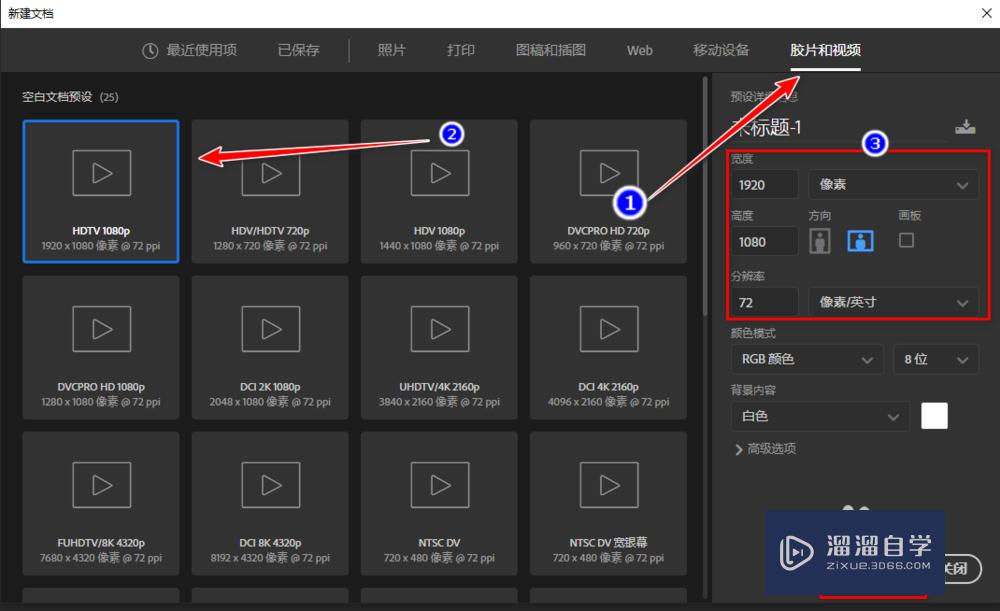
第3步
点击创建时间轴。置入视频素材。在文件里找到置入对象。也可以右键点击置入。还可以在已经打开的ps图片直接创建视频时间轴。
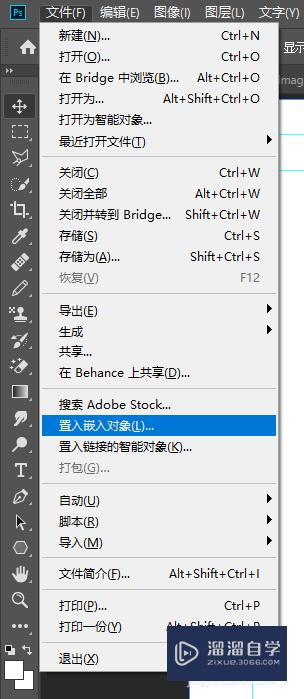
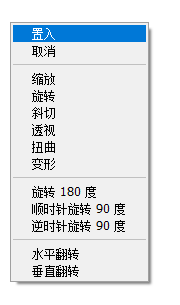
第4步
视频时间轴。时间轴有面板菜单可以设置帧速率。帧速率:每秒播放多少帧数。一般是一秒25帧。
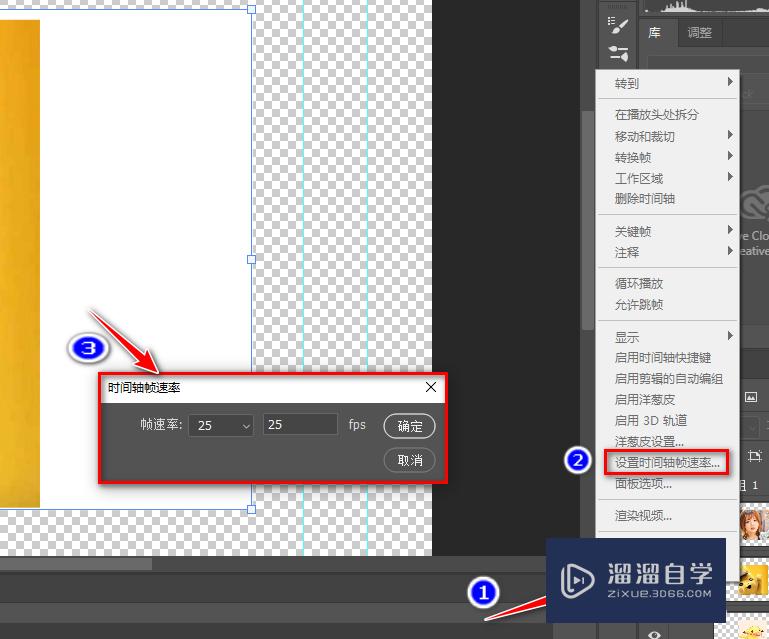
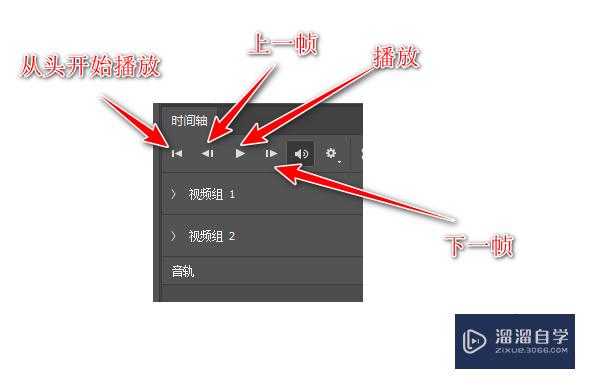
第5步
添加视频组:视频组是最常用的视频层。时间轴上的视频层和图层是相关联的。视频组里的图层可以按时间的前后来编辑。
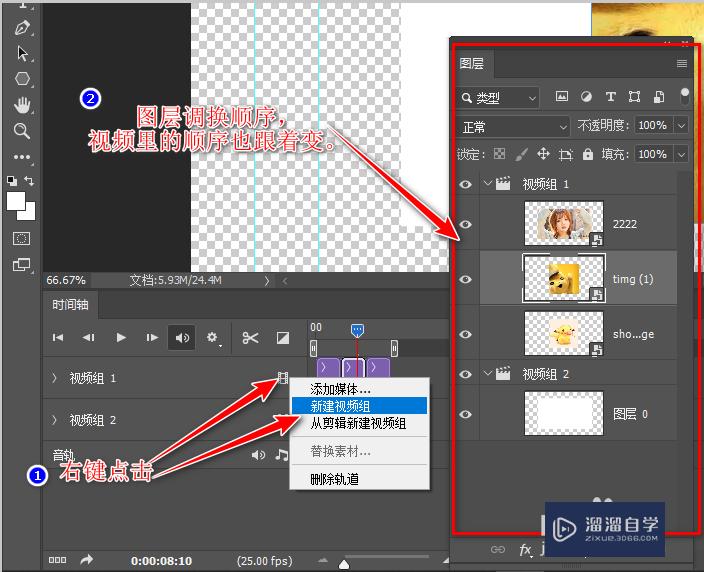
第6步
时间轴的时间刻度。拖拽时间块。控制时间持续长短。拉动下面的滑块可以把上面的时间块拉长来看(只是拉长长度。时间并未改变)。

第7步
为图层添加运动特效。右击即可进行选择。运动特效可以自定义编辑。
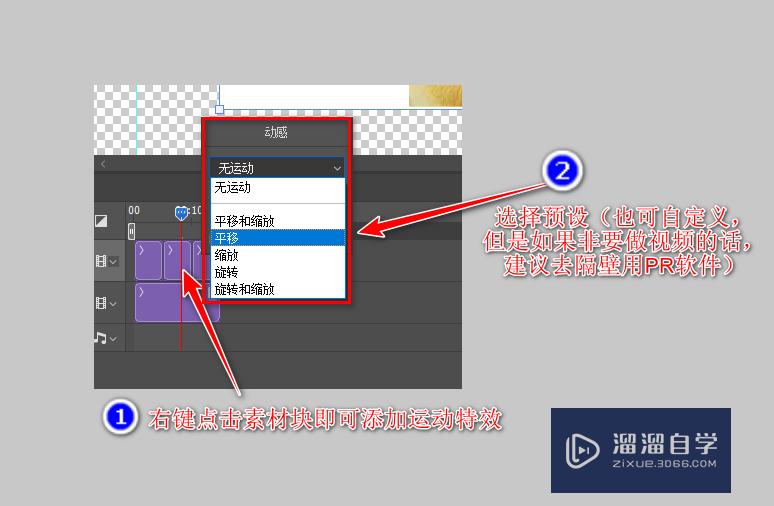
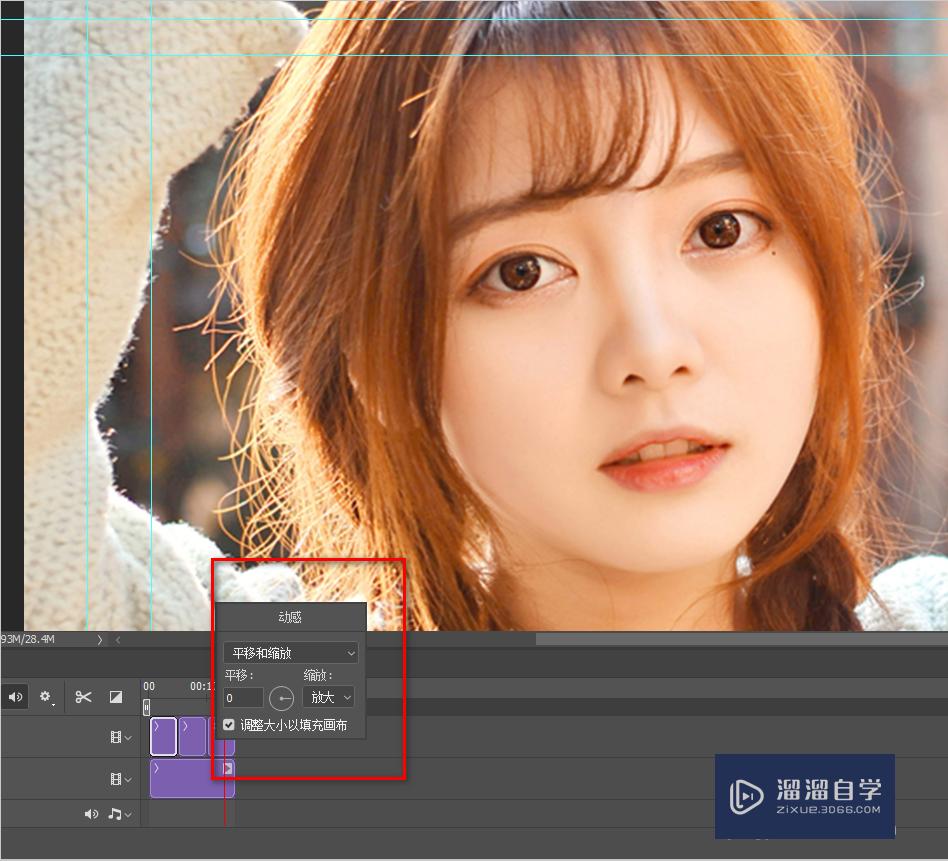
第8步
添加专场(过渡)。选择过渡效果直接拖拽至两张图片中间进行过渡应用。
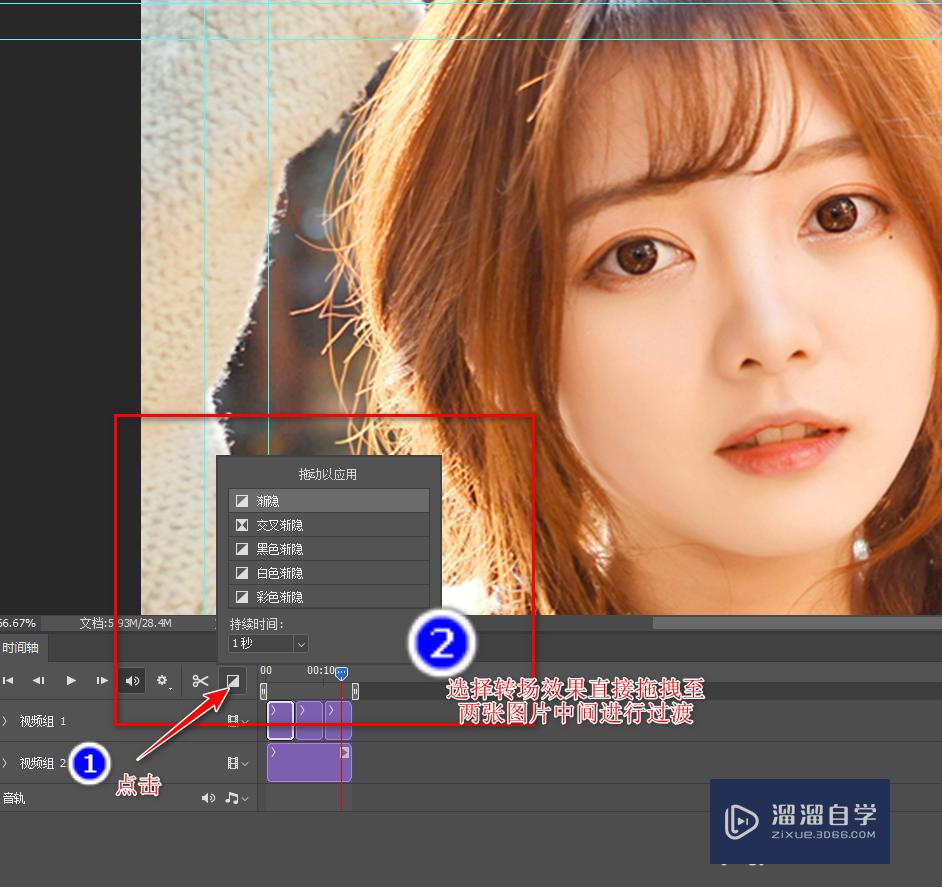
第9步
添加音频。点击音频轨道。右击添加背景音乐。
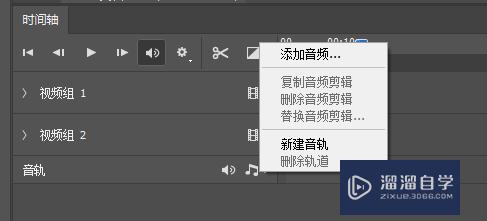
第10步
裁剪视频。把过长的素材进行裁剪。把播放线拉到要剪去的位置。点击剪刀工具直接裁剪。按delete键即可删去多余的素材。
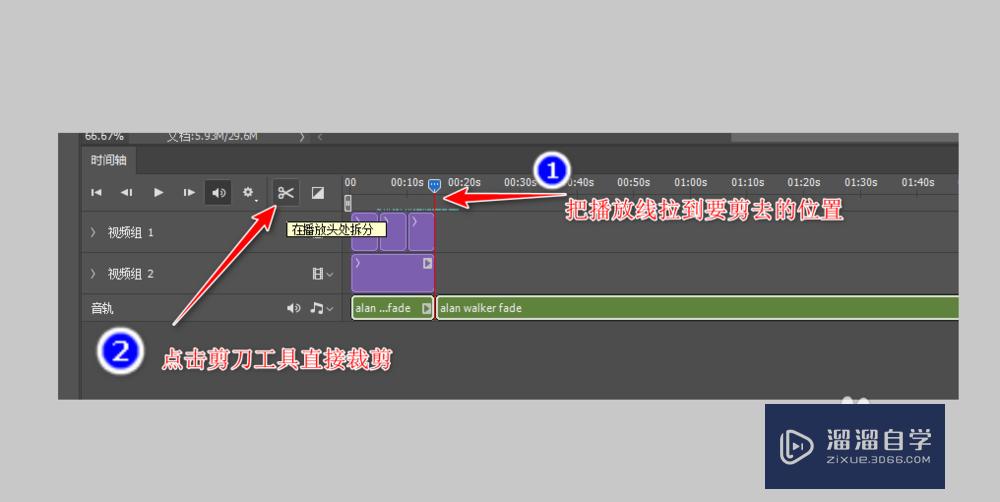
第11步
视频渲染。当把视频做出来后。就可以进行渲染。
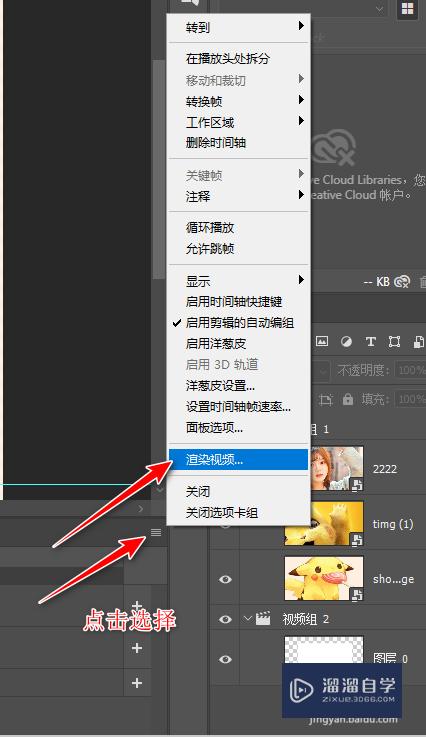
第12步
导出视频。选择导出的参数。导出视频就收工了。

以上关于“PS如何制作简单的视频动画(ps如何制作简单的视频动画效果)”的内容小渲今天就介绍到这里。希望这篇文章能够帮助到小伙伴们解决问题。如果觉得教程不详细的话。可以在本站搜索相关的教程学习哦!
更多精选教程文章推荐
以上是由资深渲染大师 小渲 整理编辑的,如果觉得对你有帮助,可以收藏或分享给身边的人
本文地址:http://www.hszkedu.com/57666.html ,转载请注明来源:云渲染教程网
友情提示:本站内容均为网友发布,并不代表本站立场,如果本站的信息无意侵犯了您的版权,请联系我们及时处理,分享目的仅供大家学习与参考,不代表云渲染农场的立场!