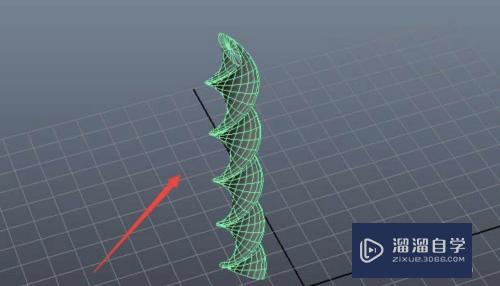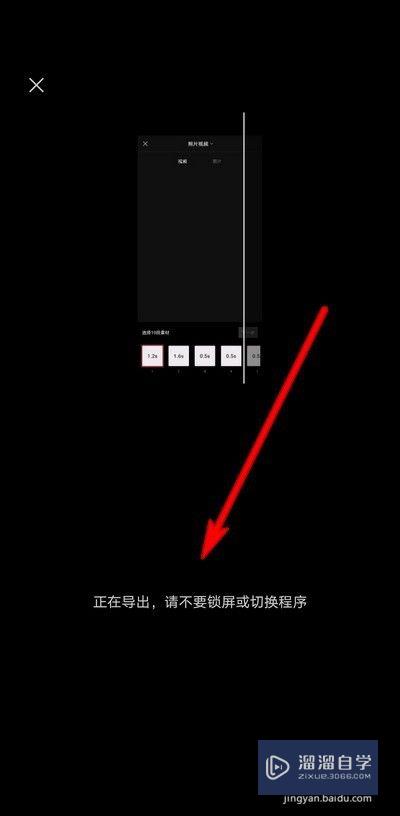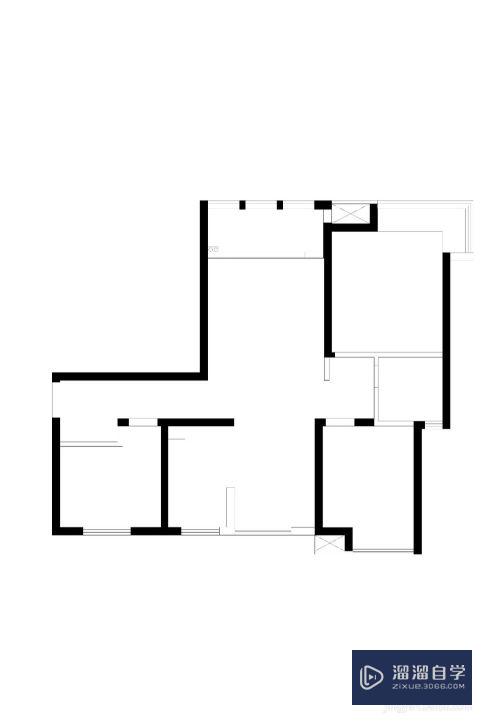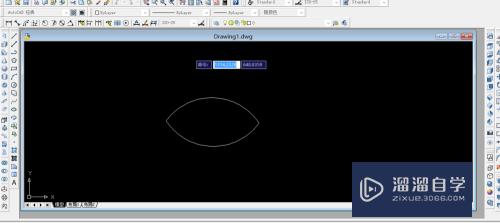PS的图案图章工具如何使用(ps的图案图章工具如何使用)优质
PS中的图案图章工具是使用过去定义好的图案来填充指定区域的一种工具。主要用于设计无缝连接的图案。很多新用户不知道PS的图案图章工具如何使用。所以下面的今天来帮助大家快点上手。

工具/软件
硬件型号:小新Air14
系统版本:Windows7
所需软件:PS CS4
方法/步骤
第1步
在网上找一张图片。并用ps cs4软件打开它。这个图片要小一点的。
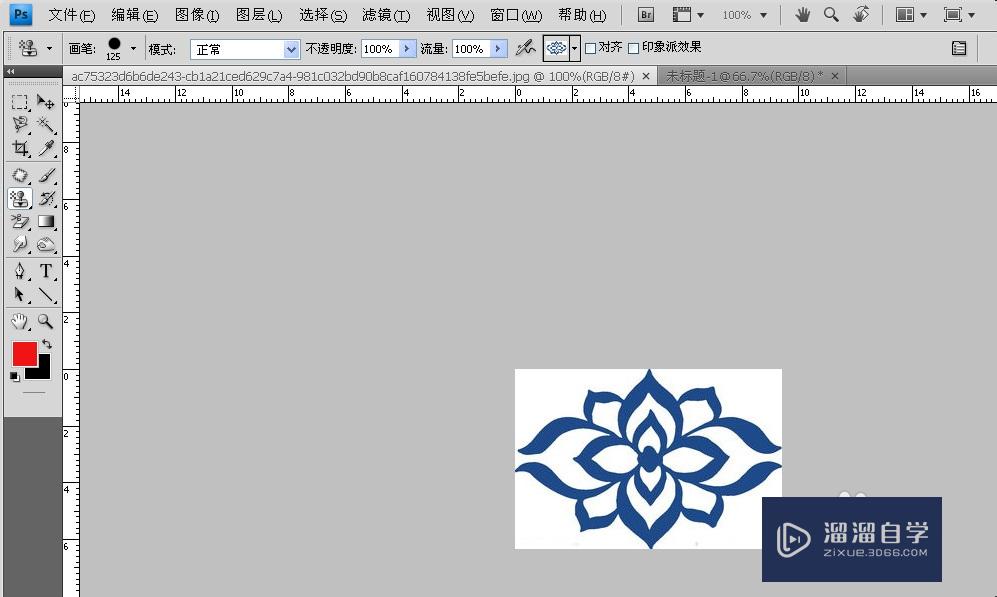
第2步
鼠标右键点击ps工具箱中的“矩形选框工具框”。选择“矩形选框工具”。
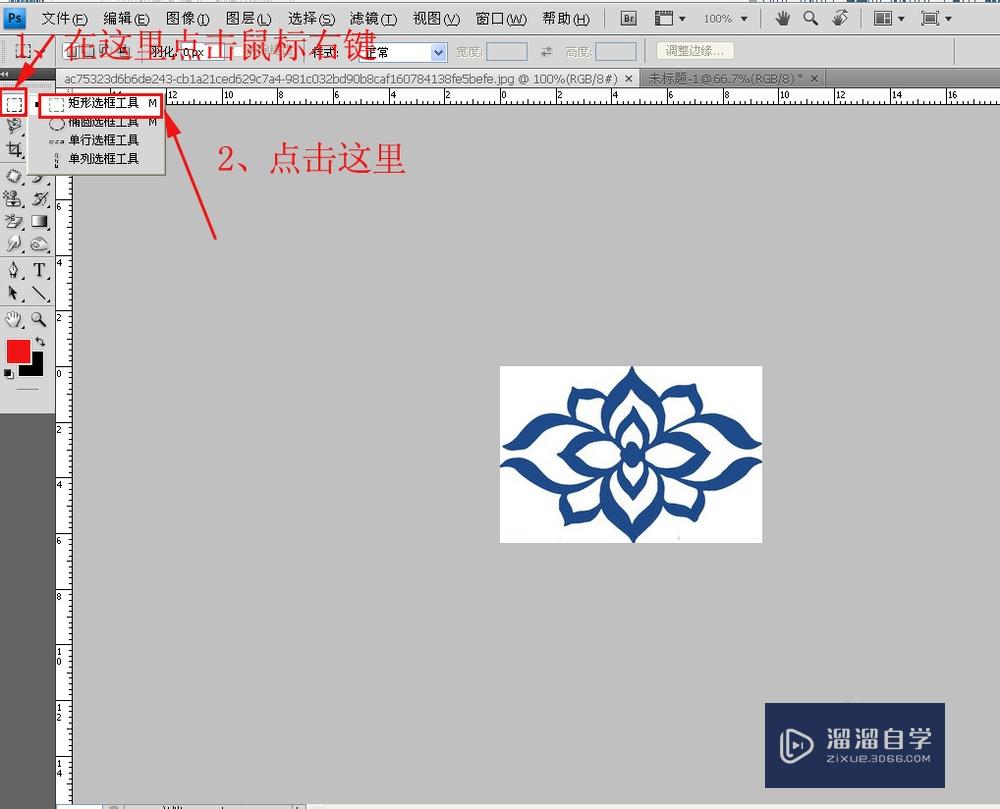
第3步
在图片做一个矩形选区。
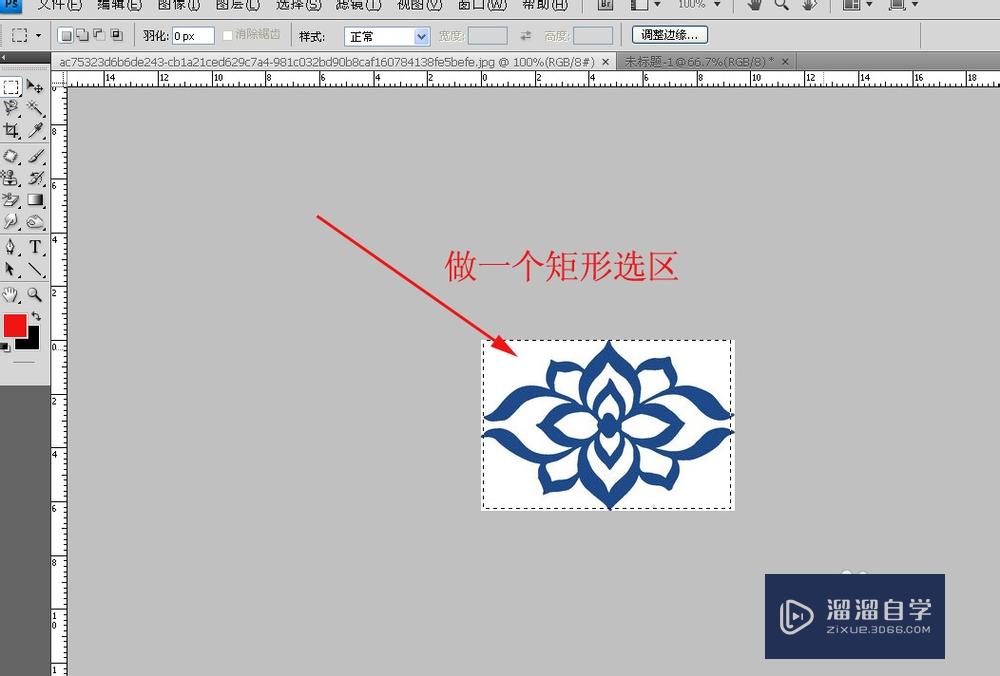
第4步
点击ps菜单栏中的“编辑”。在下拉菜单选择“定义图案”。
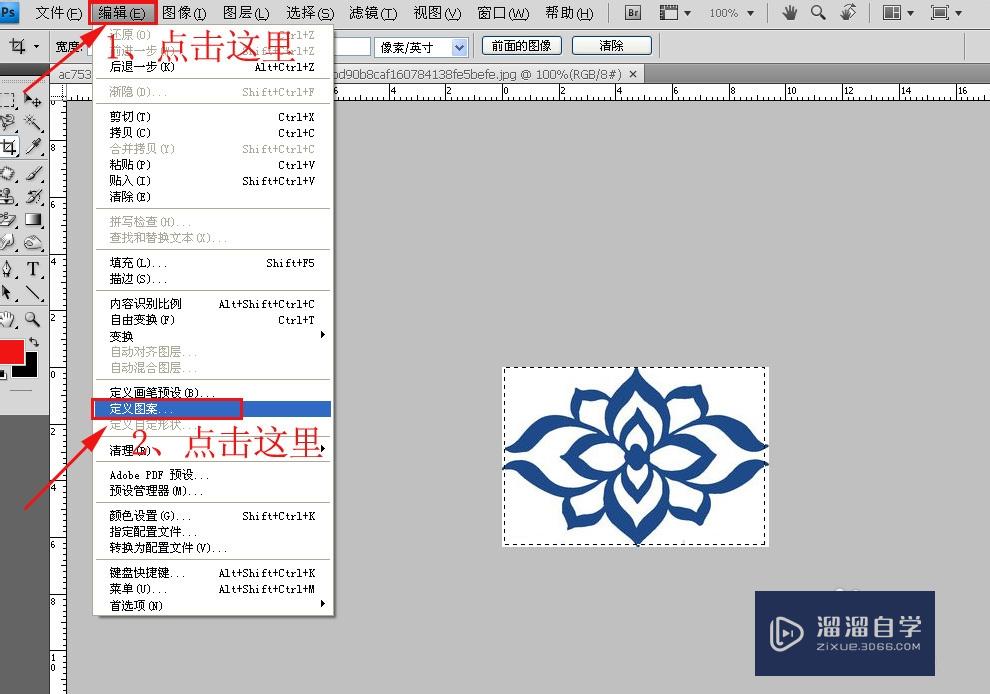
第5步
在新弹出的“图案名称”对话框中输入图案的名称。我们这里输入“图案1”。点击“确定”。
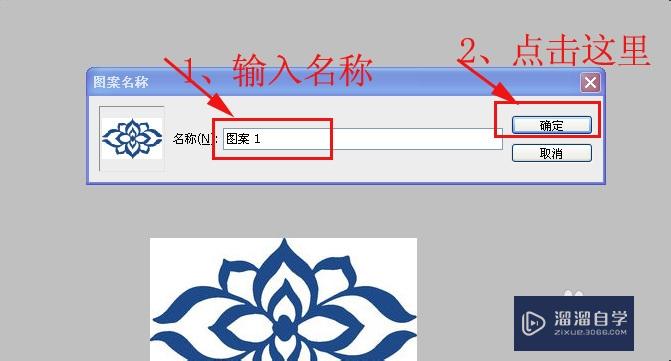
第6步
新建一个1400*800的文档。鼠标右键点击ps工具箱中的“仿制图章工具框”。选择“图案图章工具”
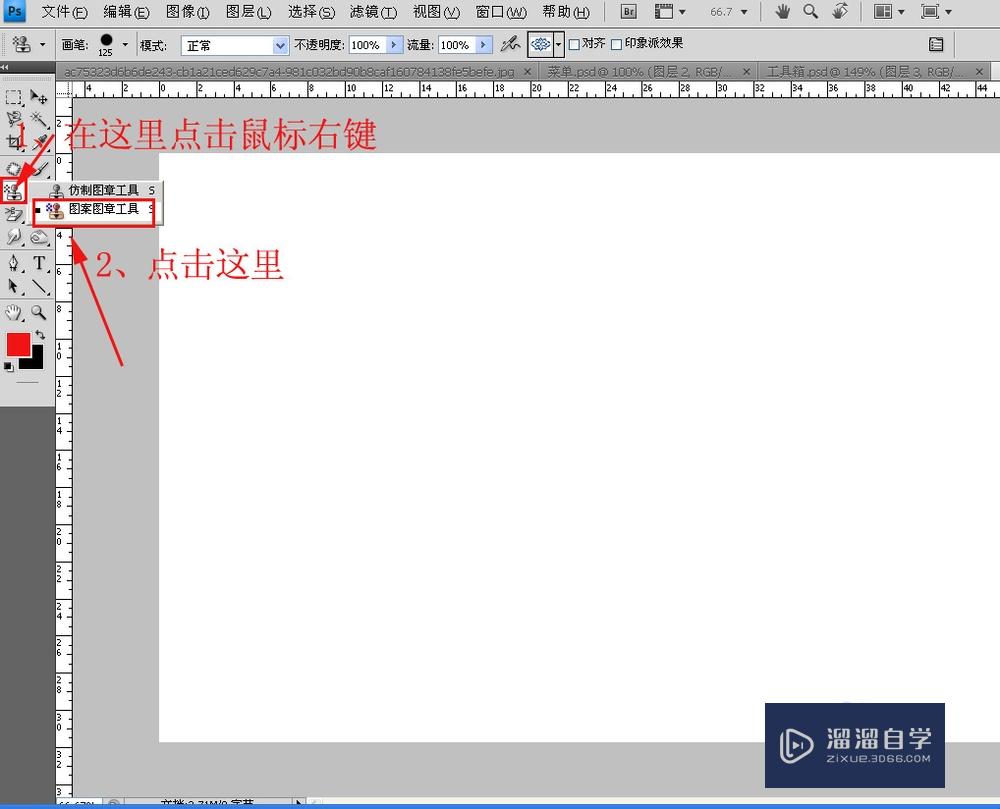
第7步
这时。在ps上面会出现“图案图章工具”的属性条。点击里面的黑色小三角。在下拉菜单中选择我们刚才定义的图案1。选择一个大一点的笔头直径。我们这里选125.
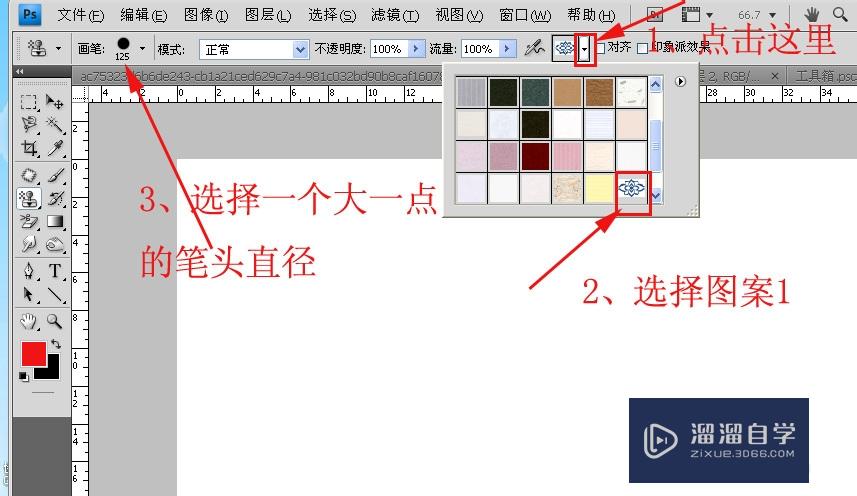
第8步
按住鼠标左键不放。在图片上涂抹。效果如下图。
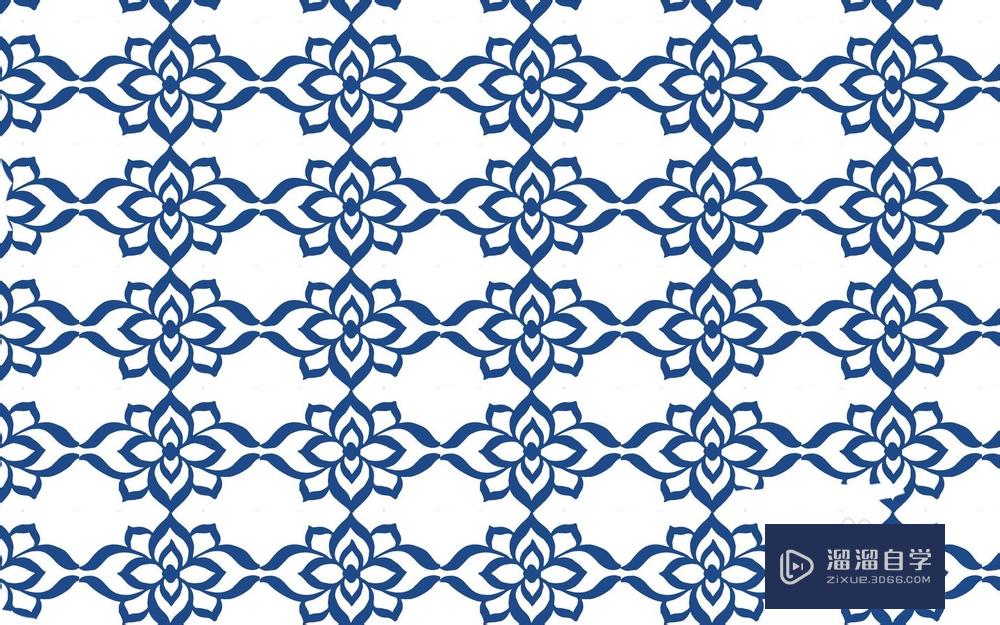
以上关于“PS的图案图章工具如何使用(ps的图案图章工具如何使用)”的内容小渲今天就介绍到这里。希望这篇文章能够帮助到小伙伴们解决问题。如果觉得教程不详细的话。可以在本站搜索相关的教程学习哦!
更多精选教程文章推荐
以上是由资深渲染大师 小渲 整理编辑的,如果觉得对你有帮助,可以收藏或分享给身边的人
本文标题:PS的图案图章工具如何使用(ps的图案图章工具如何使用)
本文地址:http://www.hszkedu.com/57671.html ,转载请注明来源:云渲染教程网
友情提示:本站内容均为网友发布,并不代表本站立场,如果本站的信息无意侵犯了您的版权,请联系我们及时处理,分享目的仅供大家学习与参考,不代表云渲染农场的立场!
本文地址:http://www.hszkedu.com/57671.html ,转载请注明来源:云渲染教程网
友情提示:本站内容均为网友发布,并不代表本站立场,如果本站的信息无意侵犯了您的版权,请联系我们及时处理,分享目的仅供大家学习与参考,不代表云渲染农场的立场!