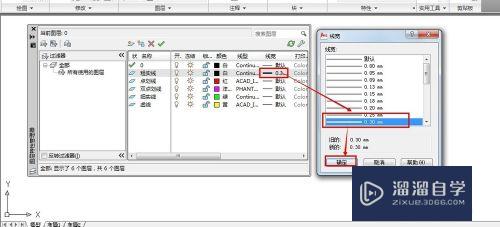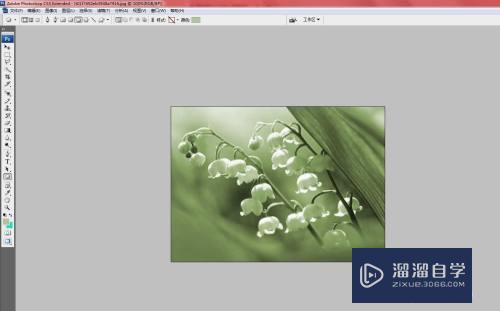PS怎么给风景图片加上逼真的水面(ps怎么给风景图片加上逼真的水面效果)优质
有时候想用PS给风景图片增加层次感。需要做一个水面效果。那么PS怎么给风景图片加上逼真的水面呢?可以通过置换滤镜制作倒影来实现效果。只需要简单的三个步骤。下面就来详细的和大家说说。

工具/软件
硬件型号:华为笔记本电脑MateBook 14s
系统版本:Windows7
所需软件:PS 2013
方法/步骤
第1步
首先我们新建一个文档。这里大小我们可以选择尺寸1000×2000像素。
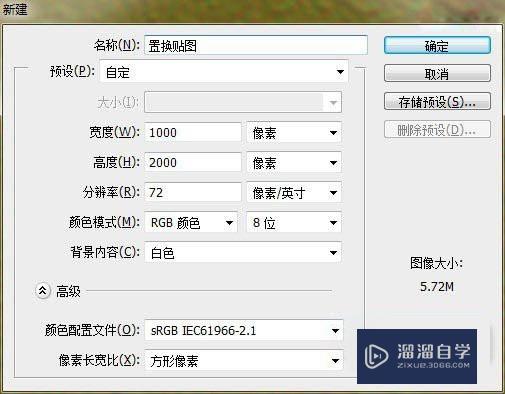
第2步
在接着点击菜单中的:滤镜>杂色>添加杂色。数量为400%。高斯分布。单色。
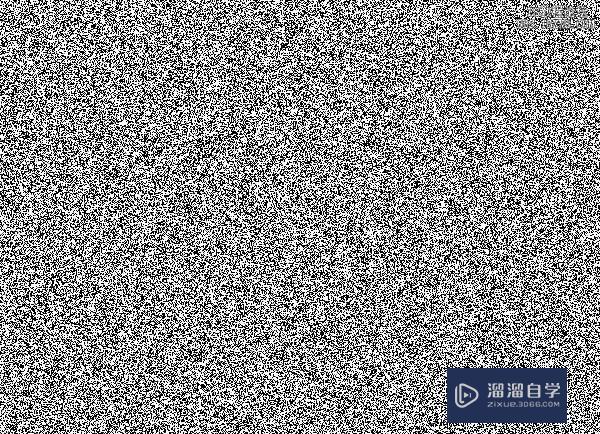
第3步
然后对图像进行高斯模糊(滤镜>模糊>高斯模糊)。数值设置2像素就可以。
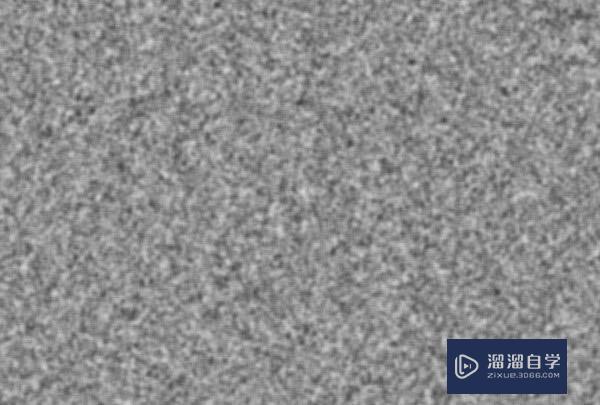
第4步
打开通道面板。选择红通道。然后对其添加浮雕效果(滤镜>风格化>浮雕效果)。参数设置如下。
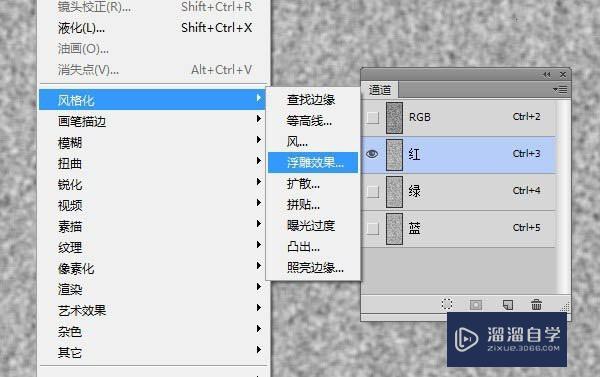
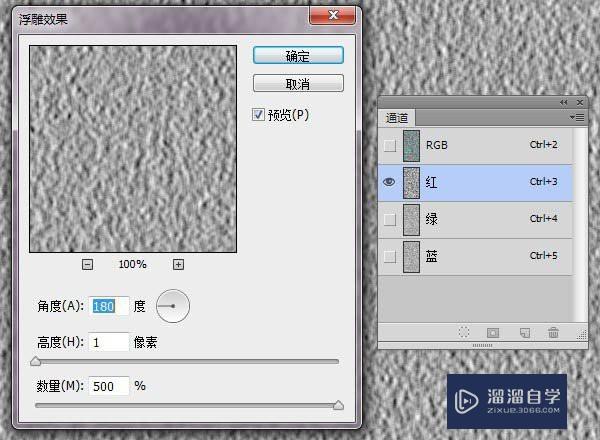
第5步
紧接着我们再点击确定后继续选择绿通道。同样的处理方法。参数稍有不同。
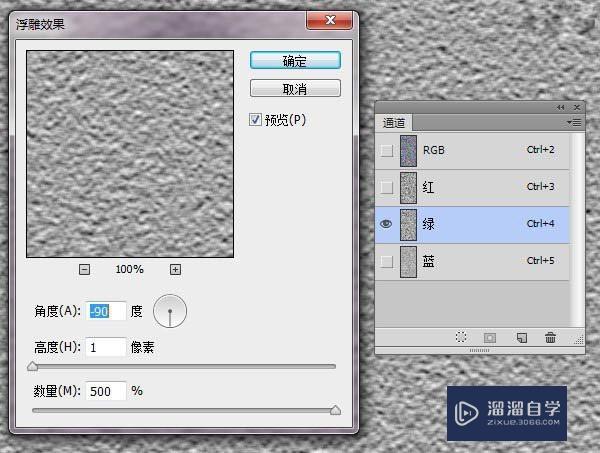
第6步
点击确定后再选择蓝通道。由于蓝通道对置换滤镜不起作用。因此我们将其填充为黑色。

第7步
然后点击RGB通道。回到久违的图层面板。然后图像就变成这幅样子了。
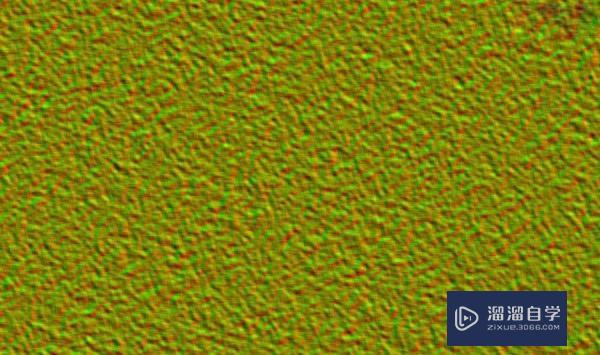
第8步
这时如果你的图层是背景图层。那么按住Alt键双击图层。将其转换为普通图层。然后Ctrl+T进行变形。右键选择透视。拖动下面的角。将其宽度调整为600%。
确定后按Ctrl键点击图层缩略图建立选区。然后点击菜单图像 > 裁剪。
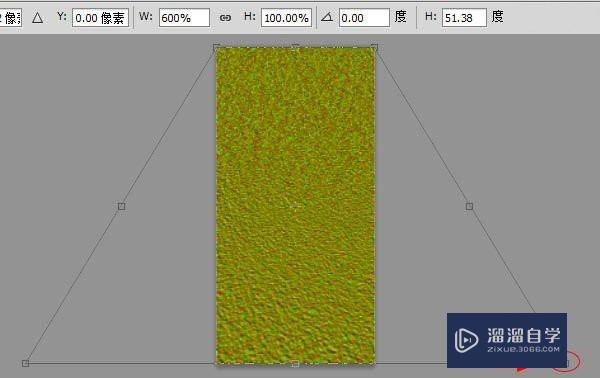
第9步
再重复一次第4步的透视与裁剪。然后Ctrl+T。将图层高度设置为50%。点击菜单图像>裁切。将透明像素裁切掉。这时你的文档便是1000×1000像素的了。
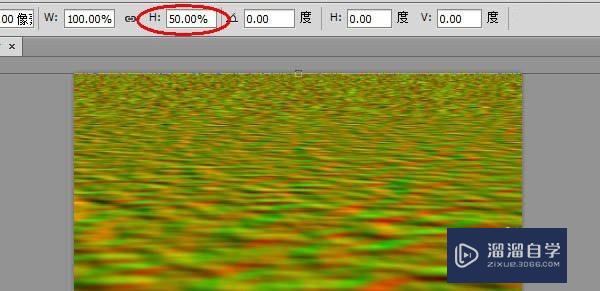
第10步
打开通道面板。选择红通道。按Q进入快速蒙版模式。由上到下拉出一条从白到黑的渐变。
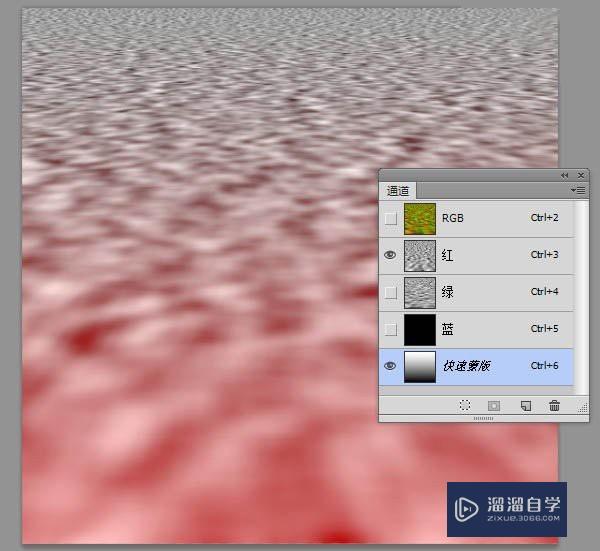
第11步
再按Q退出快速蒙版。在红通道层填充50%的灰色(#808080)。
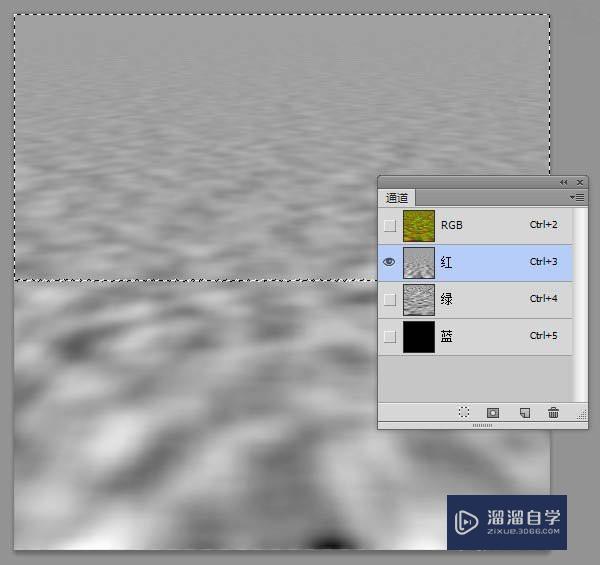
第12步
选择绿通道。按Q进入快速蒙版模式。拉出一条由白到黑的渐变。大概到图像高度的15%-20%。
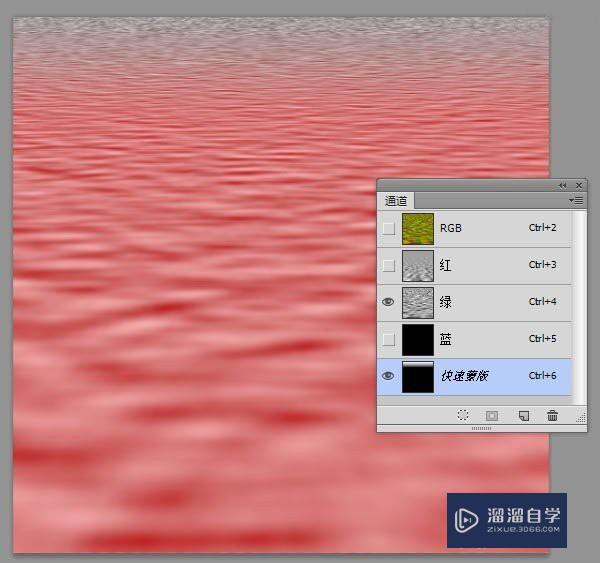
第13步
按Q退出快速蒙版模式。为绿通道图层填充50%的灰色。选择RGB通道。返回到图层面板。对图像进行高斯模糊(滤镜>模糊>高斯模糊)1.5像素。将文档储存成PSD格式的就哦了。
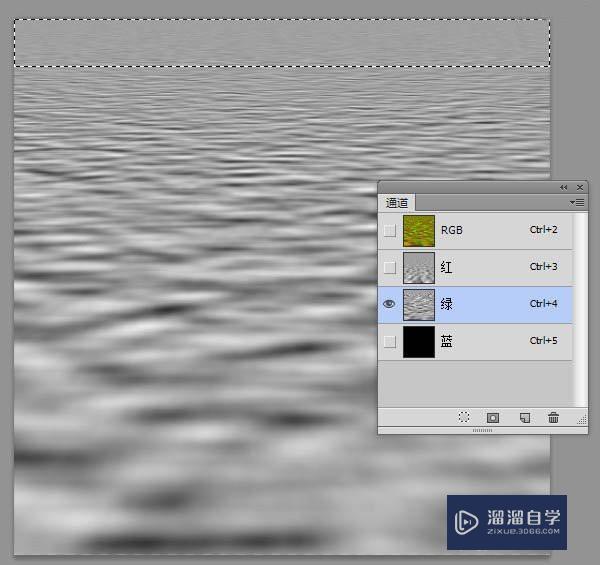
第14步
在新文档中打开要处理的图像。根据透视建立参考线。利用多边形套索工具选取选区如下。
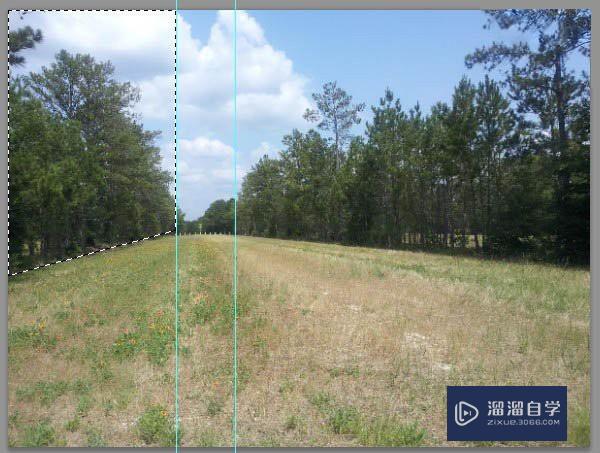
第15步
Ctrl+J复制一层。然后进行Ctrl+T垂直翻转。点右键选择斜切。调整为如下形状。
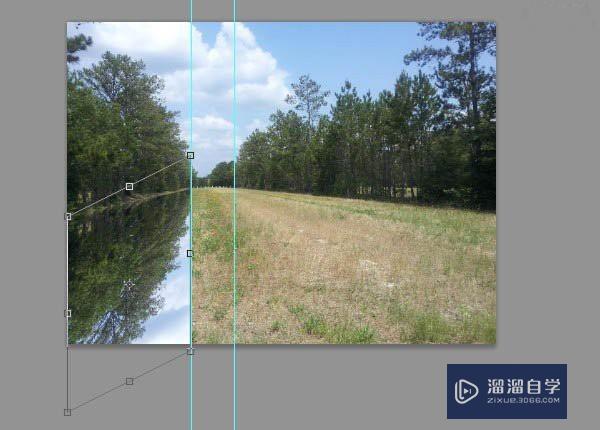
第16步
同理。将中间部分和右边部分复制出来。进行调整。
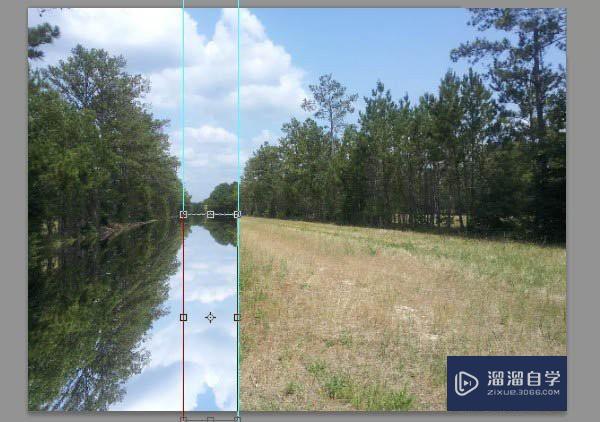
第17步
这时你的图像应该是这样的。

第18步
选择三个倒影图层。Ctrl+E进行合并。按Ctrl键点击图层缩略图建立选区。选择图像>裁切。将超出画布的部分删除掉。
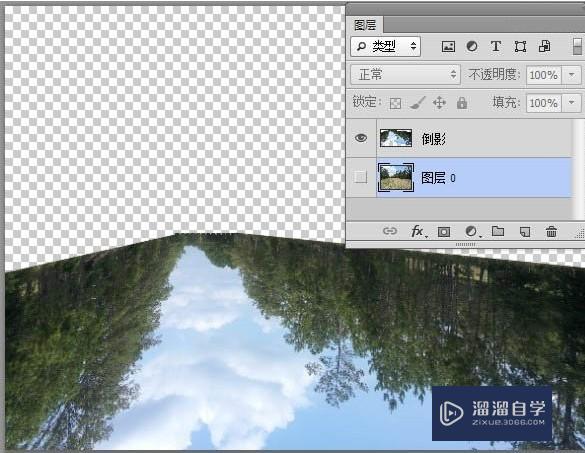
第19步
在倒影图层下方根据倒影的区域添加一层深绿色图层。用来表现绿树倒映在水中的颜色。我这里颜色选取#243221。

第20步
为倒影层添加蒙版。并用渐变工具在蒙版上拉出从白到黑的渐变。

第21步
Ctrl+点击倒影图层缩略图来建立选区。然后按住Ctrl+Alt+Shift键点击蒙版缩略图。来进行交叉选区的选取。这样也选区了蒙版中的半透明区域。点击图层面板上部的锁定透明像素。然后进行动感模糊处理(滤镜>模糊>动感模糊)来模拟水中的倒影。

第22步
到了最为重要的一步了!
点击滤镜>扭曲>置换。参数设置如下。由于透视角度的原因。我们看到的水纹水平和垂直并非等距。因此水平和垂直比例并不相等。点击确定后选择我们第13步保存的PSD文件。

第23步
然后选中倒影图层的蒙版。Ctrl+F重新应用一下置换滤镜。如果觉得强度不够。可以再应用一次。

第24步
最后的话我们再来调整一下图像的整体颜色。完成最终效果。如图所示对比下 是不是很自然很逼真呢~~~


以上关于“PS怎么给风景图片加上逼真的水面(ps怎么给风景图片加上逼真的水面效果)”的内容小渲今天就介绍到这里。希望这篇文章能够帮助到小伙伴们解决问题。如果觉得教程不详细的话。可以在本站搜索相关的教程学习哦!
更多精选教程文章推荐
以上是由资深渲染大师 小渲 整理编辑的,如果觉得对你有帮助,可以收藏或分享给身边的人
本文地址:http://www.hszkedu.com/57673.html ,转载请注明来源:云渲染教程网
友情提示:本站内容均为网友发布,并不代表本站立场,如果本站的信息无意侵犯了您的版权,请联系我们及时处理,分享目的仅供大家学习与参考,不代表云渲染农场的立场!