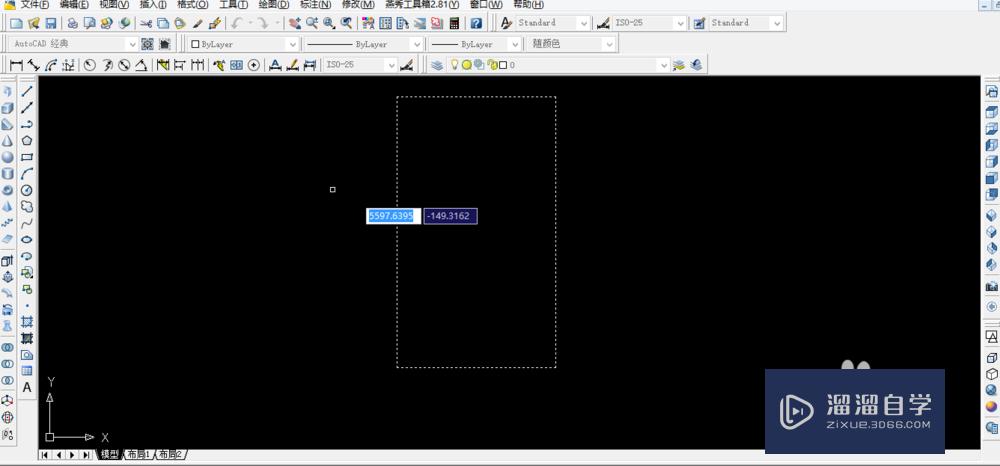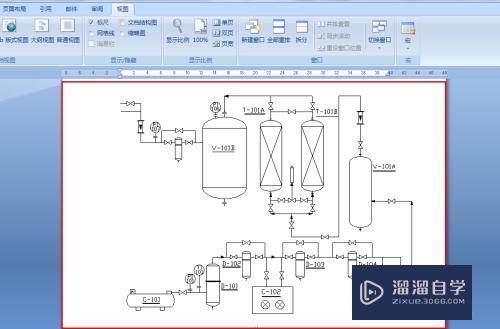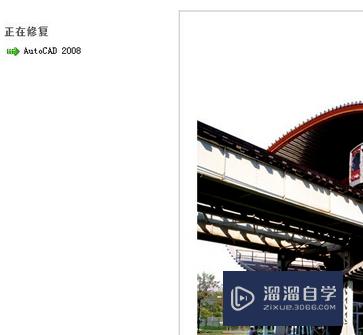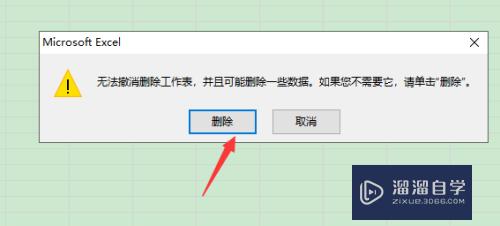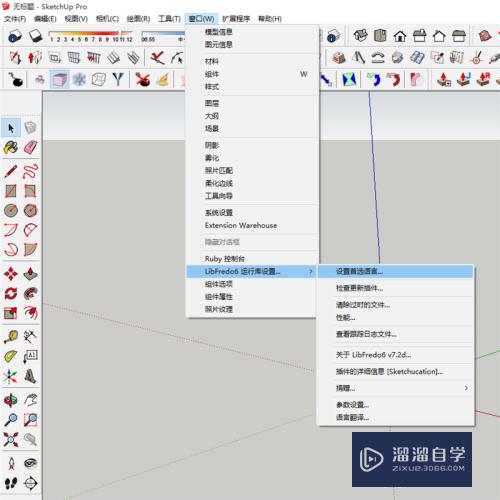PS怎么用图片填充文字(ps怎么用图片填充文字内容)优质
在使用PS进行图形美化的时候。或者制作广告图时。经常就会使用到文字功能。PS工具在文字中也有很多应用。其中就包括填充。那么PS怎么用图片填充文字?今天我们一起来熟悉一下吧!
工具/软件
硬件型号:华为笔记本电脑MateBook 14s
系统版本:Windows7
所需软件:PS 2016
方法/步骤
第1步
打开一张照片
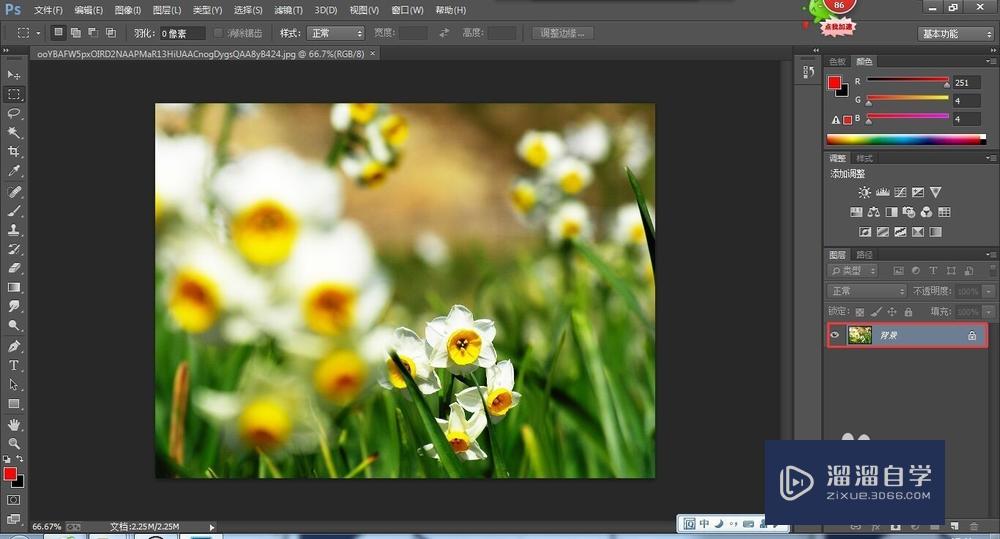
第2步
复制图层

第3步
点击横排文字工具 当鼠标变换成一个丨 点击照片输入文字即可
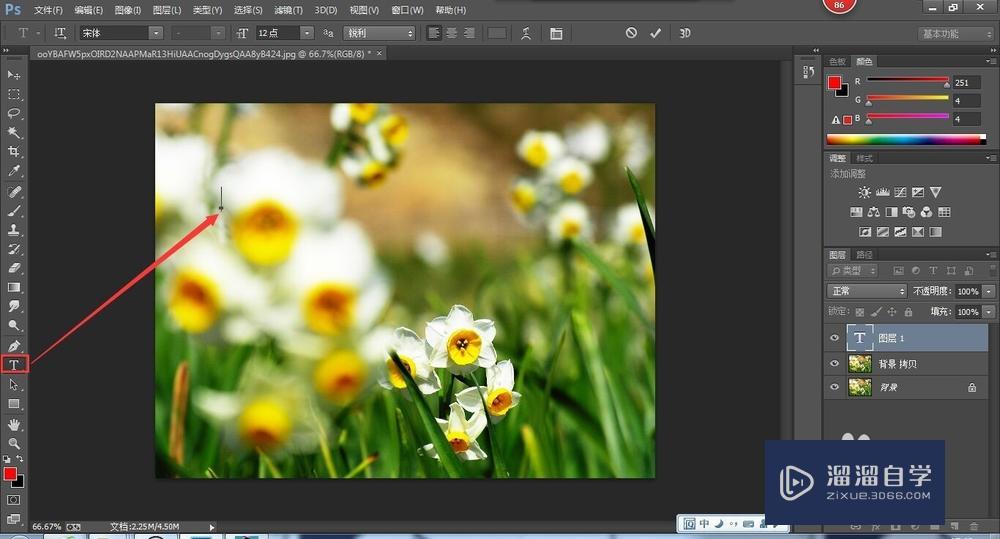
第4步
可在上方工具栏中调整字体以及字体大小
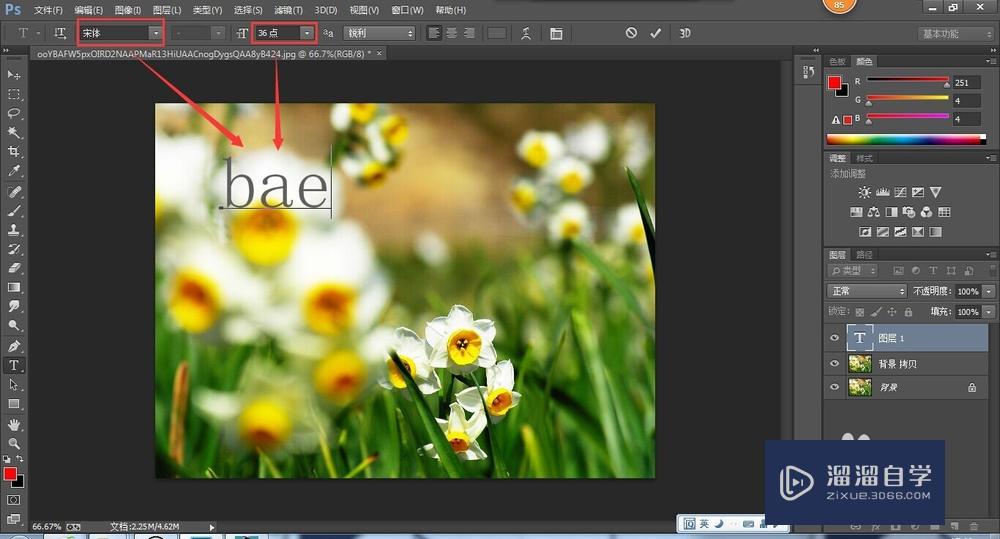
第5步
如果已经是最大。还需要更大。关爬杰即耻汽可按住shift+T 即可调整大小
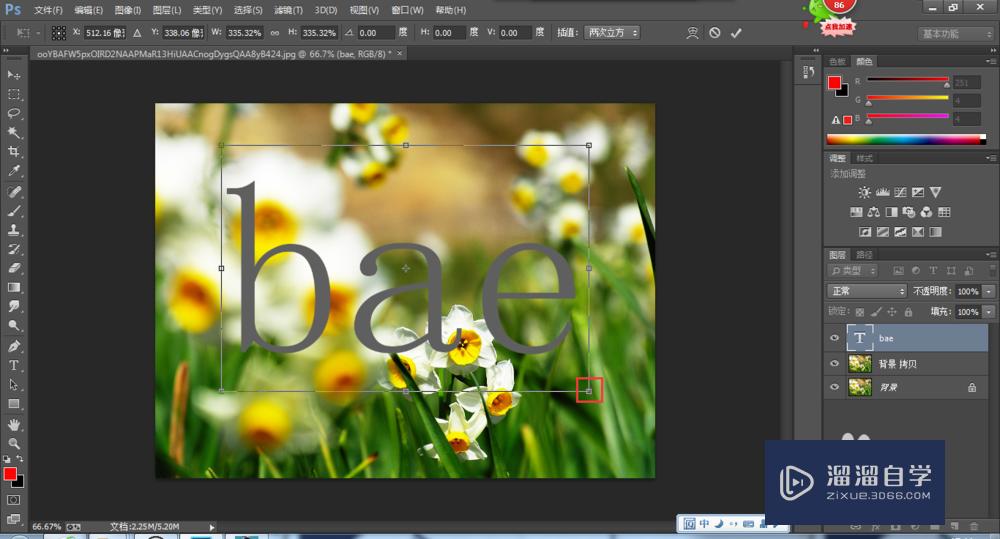
第6步
按住crtl 鼠标点击左键点击文字图层

第7步
在文字冷趴图层添加图层蒙板
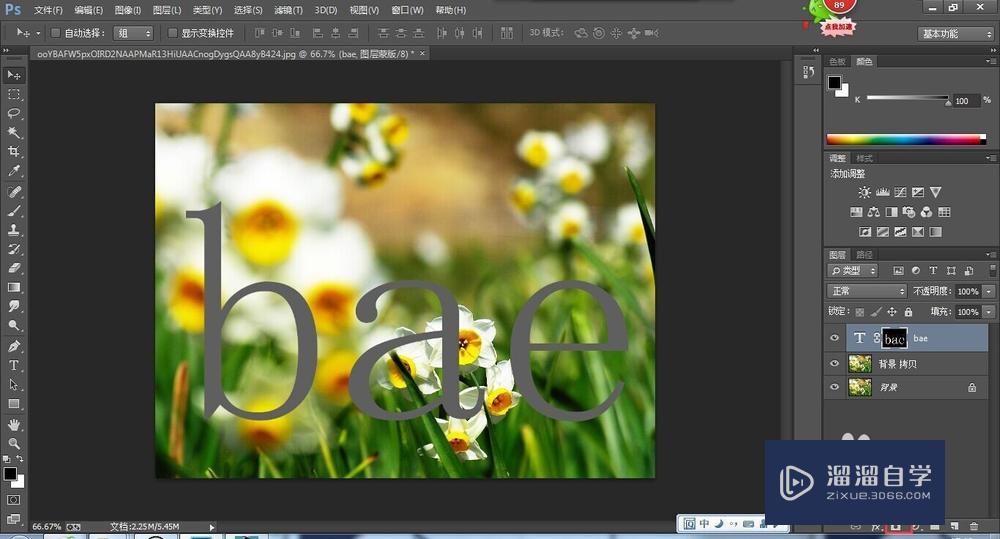
第8步
背景需要在上方 把蒙板拉入上方图层
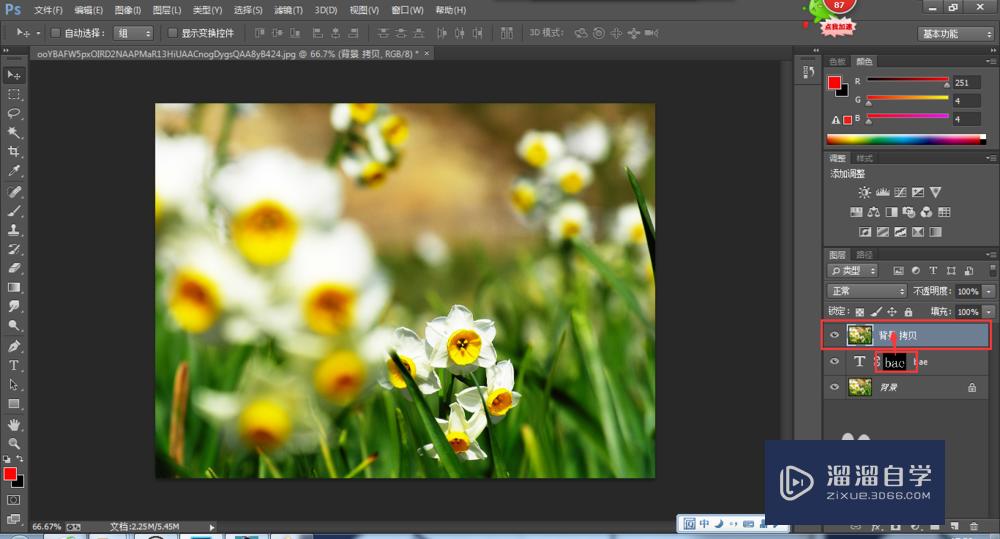
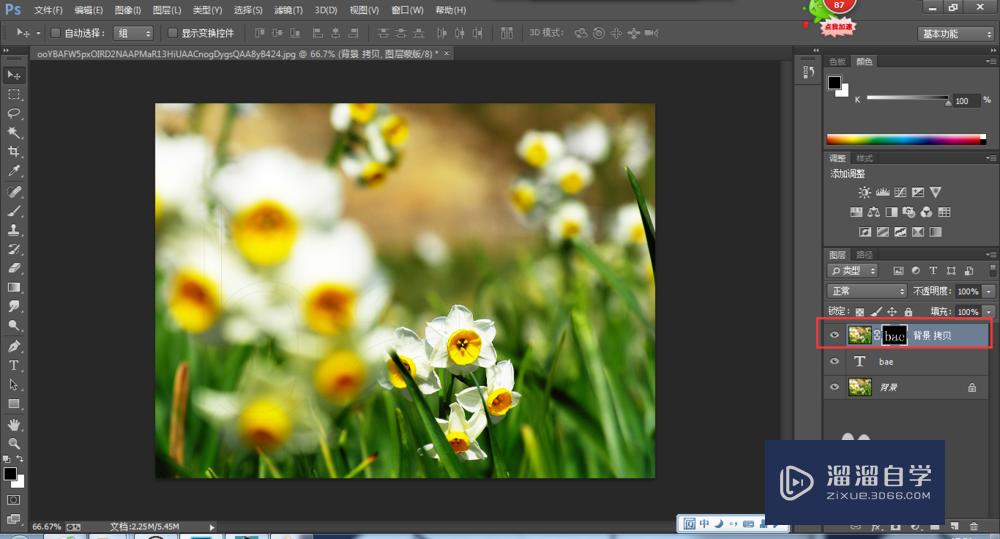
第9步
关闭下方的图层就可以看见效果了
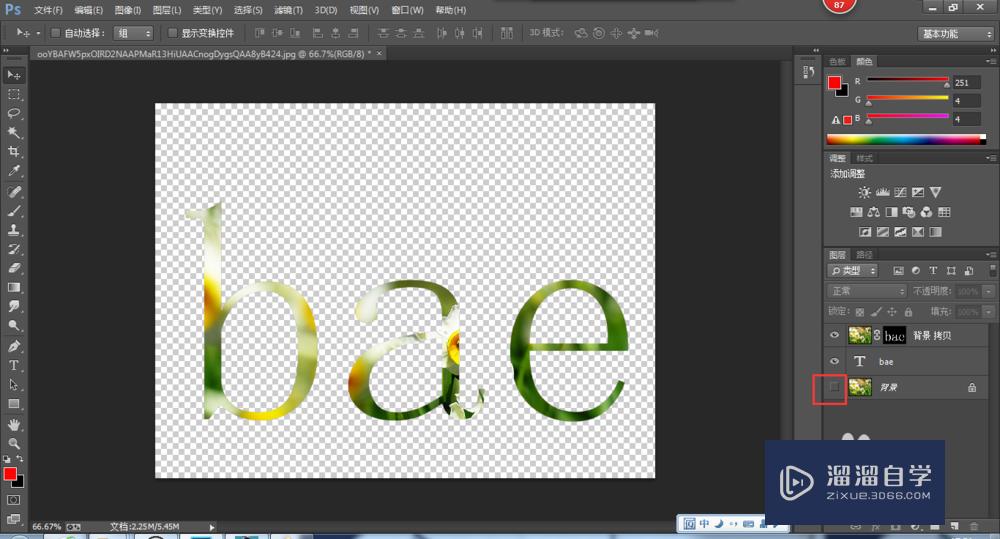
以上关于“PS怎么用图片填充文字(ps怎么用图片填充文字内容)”的内容小渲今天就介绍到这里。希望这篇文章能够帮助到小伙伴们解决问题。如果觉得教程不详细的话。可以在本站搜索相关的教程学习哦!
更多精选教程文章推荐
以上是由资深渲染大师 小渲 整理编辑的,如果觉得对你有帮助,可以收藏或分享给身边的人
本文标题:PS怎么用图片填充文字(ps怎么用图片填充文字内容)
本文地址:http://www.hszkedu.com/57679.html ,转载请注明来源:云渲染教程网
友情提示:本站内容均为网友发布,并不代表本站立场,如果本站的信息无意侵犯了您的版权,请联系我们及时处理,分享目的仅供大家学习与参考,不代表云渲染农场的立场!
本文地址:http://www.hszkedu.com/57679.html ,转载请注明来源:云渲染教程网
友情提示:本站内容均为网友发布,并不代表本站立场,如果本站的信息无意侵犯了您的版权,请联系我们及时处理,分享目的仅供大家学习与参考,不代表云渲染农场的立场!