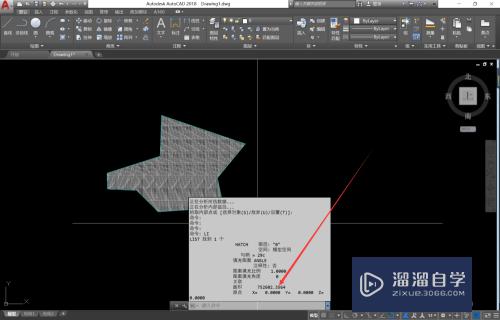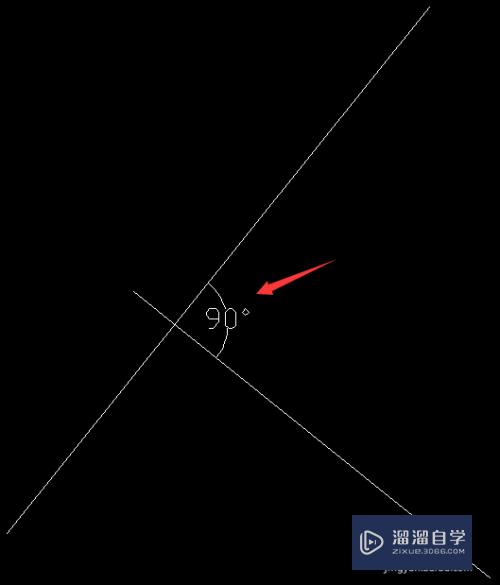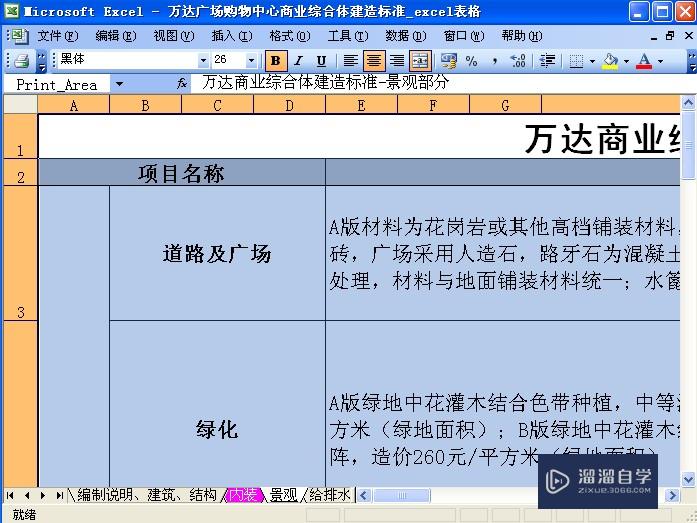Photoshop怎么画八卦太极图(用ps怎么样画太极八卦)优质
记得学Photoshop时候经常看到有小伙伴在画太极八卦图。其实画八卦图的方法有很多。我觉得最好用矢量软件。比如Illustrator也许会更加方便。那么Photoshop怎么画八卦太极图呢?小渲的方法来给大家参考参考。
工具/软件
硬件型号:华硕无畏15
系统版本:Windows7
所需软件:Photoshop 2018
方法/步骤
第1步
选择椭圆工具
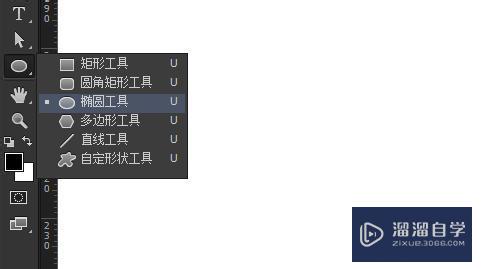
第2步
绘制正圆形状
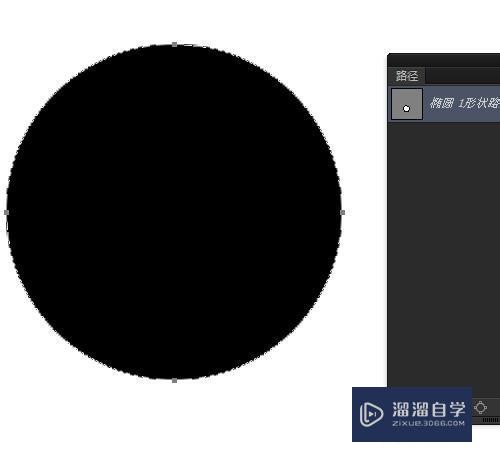
第3步
选择矩形工具
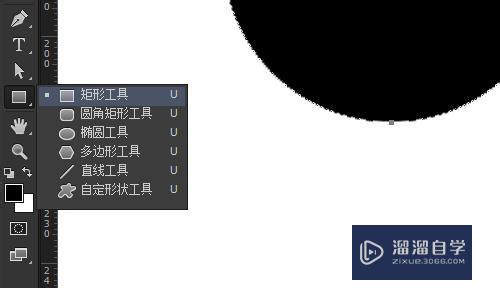
第4步
同时在选项栏选择减去顶层形状
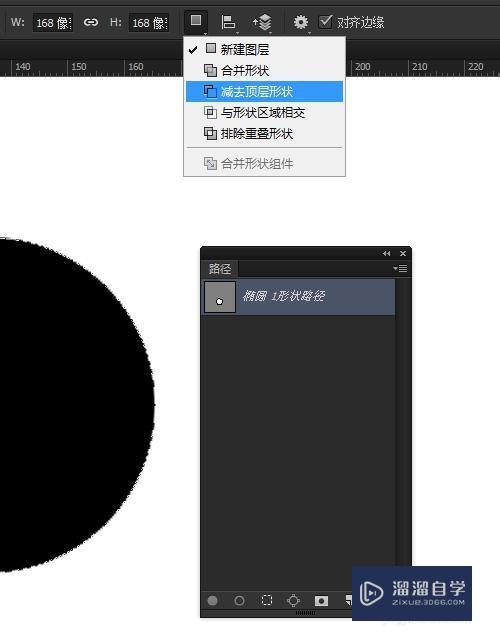
第5步
半侧绘制矩形形状
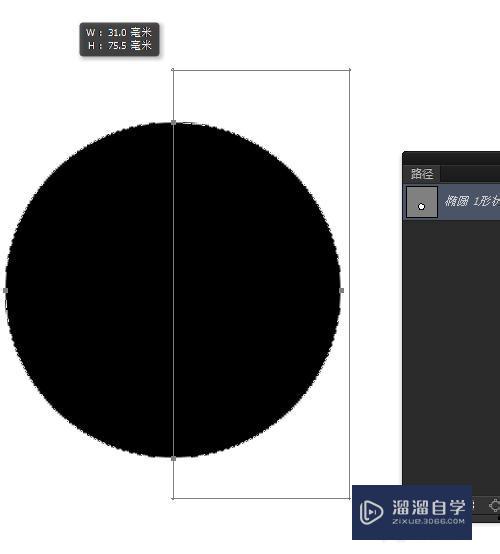
第6步
因为我们选择的是减去模式。所以减去了右侧
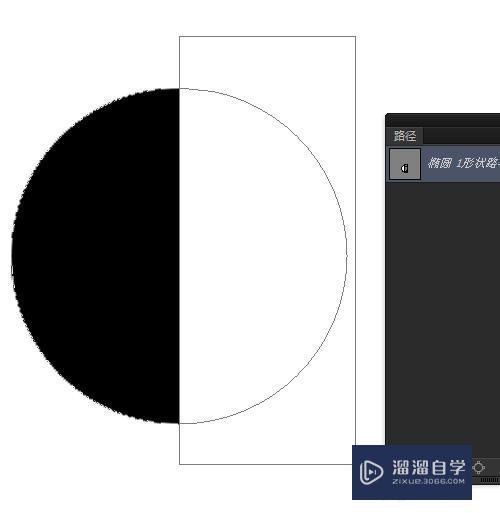
第7步
再选择椭圆工具。还是减去模式。接着绘制圆形。减去。这里最好打上圆形的辅助线哦。
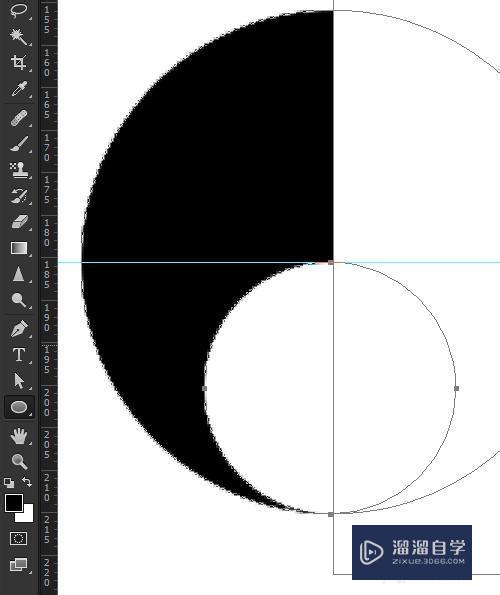
第8步
点击选项栏的合并形状
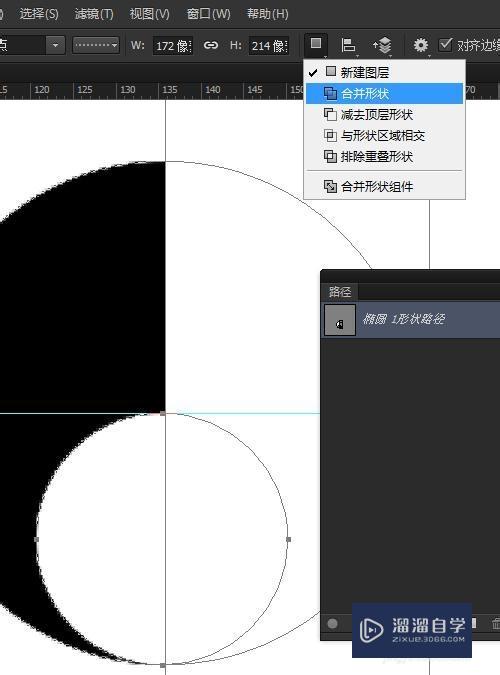
第9步
添加一个圆形
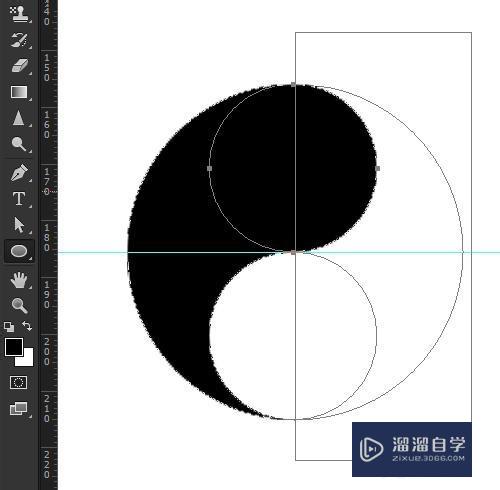
第10步
左侧好了。选择合并形状组件
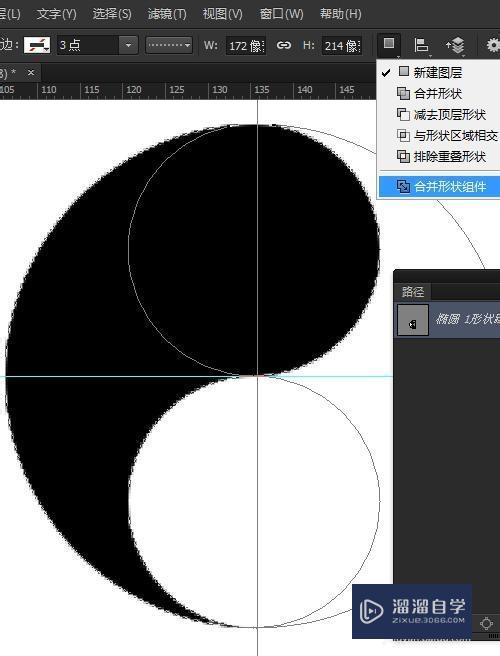
第11步
看变成一个统一整体路径的形状了
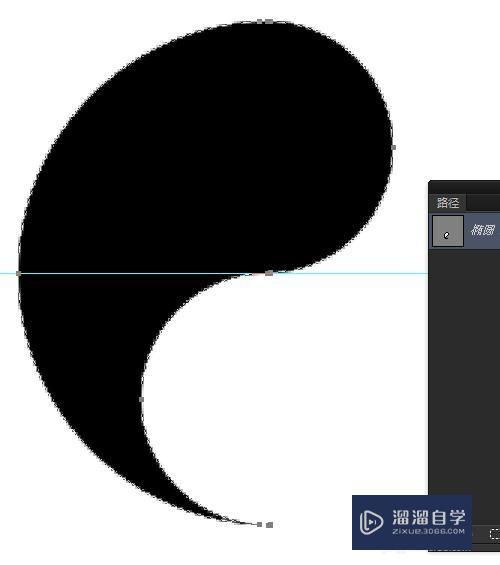
第12步
我们复制一层当前形状。然后再把背景变成红色
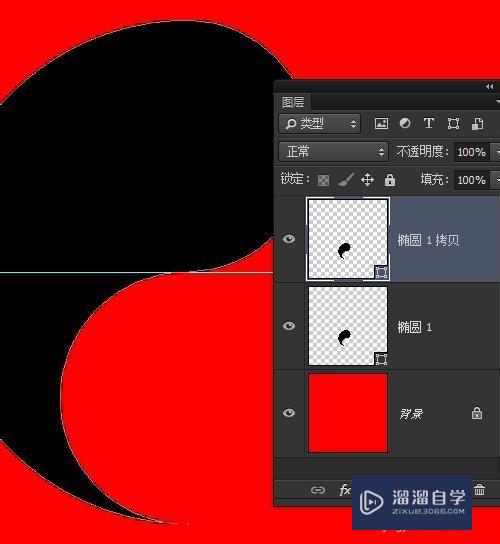
第13步
按Ctrl+T自由变换。选择水平反转
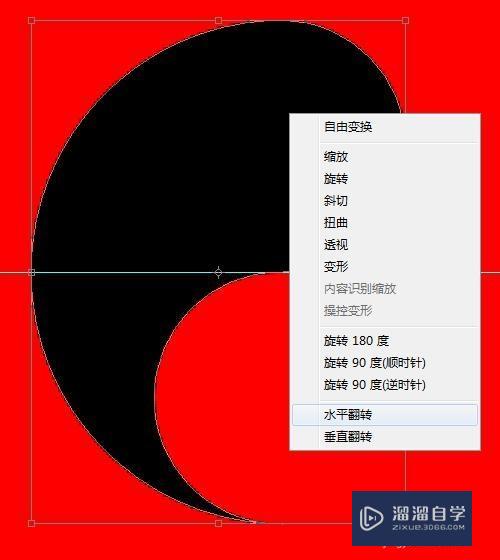
第14步
再选择垂直反转
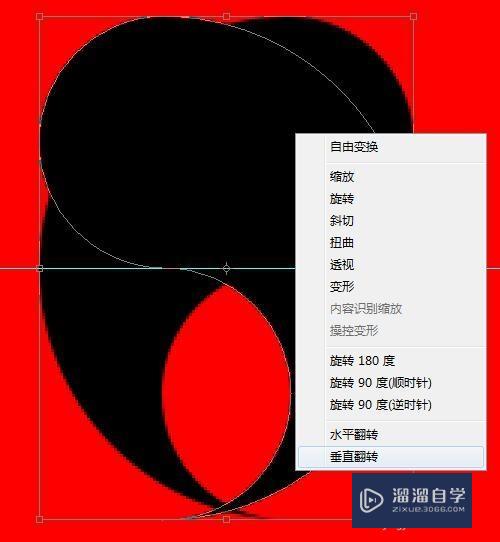
第15步
给右侧的制定为白色
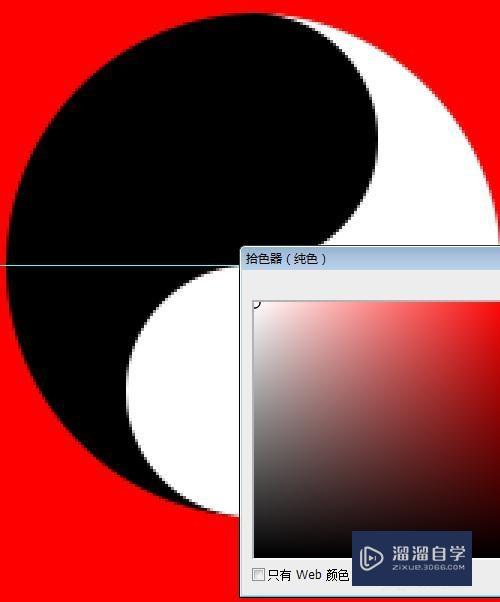
第16步
选择椭圆工具。绘制模式为新建图层。取消当前图层选择
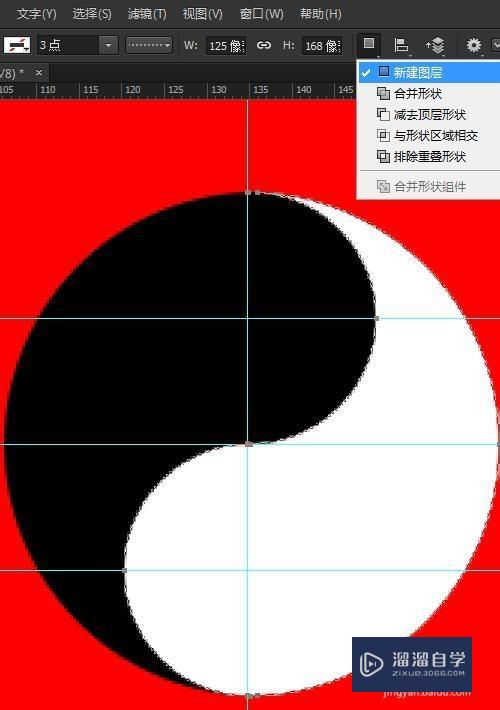
第17步
绘制一个小圆。填充白色
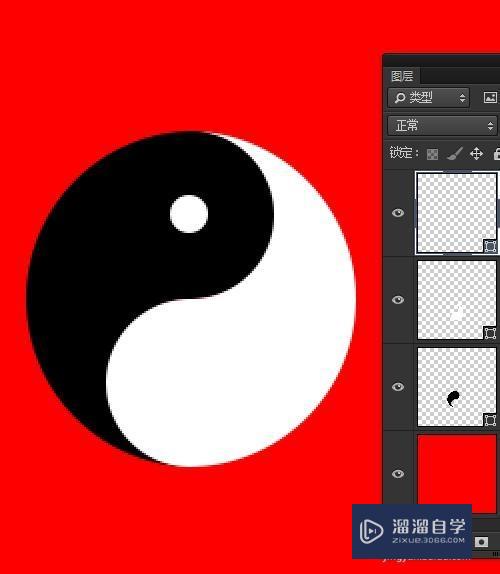
第18步
接着绘制右侧的小圆填充黑色。看效果如下
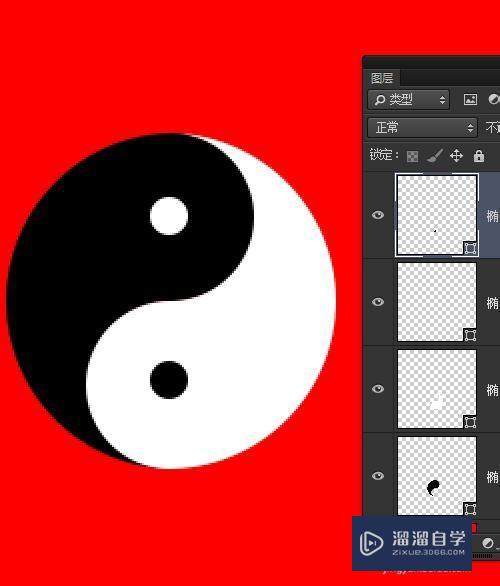
第19步
最后建议大家会知道时候一定要打辅助线哦
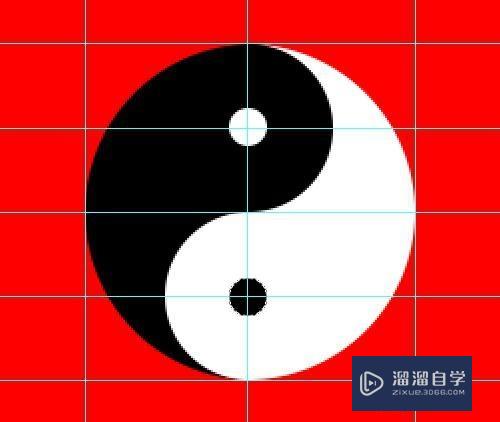
以上关于“Photoshop怎么画八卦太极图(用ps怎么样画太极八卦)”的内容小渲今天就介绍到这里。希望这篇文章能够帮助到小伙伴们解决问题。如果觉得教程不详细的话。可以在本站搜索相关的教程学习哦!
更多精选教程文章推荐
以上是由资深渲染大师 小渲 整理编辑的,如果觉得对你有帮助,可以收藏或分享给身边的人
本文标题:Photoshop怎么画八卦太极图(用ps怎么样画太极八卦)
本文地址:http://www.hszkedu.com/57719.html ,转载请注明来源:云渲染教程网
友情提示:本站内容均为网友发布,并不代表本站立场,如果本站的信息无意侵犯了您的版权,请联系我们及时处理,分享目的仅供大家学习与参考,不代表云渲染农场的立场!
本文地址:http://www.hszkedu.com/57719.html ,转载请注明来源:云渲染教程网
友情提示:本站内容均为网友发布,并不代表本站立场,如果本站的信息无意侵犯了您的版权,请联系我们及时处理,分享目的仅供大家学习与参考,不代表云渲染农场的立场!