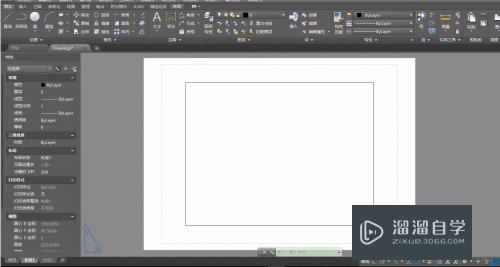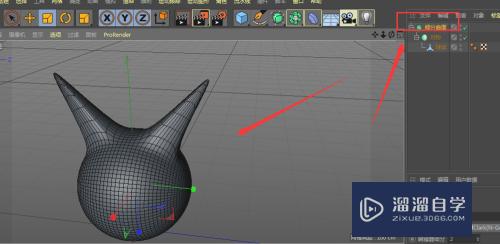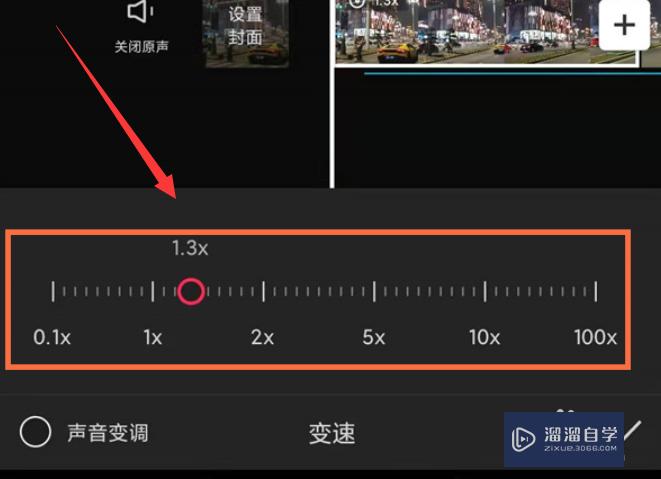PS怎么用透视裁切并纠正倾斜(ps怎么用透视裁切并纠正倾斜的图片)优质
PS软件的图形处理功能非常丰富。有时候我们保存的图片。或者拍摄的照片。因为各种因素。导致图片不是正向的。那么PS怎么用透视裁切并纠正倾斜?方法并不复杂。 小渲这就演示一遍。
工具/软件
硬件型号:雷神(ThundeRobot)911Zero
系统版本:Windows7
所需软件:PS CS6
方法/步骤
第1步
首先打开Adobe Photoshop CS6 软件 。然后点击左上角的"文件"添加想要剪切的图片。
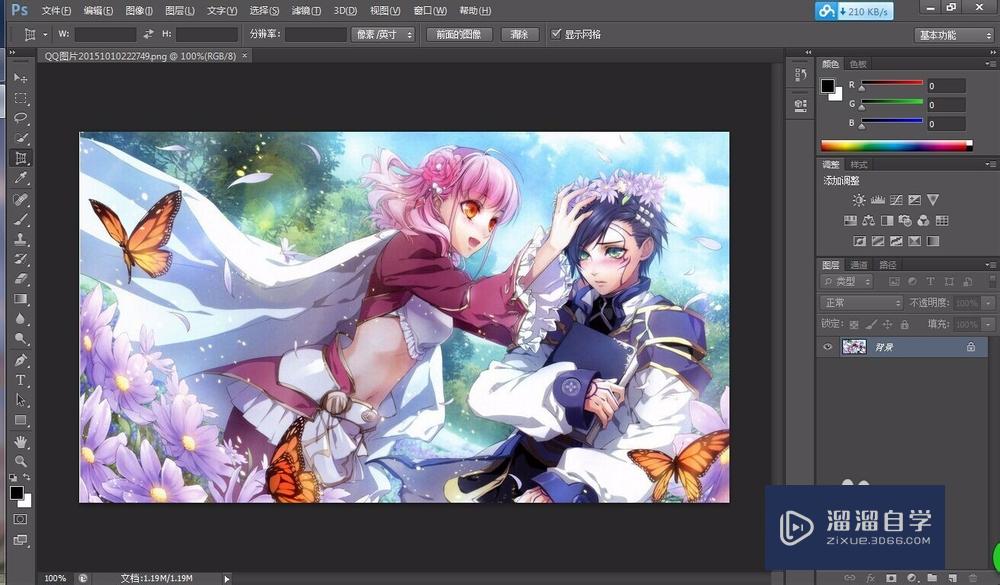
第2步
再按下“ctrl+0”(数字零哦!)归位图片。这是必须要做的步骤。不然无法进行下一步。
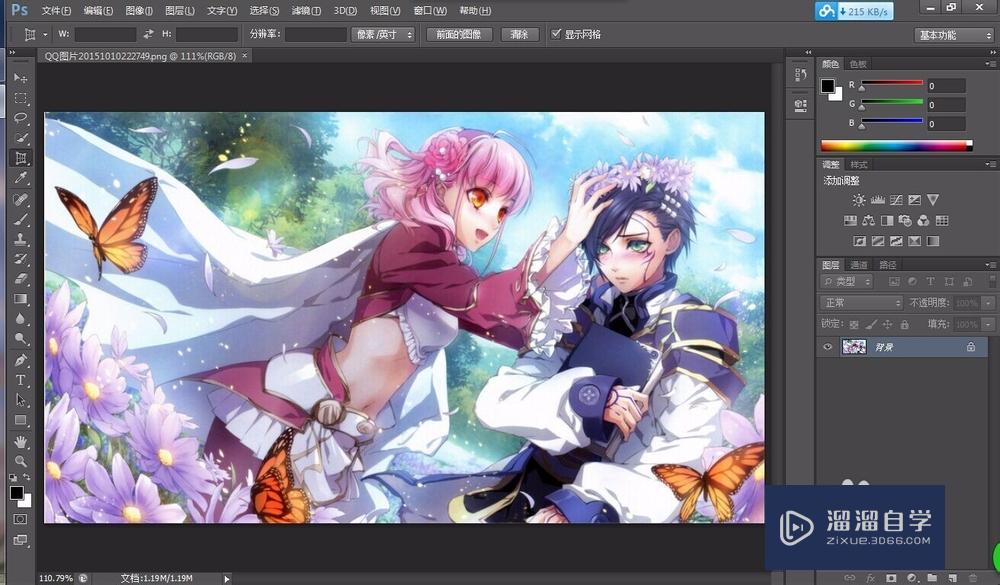
第3步
然后找到工具栏(左边)的剪切。然后点击鼠标右键。选择“透视剪裁工具”。然后按住鼠标左键拖动然后覆盖整个图片。
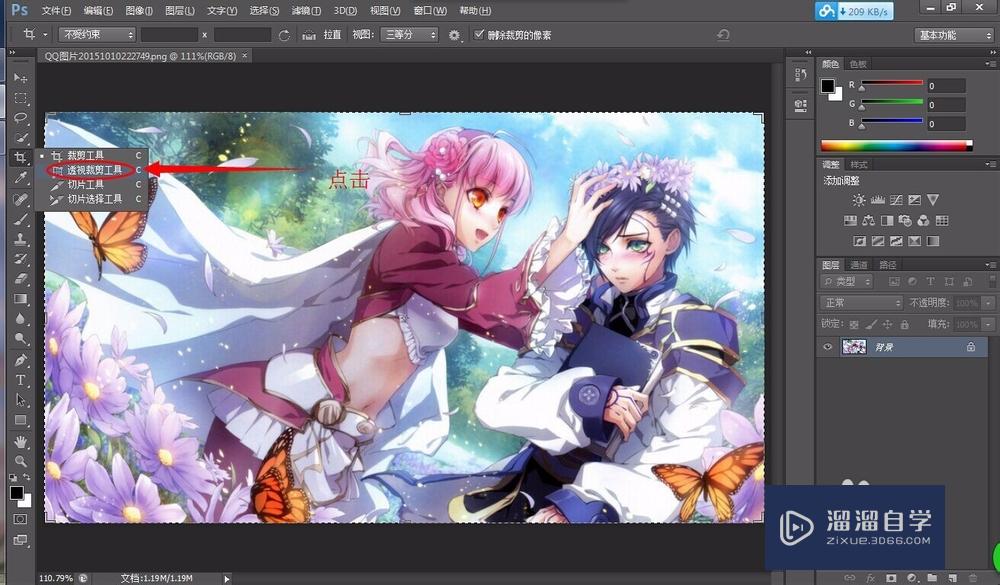
第4步
做好上一步后。选择该图片的四个角。按住鼠标左键拖动。比如我选择是左上角。
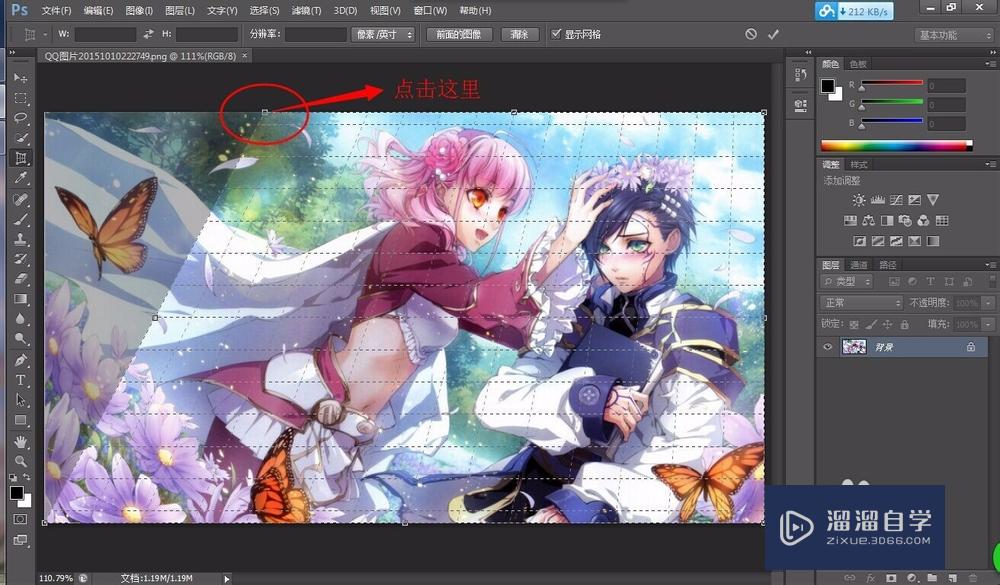
第5步
最后双击图片(记得要保存图片)。然后这就是最终效果图。

以上关于“PS怎么用透视裁切并纠正倾斜(ps怎么用透视裁切并纠正倾斜的图片)”的内容小渲今天就介绍到这里。希望这篇文章能够帮助到小伙伴们解决问题。如果觉得教程不详细的话。可以在本站搜索相关的教程学习哦!
更多精选教程文章推荐
以上是由资深渲染大师 小渲 整理编辑的,如果觉得对你有帮助,可以收藏或分享给身边的人
本文标题:PS怎么用透视裁切并纠正倾斜(ps怎么用透视裁切并纠正倾斜的图片)
本文地址:http://www.hszkedu.com/57724.html ,转载请注明来源:云渲染教程网
友情提示:本站内容均为网友发布,并不代表本站立场,如果本站的信息无意侵犯了您的版权,请联系我们及时处理,分享目的仅供大家学习与参考,不代表云渲染农场的立场!
本文地址:http://www.hszkedu.com/57724.html ,转载请注明来源:云渲染教程网
友情提示:本站内容均为网友发布,并不代表本站立场,如果本站的信息无意侵犯了您的版权,请联系我们及时处理,分享目的仅供大家学习与参考,不代表云渲染农场的立场!