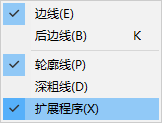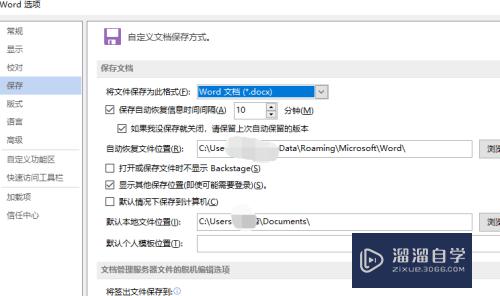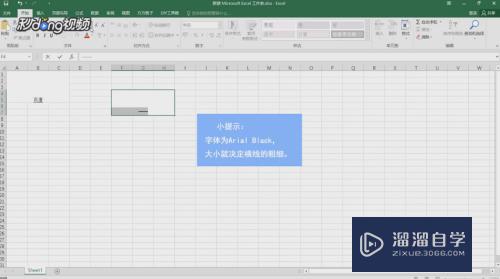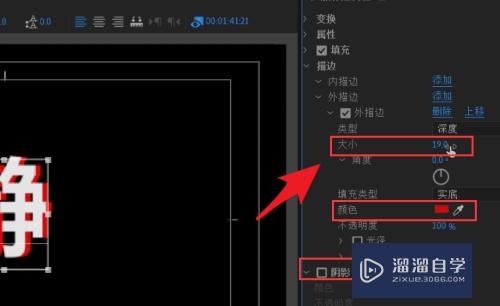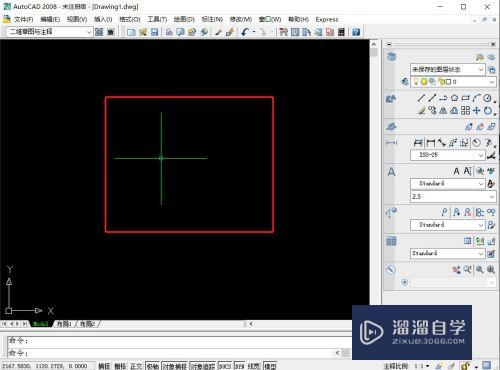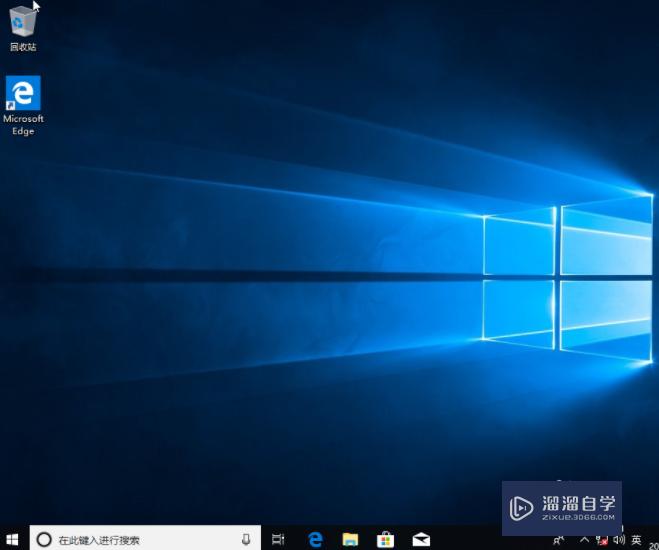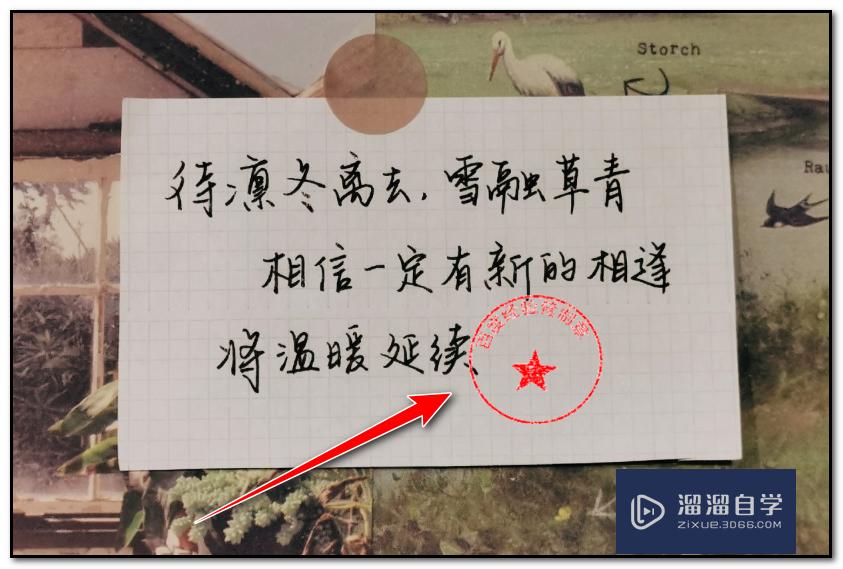PS怎么在圈内环形输入文字(ps怎么在圈内环形输入文字内容)优质
借助PS精细那个设计海报。或者设计logo的时候。经常会需要让文字呈环形排列的情况。有时候需要排列在圈外。但也会需要圈内输入文字的情况。那么PS怎么在圈内环形输入文字?来看看小渲整理的教程吧!
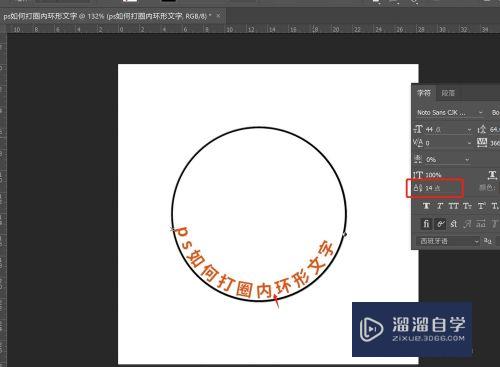
工具/软件
硬件型号:惠普(HP)暗影精灵8
系统版本:Windows7
所需软件:PS 2018
方法/步骤
第1步
首先文件菜单新建选项(快捷键ctrl+n)新建一个图层文件。如图
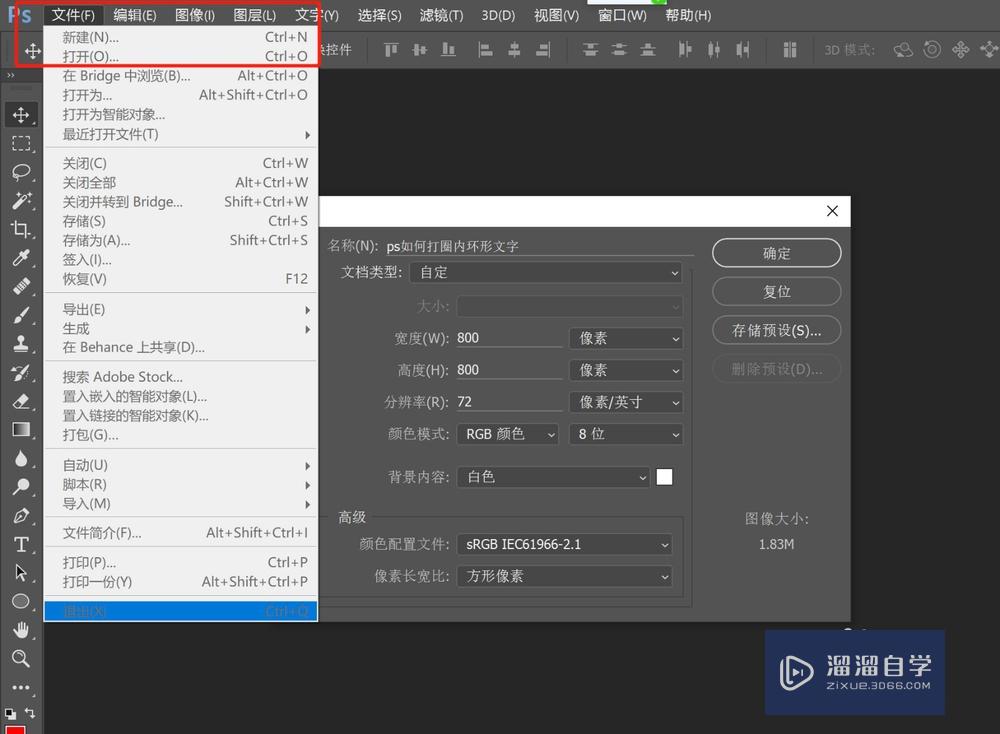
第2步
选择椭圆工具。并在描边选项设置描边颜色和粗细:
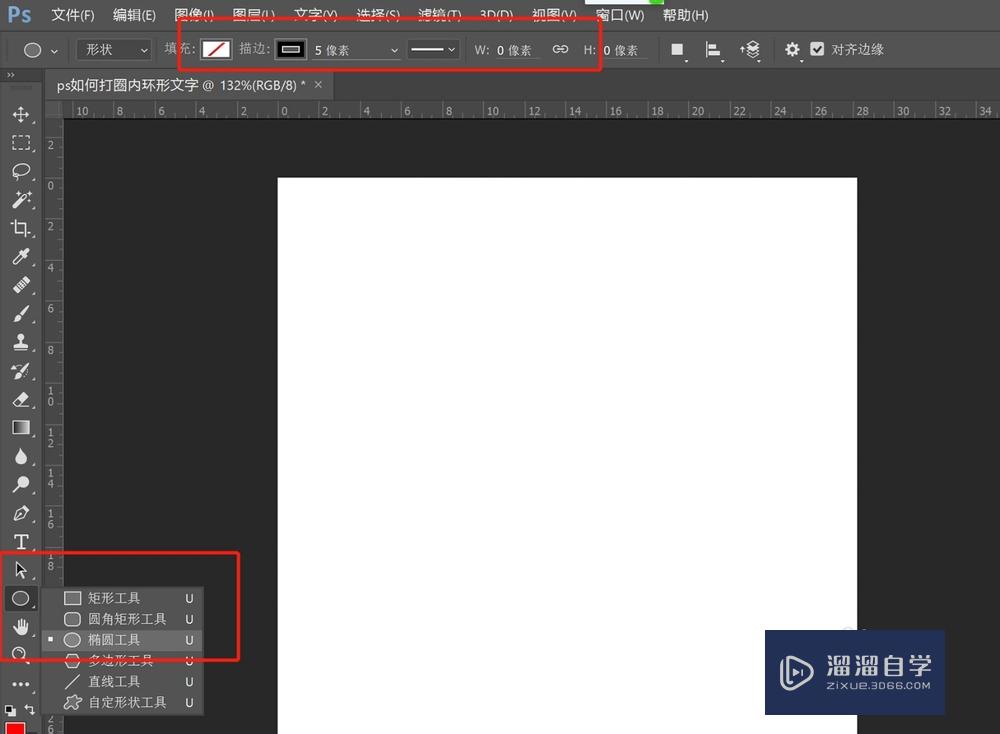
第3步
按住shift键用椭圆工具绘制一个圆形。
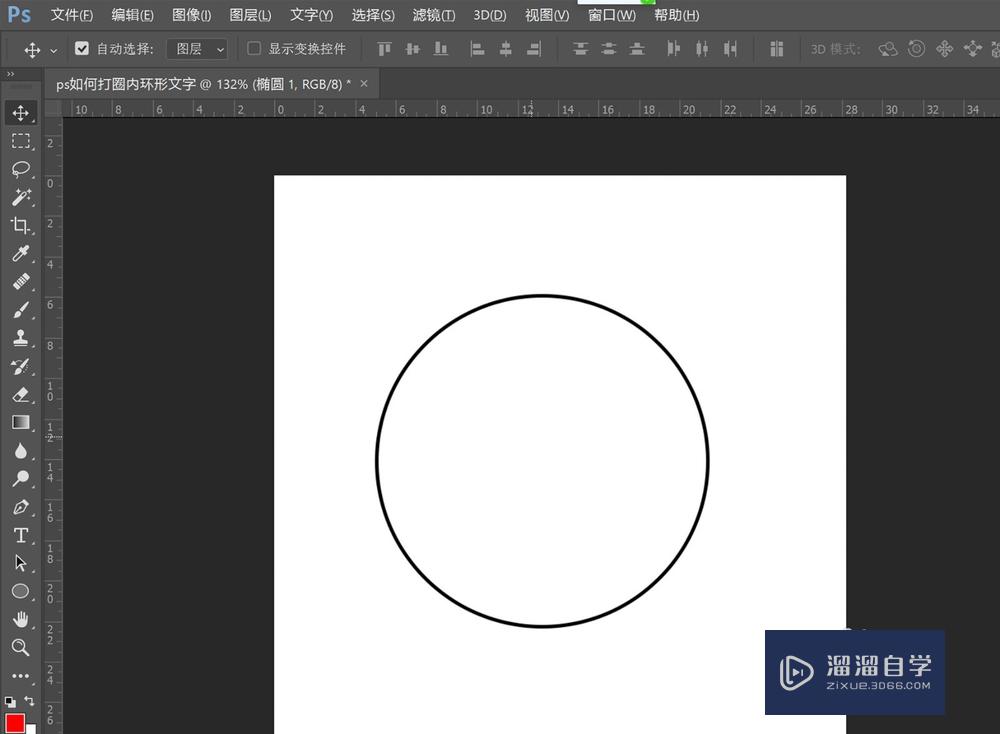
第4步
选择文字工具。移动到圆形上四个点其中一个点。当光标变成曲线时点击输入文字:
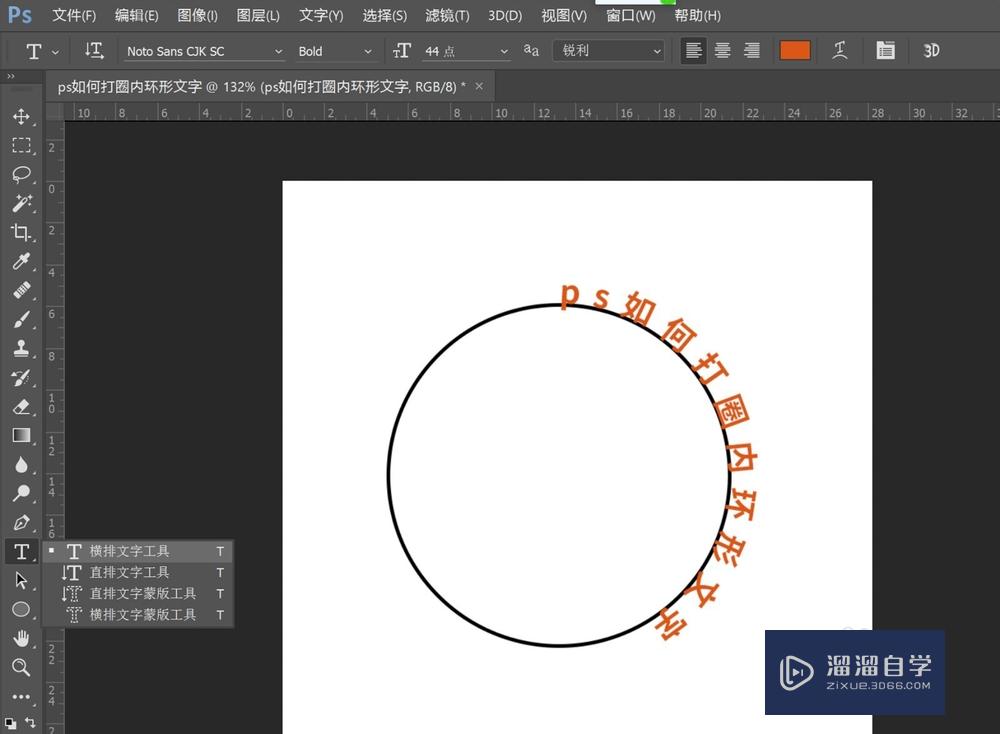
第5步
用路径选择工具选择文字。当光标变成三角形时把文字拖动到圆圈内:
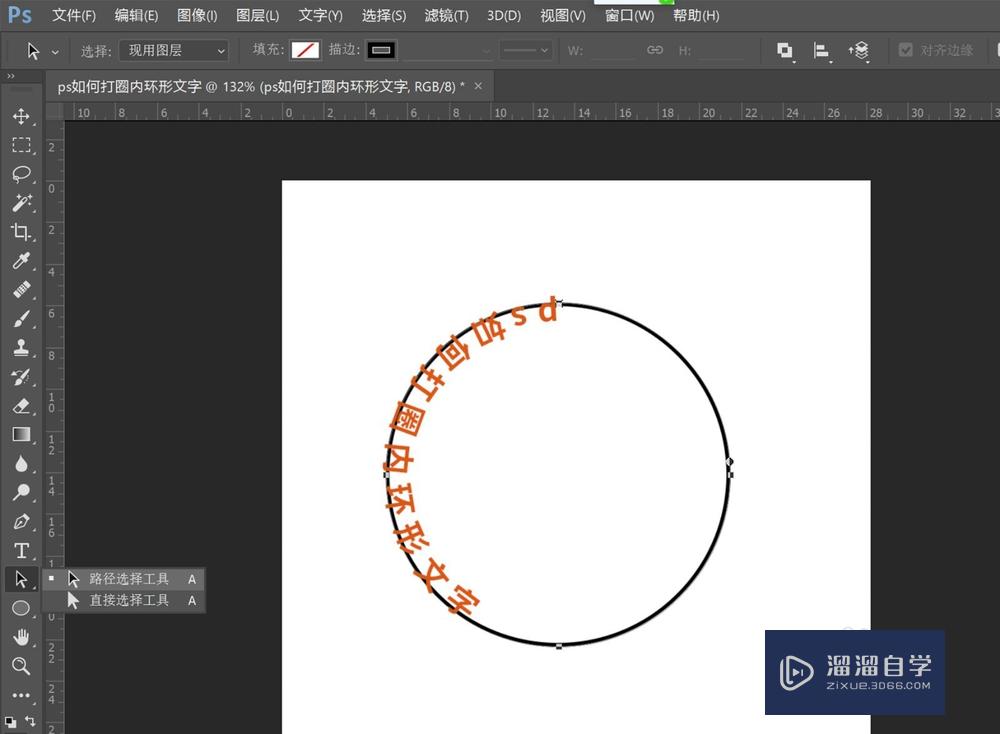
第6步
用路径选择工具移动到文字的两端。拖动改变起点和终点调整文字位置:
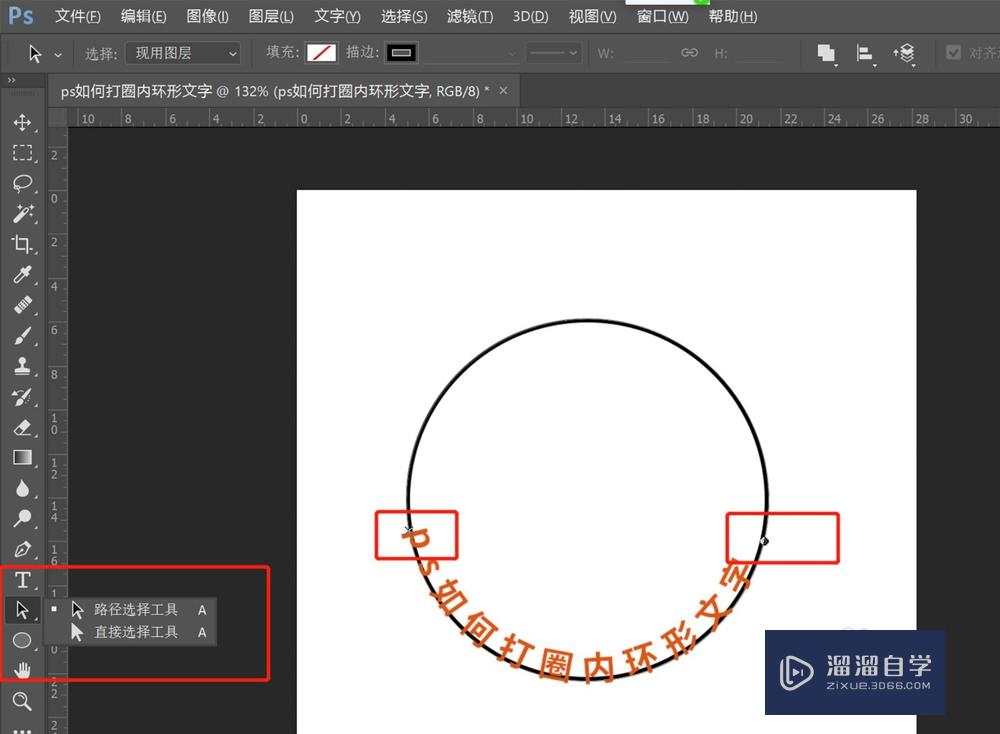
第7步
打开字符栏。设置基线偏移文字:
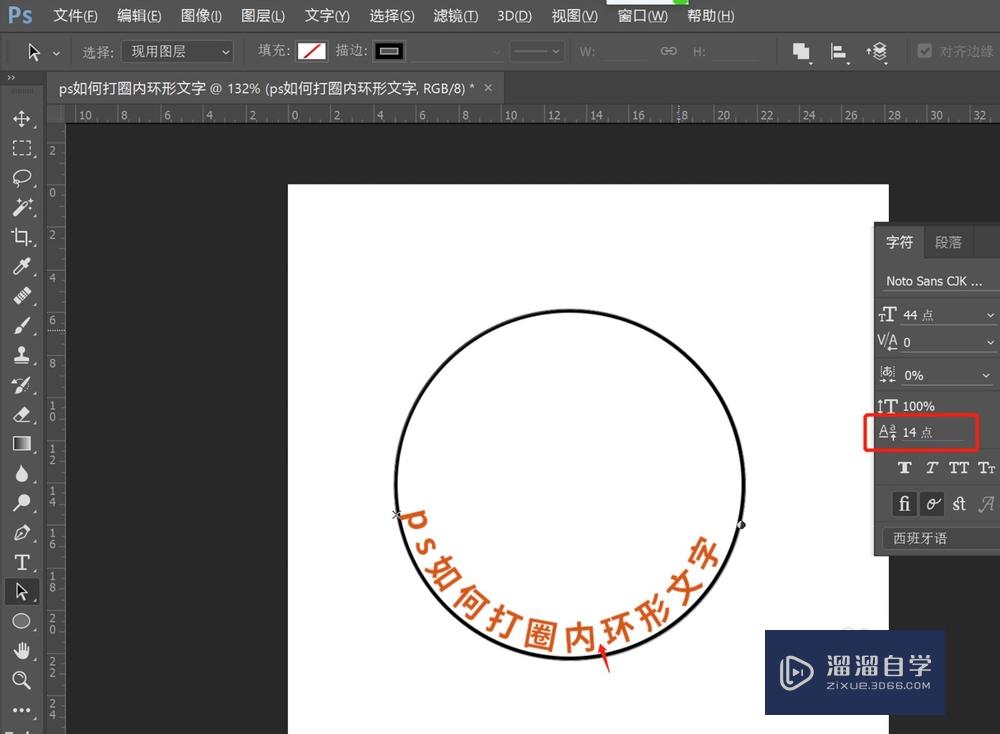
以上关于“PS怎么在圈内环形输入文字(ps怎么在圈内环形输入文字内容)”的内容小渲今天就介绍到这里。希望这篇文章能够帮助到小伙伴们解决问题。如果觉得教程不详细的话。可以在本站搜索相关的教程学习哦!
更多精选教程文章推荐
以上是由资深渲染大师 小渲 整理编辑的,如果觉得对你有帮助,可以收藏或分享给身边的人
本文标题:PS怎么在圈内环形输入文字(ps怎么在圈内环形输入文字内容)
本文地址:http://www.hszkedu.com/57727.html ,转载请注明来源:云渲染教程网
友情提示:本站内容均为网友发布,并不代表本站立场,如果本站的信息无意侵犯了您的版权,请联系我们及时处理,分享目的仅供大家学习与参考,不代表云渲染农场的立场!
本文地址:http://www.hszkedu.com/57727.html ,转载请注明来源:云渲染教程网
友情提示:本站内容均为网友发布,并不代表本站立场,如果本站的信息无意侵犯了您的版权,请联系我们及时处理,分享目的仅供大家学习与参考,不代表云渲染农场的立场!