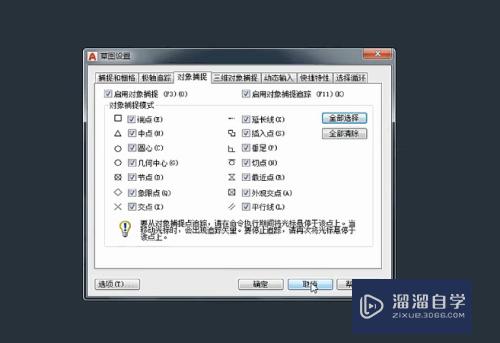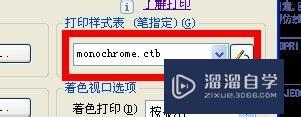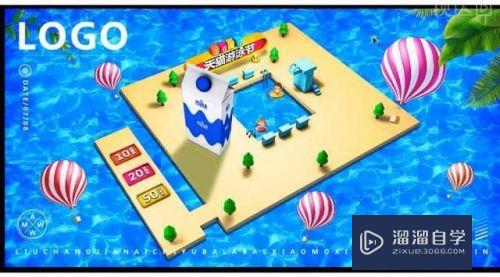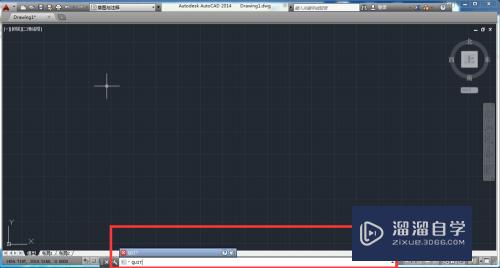PS怎么按鼠标路径排列文字(ps怎么按鼠标路径排列文字图片)优质
很多设计小伙伴都想知道PS怎么按鼠标路径排列文字。其实并不难。根据鼠标状态调整文字随路径走。例如内切圆的字头朝中间。外切字头朝外面。文字为啥一部分无法显示以及相应的解决方式。详细步骤如下:
工具/软件
硬件型号:惠普(HP)暗影精灵8
系统版本:Windows7
所需软件:PS 2016
方法/步骤
第1步
1。建立一个路径(本次建立一个圆)。然后将鼠标移至路径上。当出现一个类似“之”的图标。表示可以输入文字。文字会附着在路径上
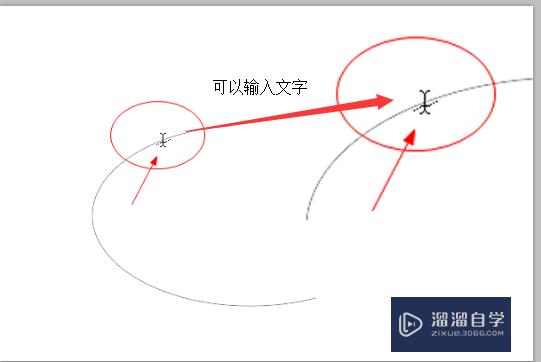
第2步
2。输入文字期间。发现后面输入的文字看不到? 主要原因就是字体的大小设置偏大。路径放不下。所以后面的就给隐藏了。需要调整字体的大小
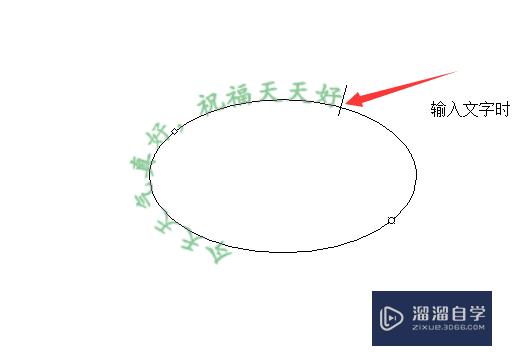
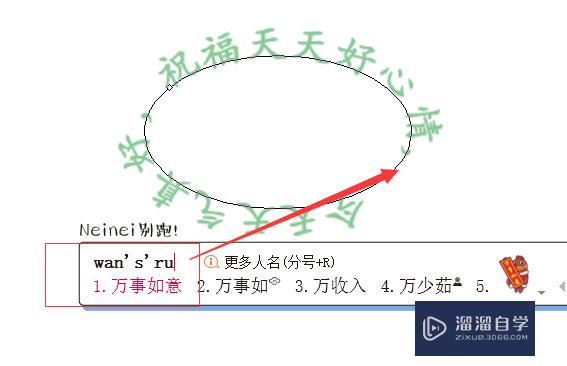
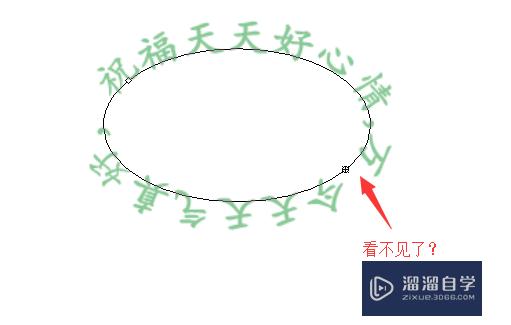
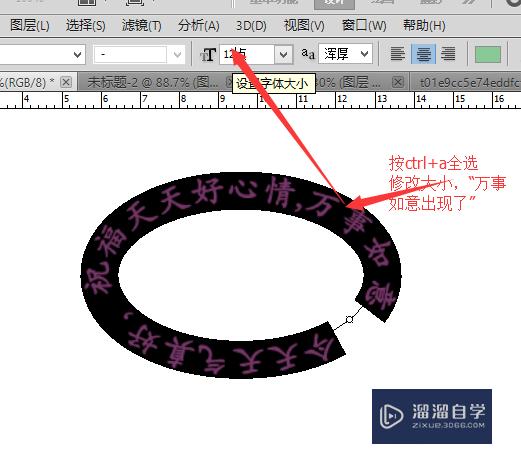
第3步
3。调整完大小。发现。最先输入的文字在下方。要把它移动到上方的主要方式:
1)按快捷键A选择 路径选择工具
2)放大画布。选择闭合的点
3)鼠标会出现一个箭头。按住鼠标不动。移动箭头
4)发现出现2个点。一个“x”。一个“实心原点”。 “x” 表示文字的起始位置。
圆点表示。文字的终点位置
5)按住“X”图标。顺时针移动。即可将文字拖动到上方
然后再按住 “.”圆点。调整下终点。将文字都显示出来
这样就完成。具体如图所示
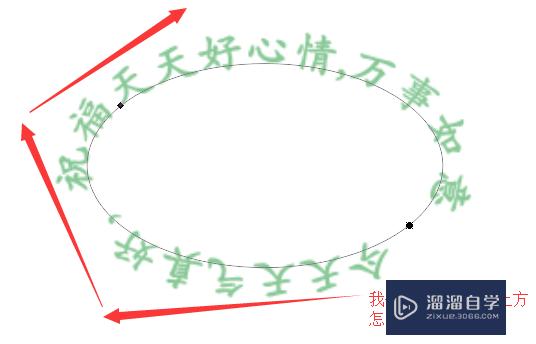
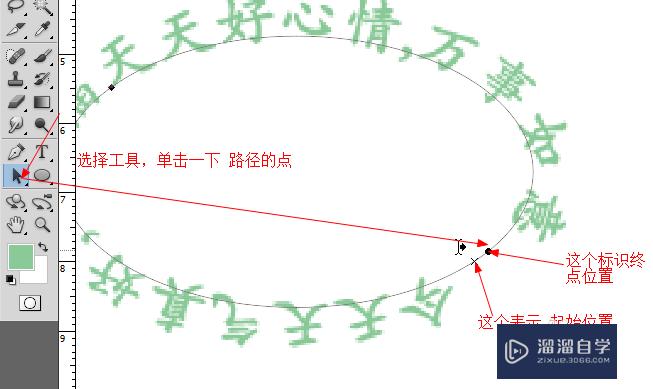
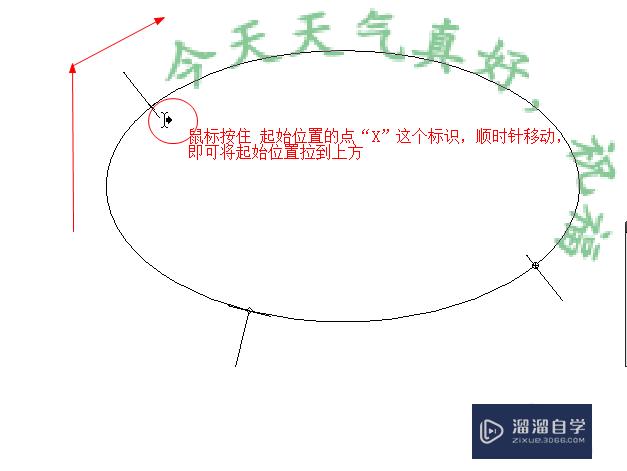
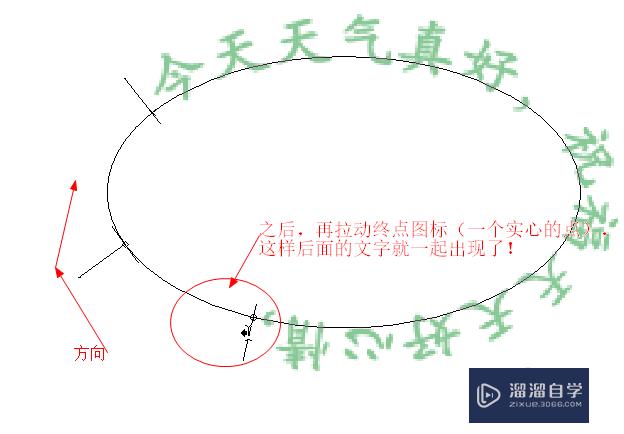
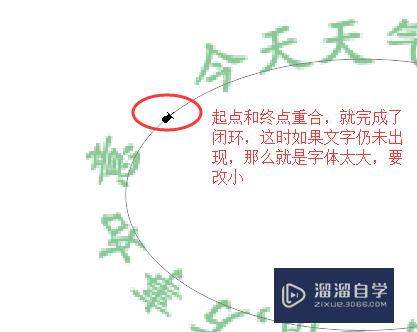
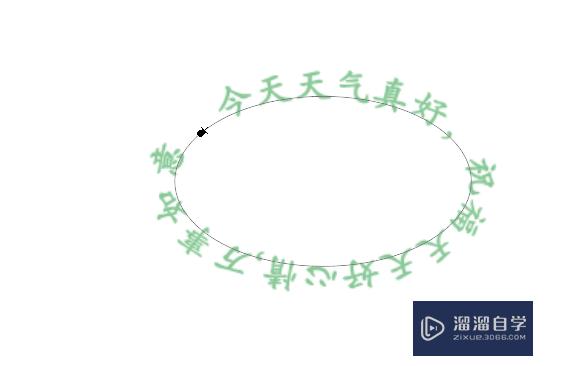
第4步
4。那么。上面文字的效果是外切的。也就是文字头部朝外。那么如何将文字头朝内(也就是内切)呢?
方式:
1)将鼠标放置圈外。并且有出现箭头
2)按住鼠标不动。将鼠标拖动至圈内
这样就 将文字 外切转内切。同理。鼠标从内拖动至外面。即完成 内切转外切
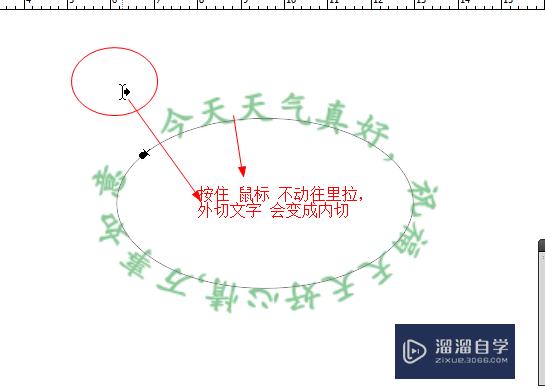
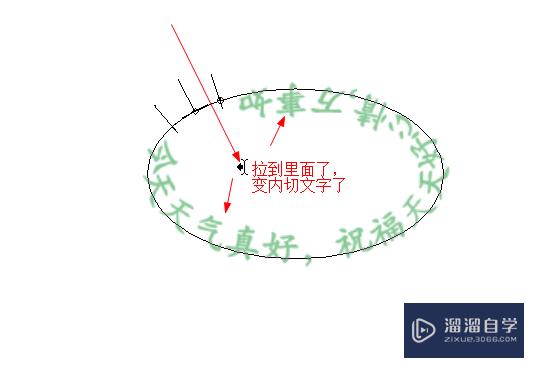
第5步
5。如果一次性输入多个路径。然后试图一次完成多段文字。这样是不成功的
一条路径。附着完文字后。才能用相关工具绘制第二条路径。然后在附着文字
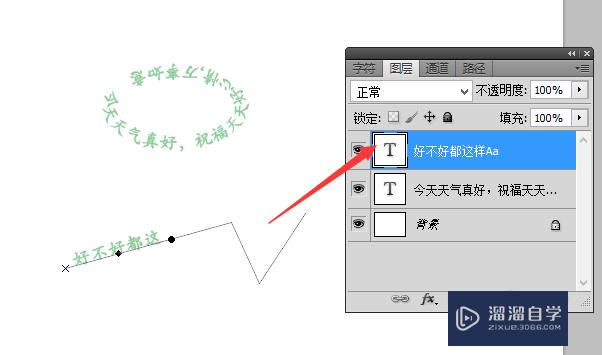
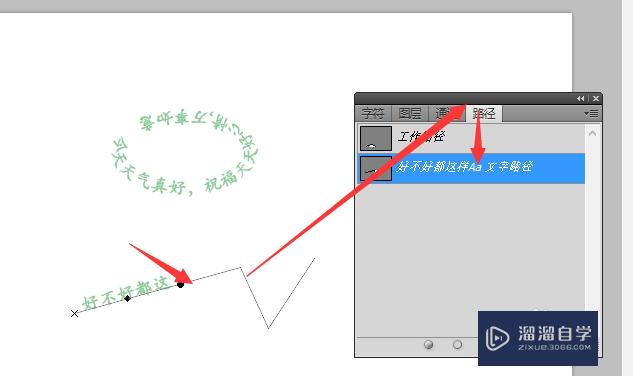
第6步
6。附着在路径的文字不见了。可能是由以下原因而产生的:
1)或者。文字太大。路径放不下(前面截图有说明。就不再放图);
2)或者。终点位置未拉动至路径末尾。(如仅拉动文字中间)
3)或者。终点位置和其他位置互换了(可能拖动起点位置不小心超过终点位置。文字就会不见了)
综上。文字不见的主要就是跟文字大小。起始位置以及终点位置的摆放有关
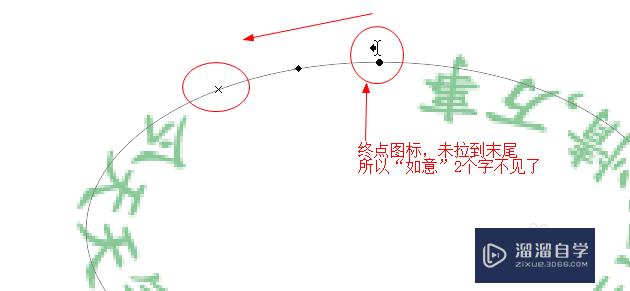
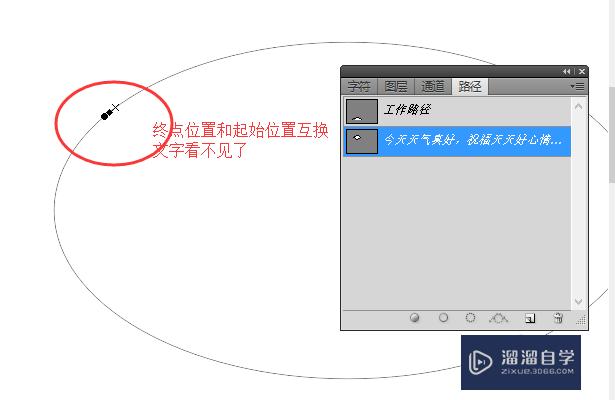

以上关于“PS怎么按鼠标路径排列文字(ps怎么按鼠标路径排列文字图片)”的内容小渲今天就介绍到这里。希望这篇文章能够帮助到小伙伴们解决问题。如果觉得教程不详细的话。可以在本站搜索相关的教程学习哦!
更多精选教程文章推荐
以上是由资深渲染大师 小渲 整理编辑的,如果觉得对你有帮助,可以收藏或分享给身边的人
本文地址:http://www.hszkedu.com/57731.html ,转载请注明来源:云渲染教程网
友情提示:本站内容均为网友发布,并不代表本站立场,如果本站的信息无意侵犯了您的版权,请联系我们及时处理,分享目的仅供大家学习与参考,不代表云渲染农场的立场!