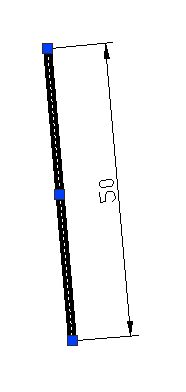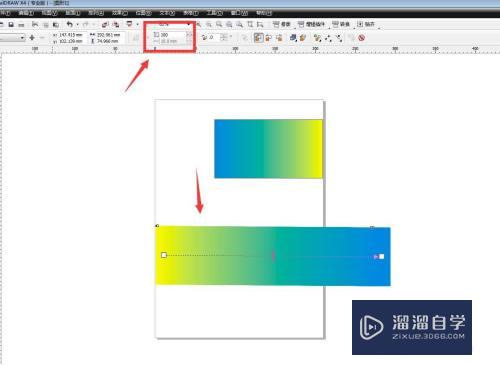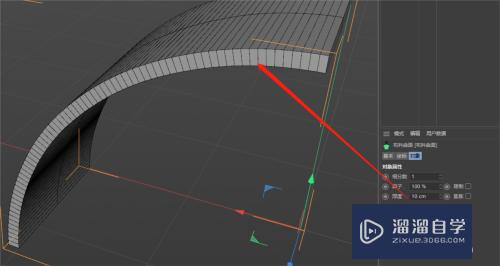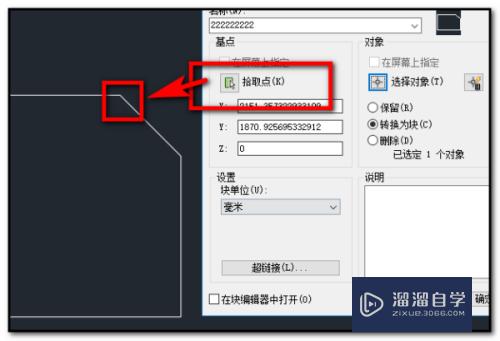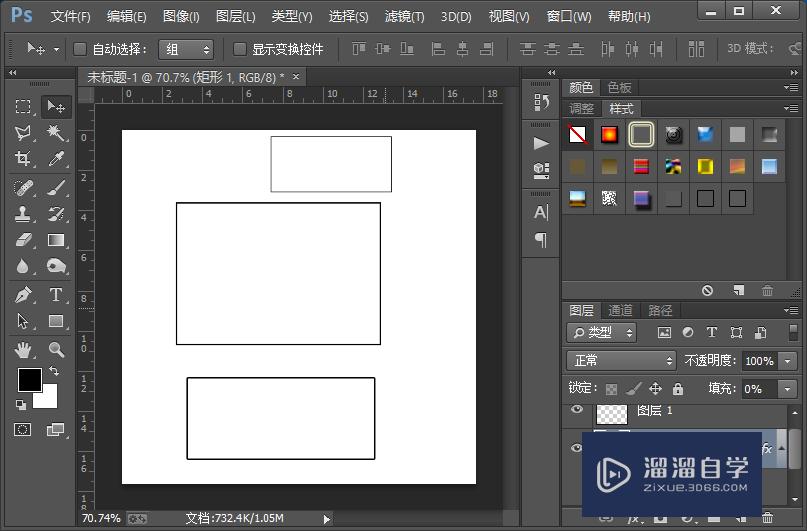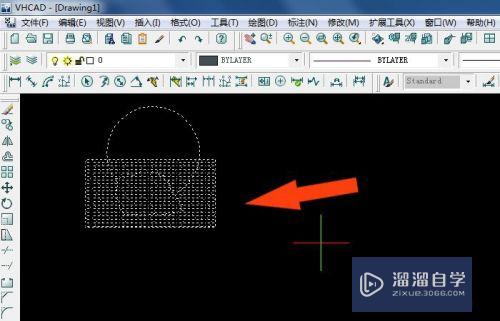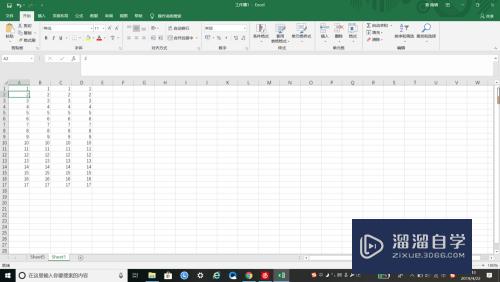Photoshop夜景照片怎么处理(ps夜景图片处理方法)优质
很多夜景照片的像素不高。所以可编辑性也很低。很多小伙伴就不知道Photoshop夜景照片怎么处理。或者处理之后像素模糊。并没有好的效果。没关系。可以来查看查看小渲的做法。

工具/软件
硬件型号:联想ThinkPad P14s
系统版本:Windows7
所需软件:Photoshop 2016
方法/步骤
第1步
打开原图。创建选区。在通道图层面板中。按住CTRL点击红通道。创建选区。接着按快捷键CTRL+SHIFT+I将选区进行反向处理。在图像窗口可看见选区图像后的画面效果。
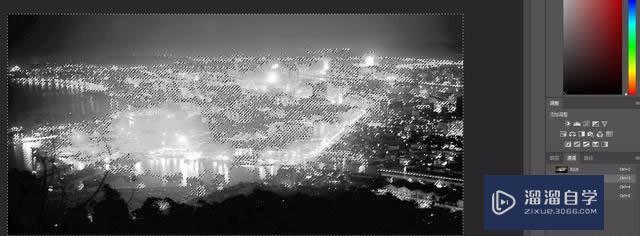
第2步
在调整面板中创建“曲线”调整图层。在打开的“属性”面板中使用鼠标拖动曲线形状设置参数。调整图像的区域影调效果。加强画面的暗调。
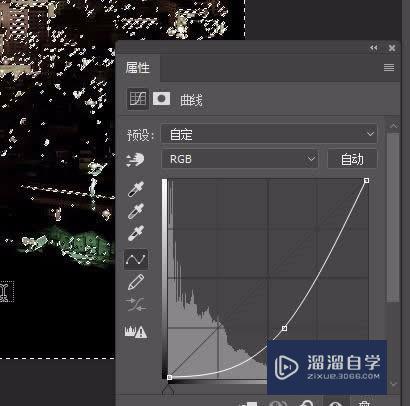
第3步
调整画面整体明暗对比。在调整面板中创建曲线调整图层。在打开的属性面板中调整参数。调整画面的整体的明暗对比。

第4步
加强明暗对比。单击图层面板中的“创建新的调整图层”。选择“亮度/对比度”。在打开的属性面板中设置参数为46.55.确定设置后。使用黑色的画笔工具编辑蒙版。修饰过亮的区域。加强画面对比度。
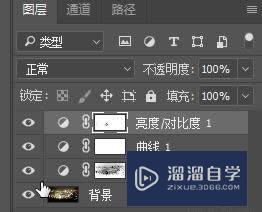
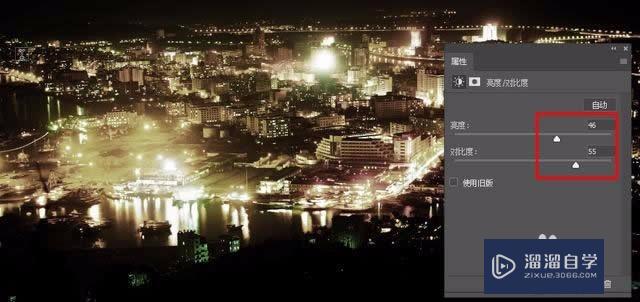
第5步
增加色彩饱和度。在图层面板中继续创建“色相/饱和度”。在打开的属性面板中依次设置“全图”。“红色”。“黄色”和“绿色”的参数。设置后。让画面色彩饱和度增加。

第6步
加强色彩饱和度。在“调整”面板中单击“自然饱和度”。在打开属性面板中设置参数为+84。+5。提高画面色彩饱和度。
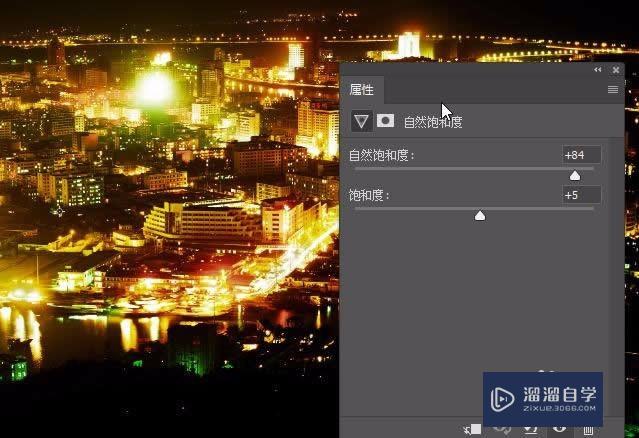
第7步
减少噪点和杂色。盖印图层。得到图层1。执行滤镜/模糊/特殊模糊,在对话框中设置参数依次为13.3,33.4。高。正常。设置后确认。为“图层1”图层添加一个黑色的蒙版。再选择工具箱中的“画笔工具”。并设置前景色为白色。接着使用该工具在图像的天空区域涂抹。减少天空区域的噪点。
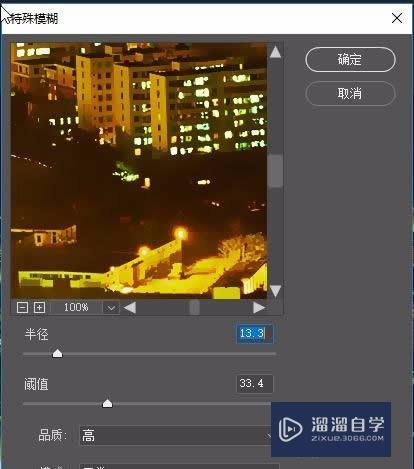
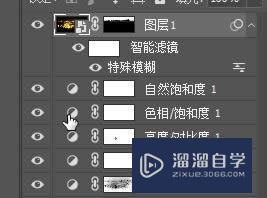
第8步
设置减少杂色参数。盖印图层。得到“图层2”图层。执行滤镜/其他/减少杂色。在打开的对话框中设置参数依次为9,13,87,5.确定设置后。为“图层2”添加上白色的蒙版。接着选择“画笔工具”并将前景色设置为黑色。使用该工具在天空区域涂抹。隐藏对其所作的调整。减少亮部区域的噪点。
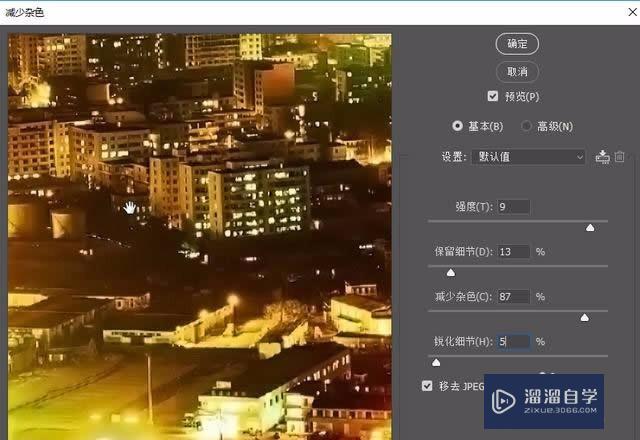

第9步
最后保存导出

以上关于“Photoshop夜景照片怎么处理(ps夜景图片处理方法)”的内容小渲今天就介绍到这里。希望这篇文章能够帮助到小伙伴们解决问题。如果觉得教程不详细的话。可以在本站搜索相关的教程学习哦!
更多精选教程文章推荐
以上是由资深渲染大师 小渲 整理编辑的,如果觉得对你有帮助,可以收藏或分享给身边的人
本文地址:http://www.hszkedu.com/57732.html ,转载请注明来源:云渲染教程网
友情提示:本站内容均为网友发布,并不代表本站立场,如果本站的信息无意侵犯了您的版权,请联系我们及时处理,分享目的仅供大家学习与参考,不代表云渲染农场的立场!