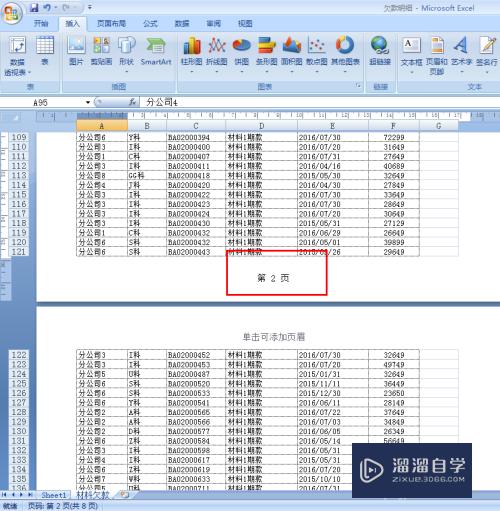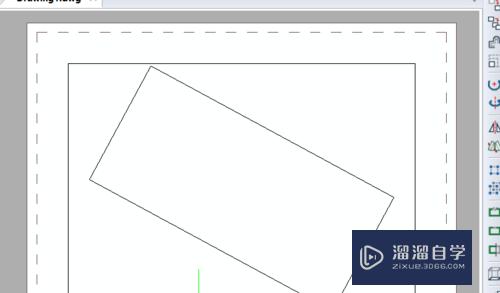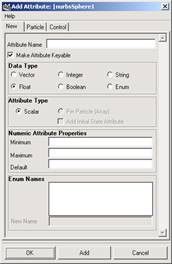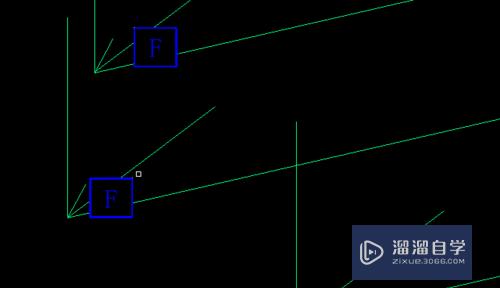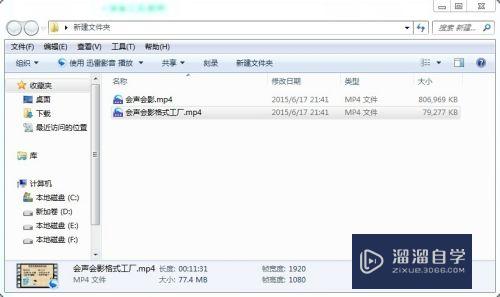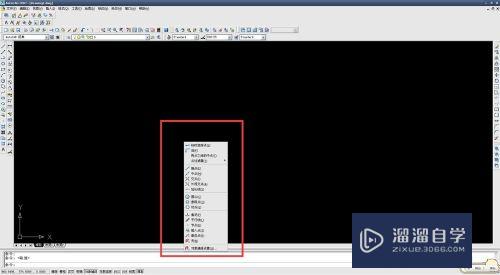CAD如何绘制紫色十边形图案(cad如何绘制紫色十边形图案图纸)优质
日常使用CAD软件时。我们不仅需要学会图形的绘制方法。还需要会对图形进行填充。这样才能够画出更好看的图纸。新手可能不熟悉。那么我们就以CAD如何绘制紫色十边形图案为例。来为大家讲解。
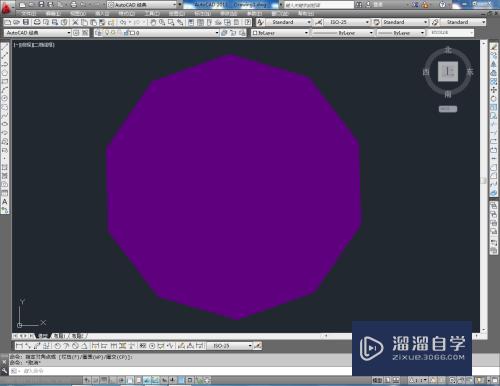
工具/软件
硬件型号:微软Surface Laptop Go
系统版本:Windows7
所需软件:CAD 2013
方法/步骤
第1步
打开cad2013软件。进入cad软件工作界面;
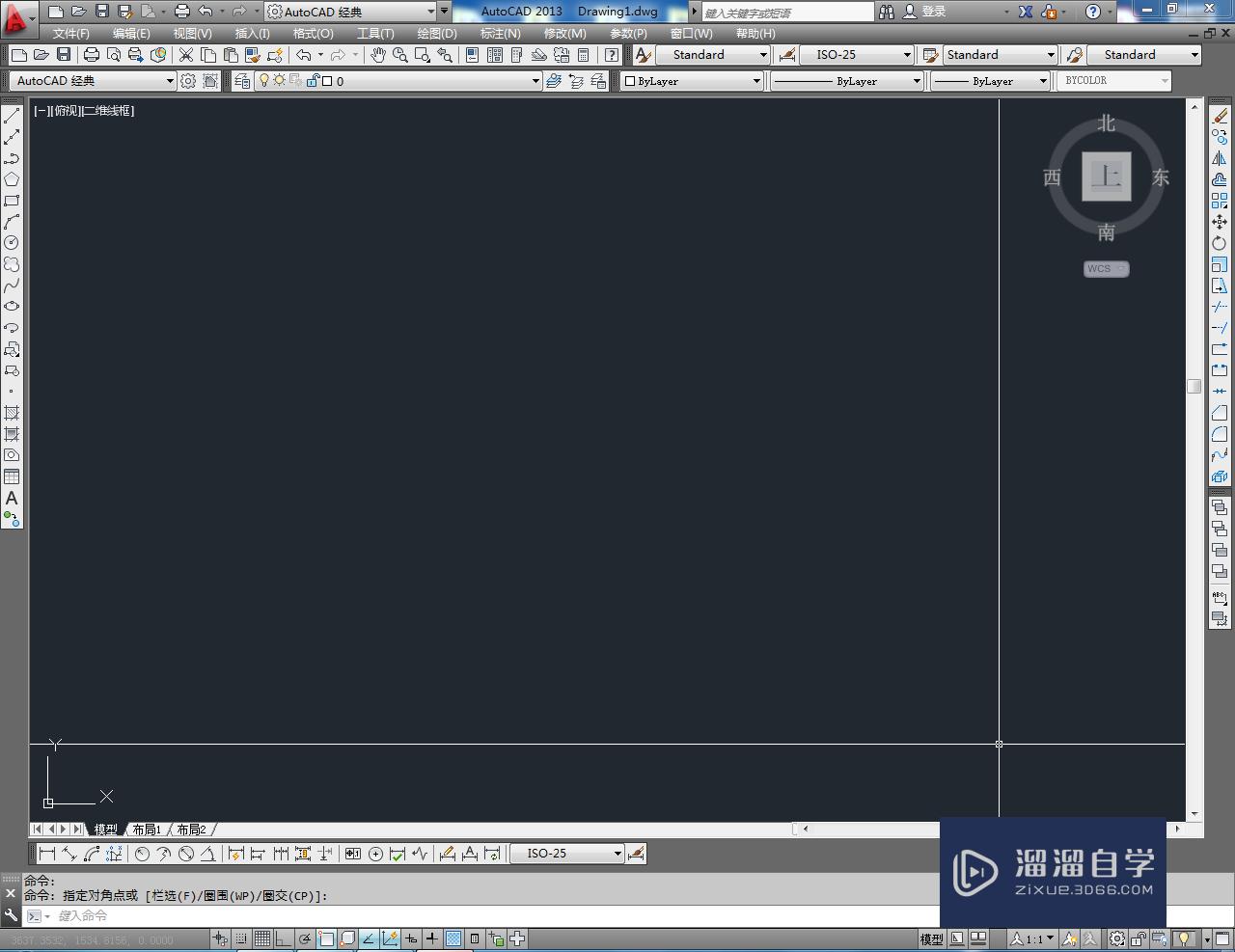
第2步
点击【多边形工具】。输入边数:10。,绘制出一个十边形图案;
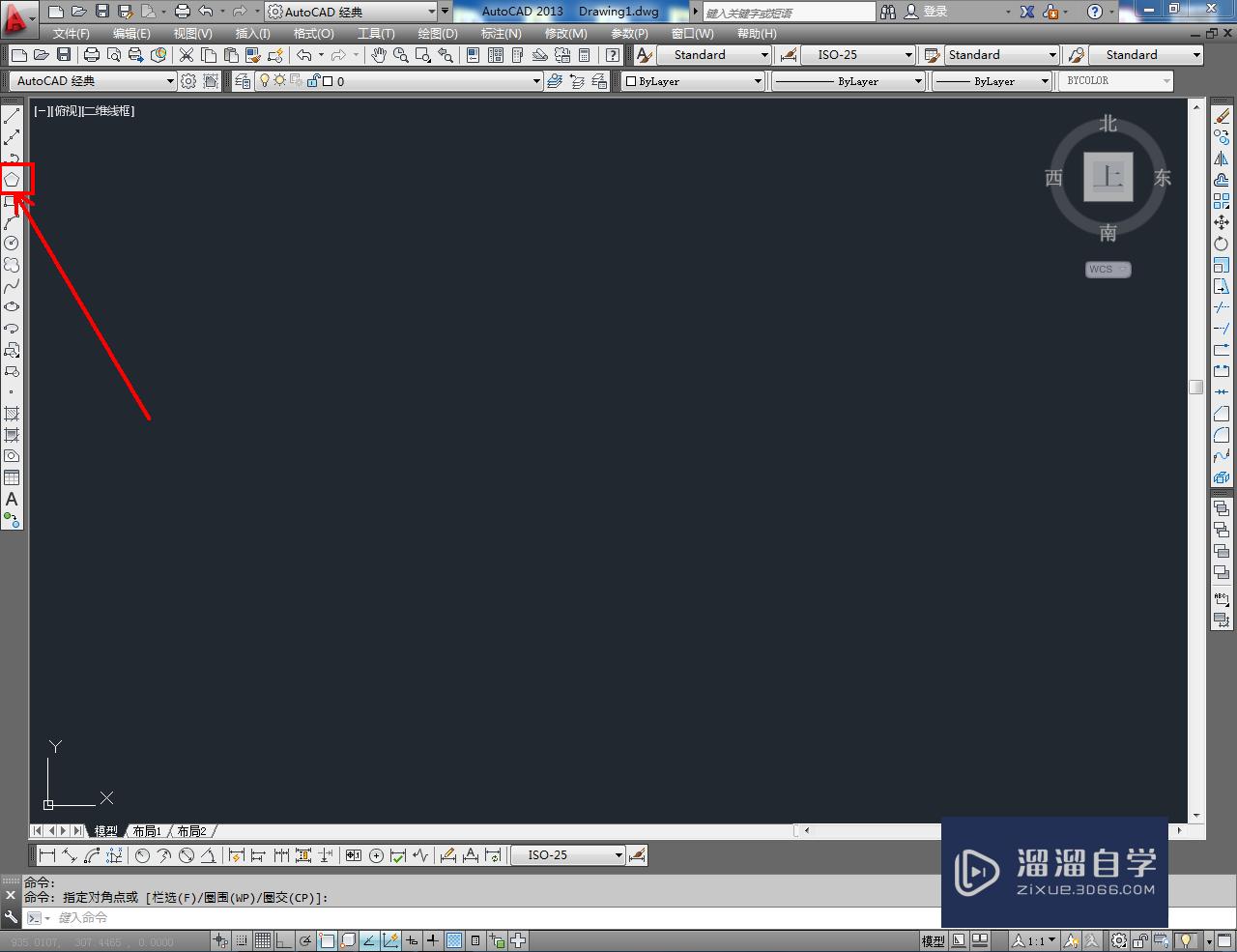
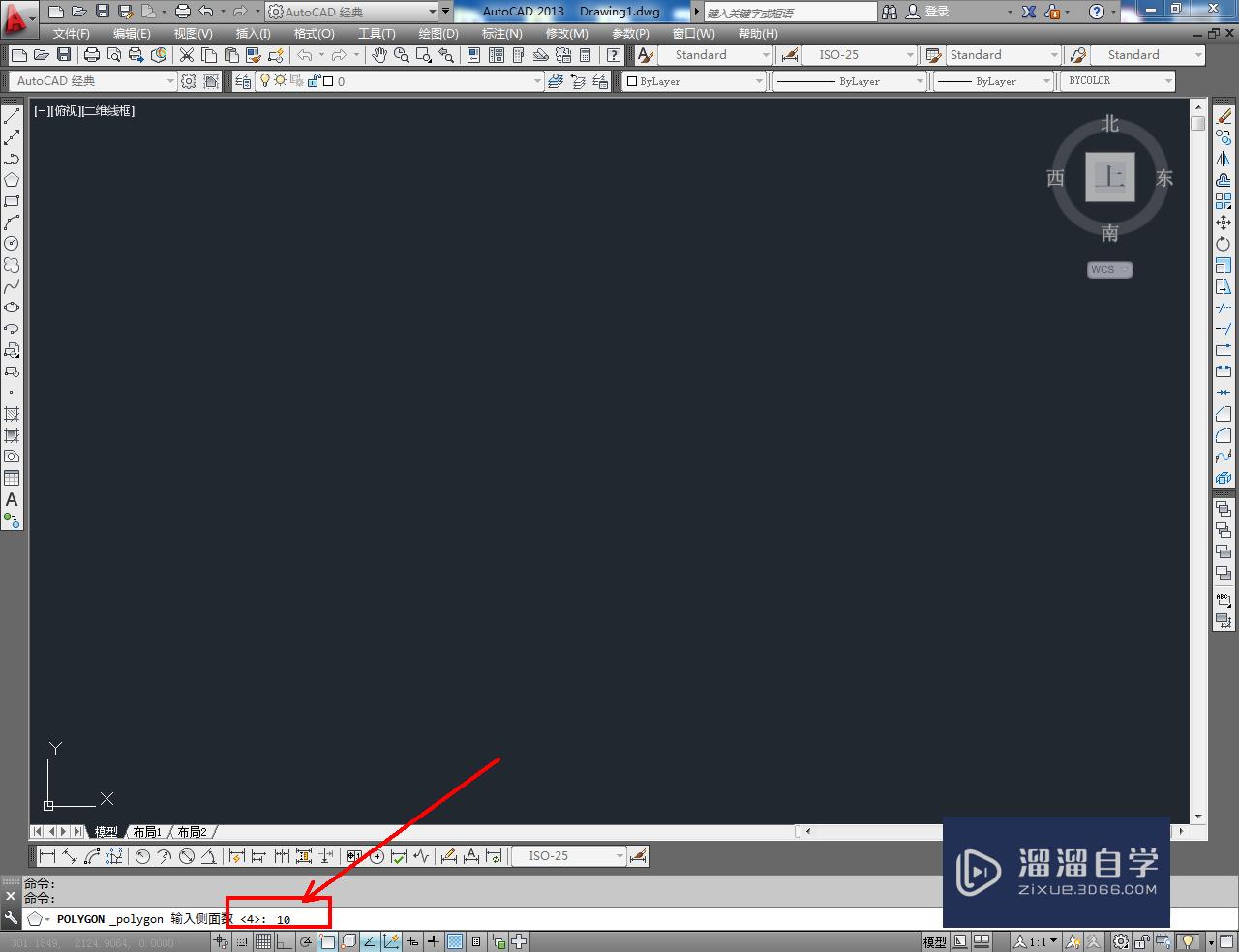
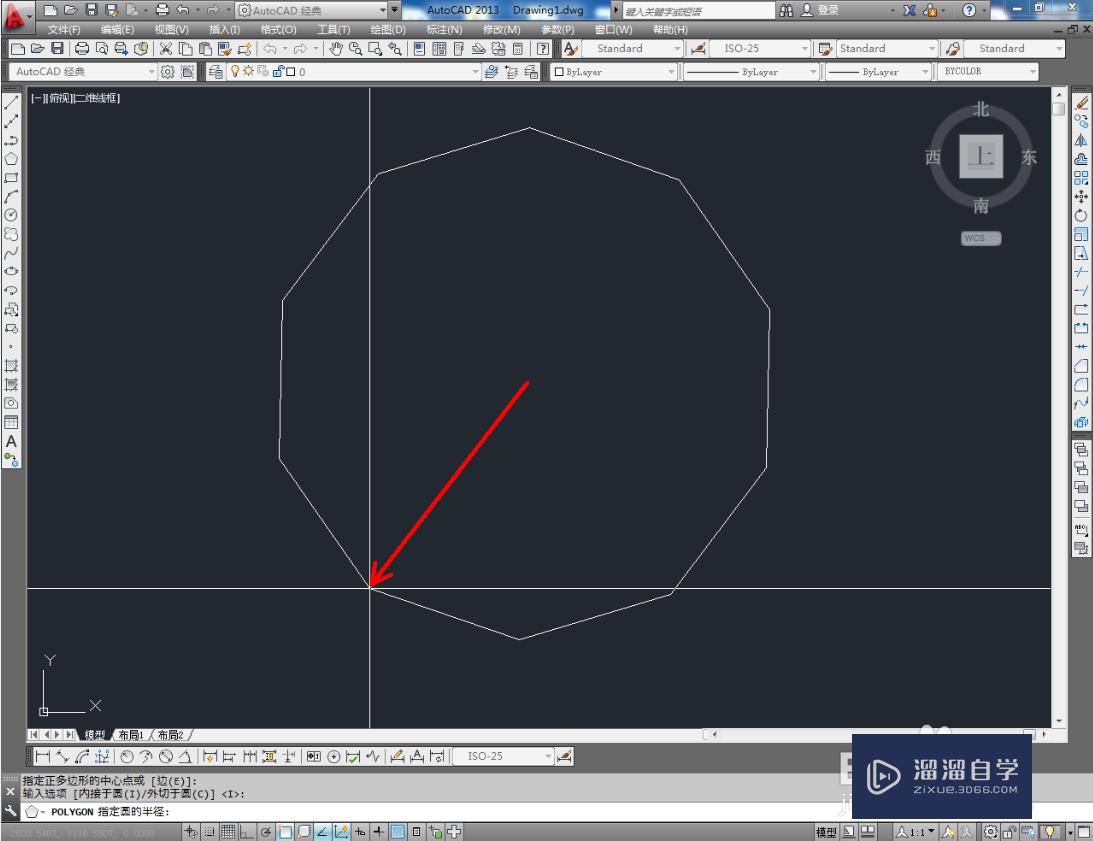
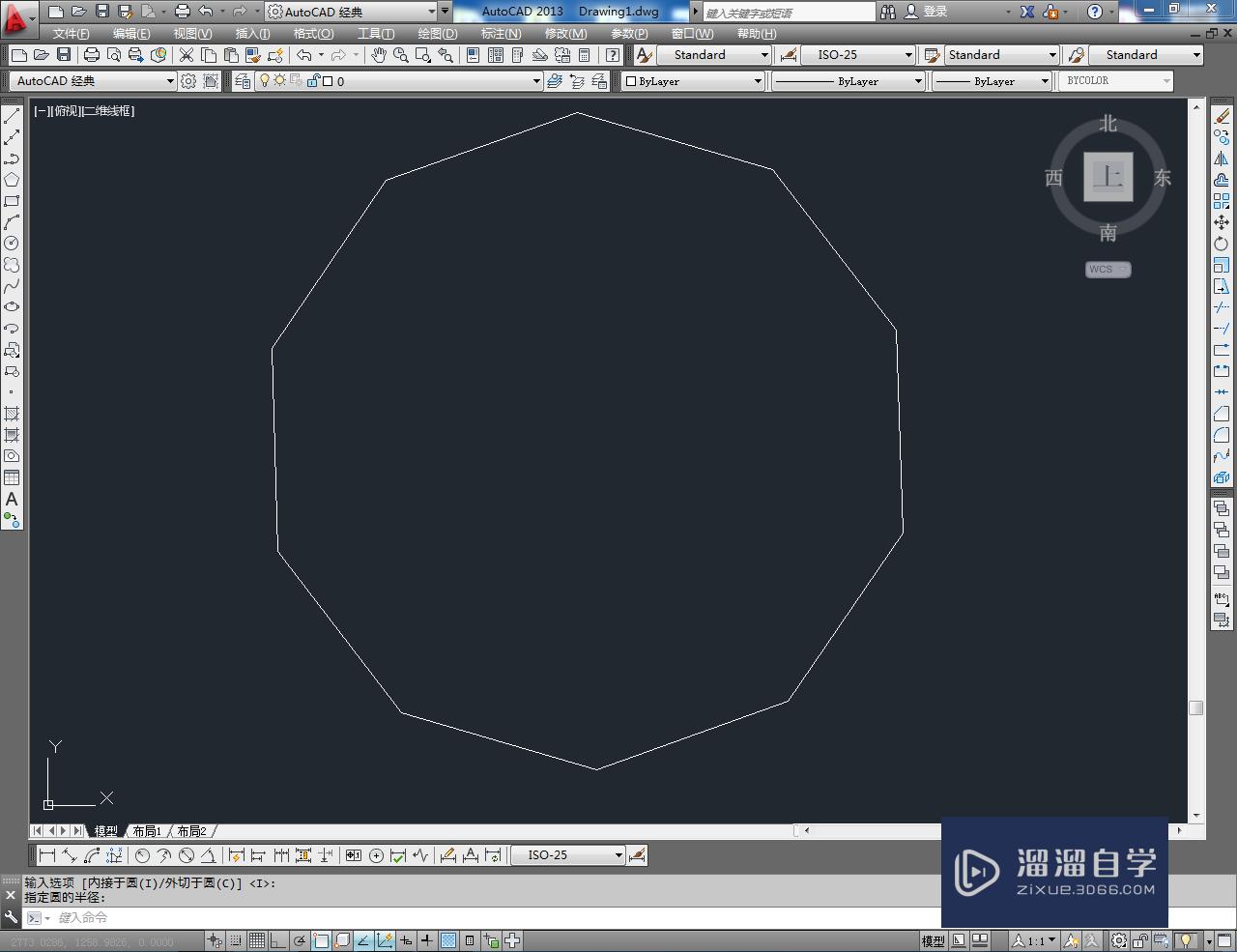
第3步
点击【图案填充】。弹出图案填充设置栏;
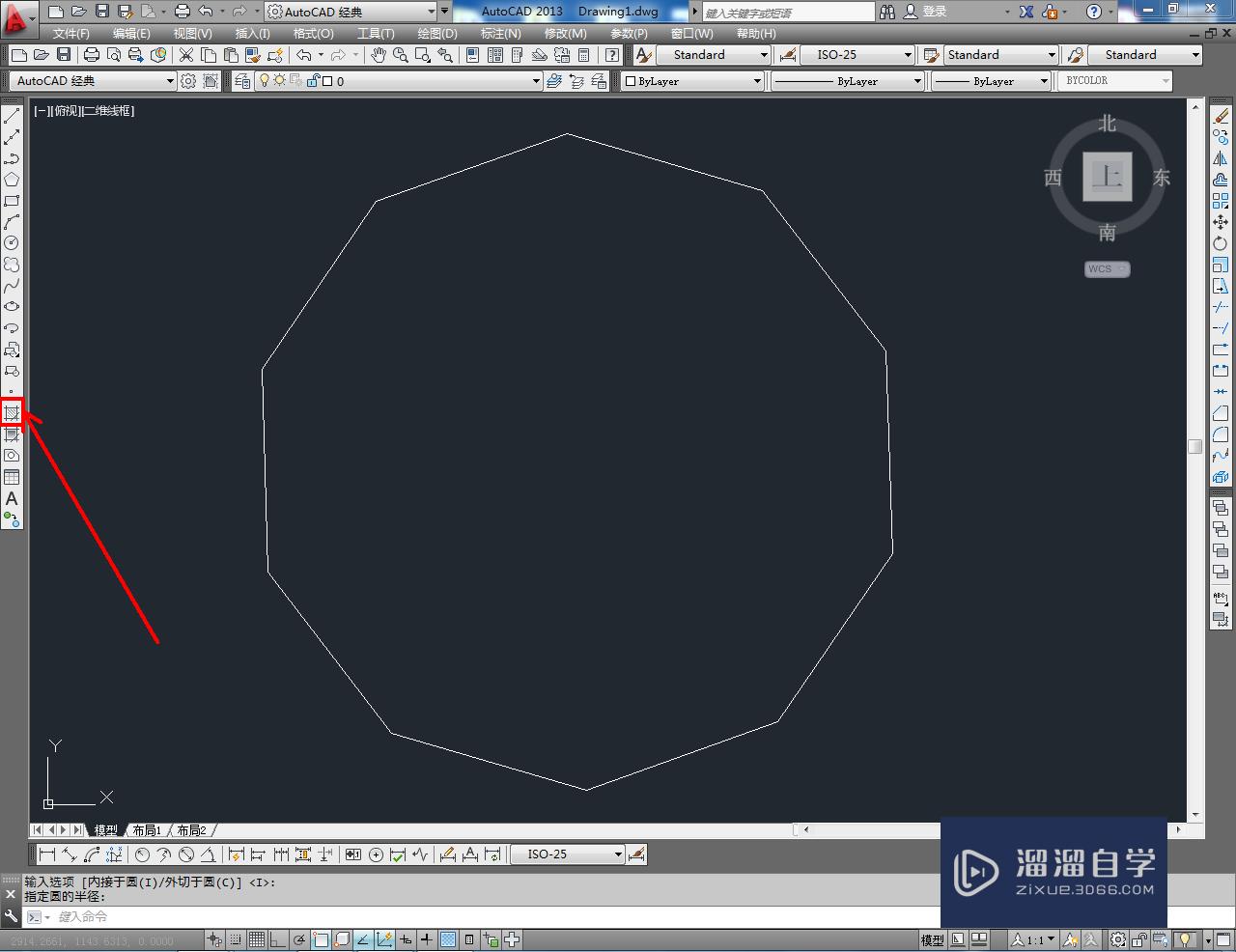
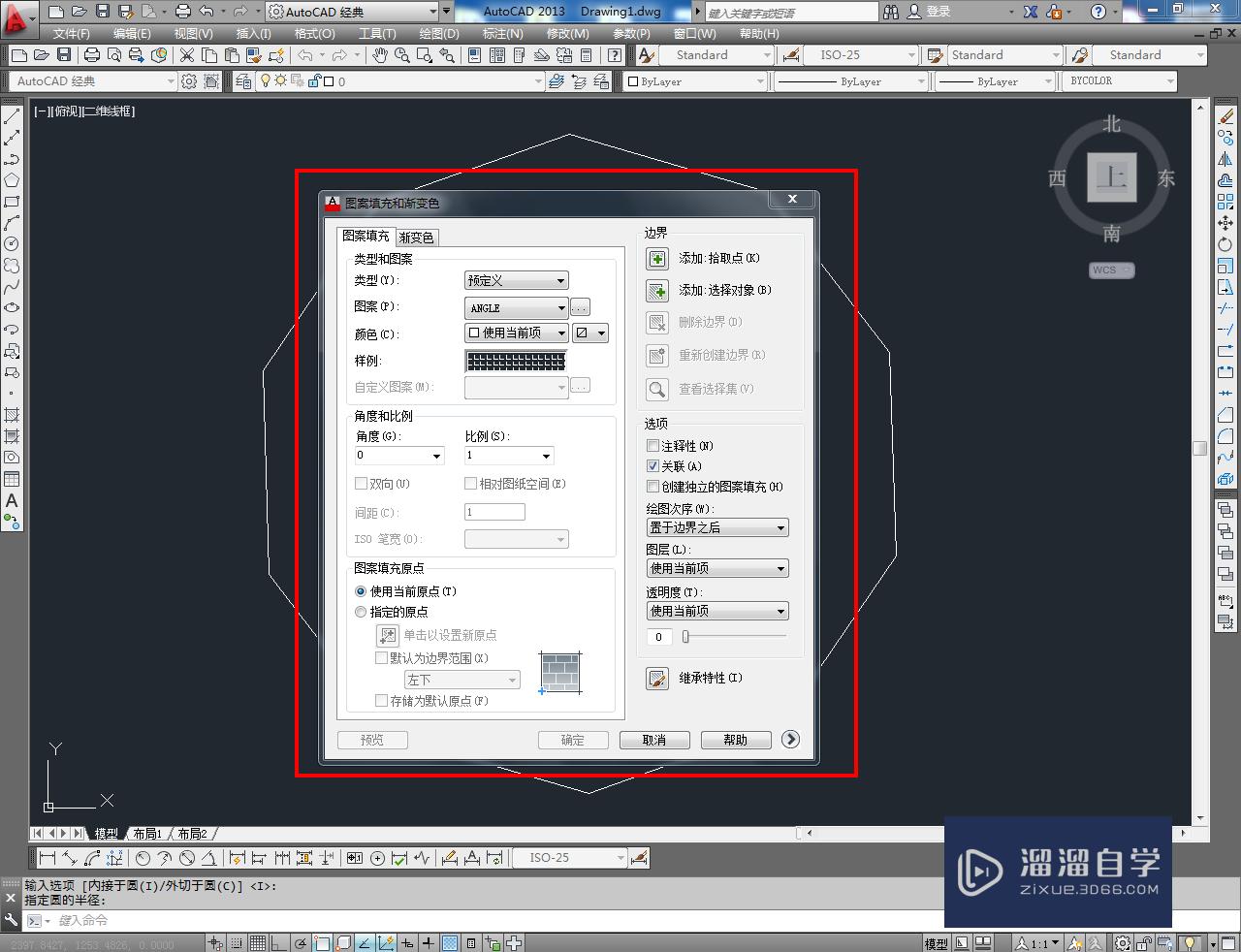
第4步
点击【样例】。选中图示图案样式后。点击【添加.拾取点】并拾取十边形图案。对十边形图案进行图案填充;
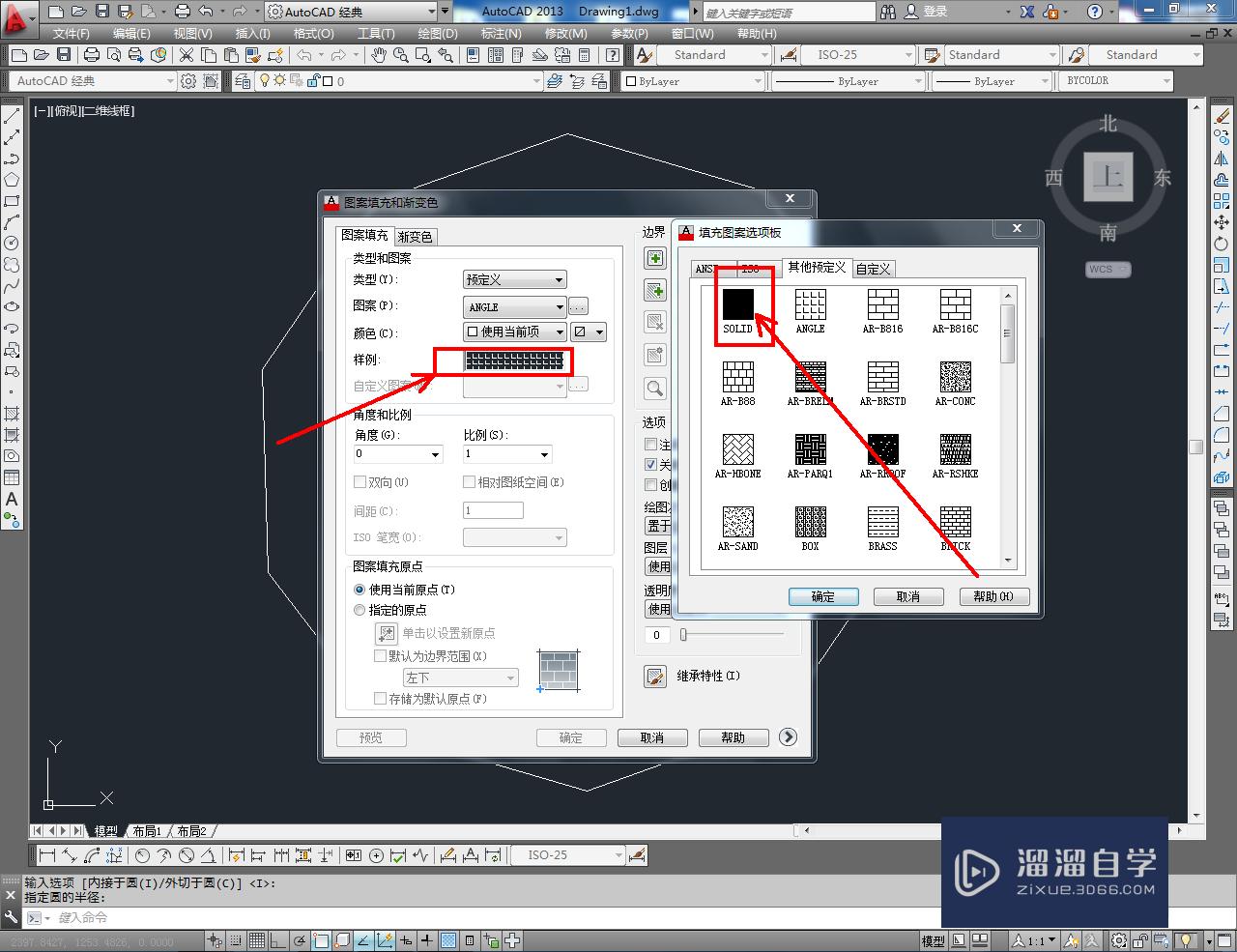
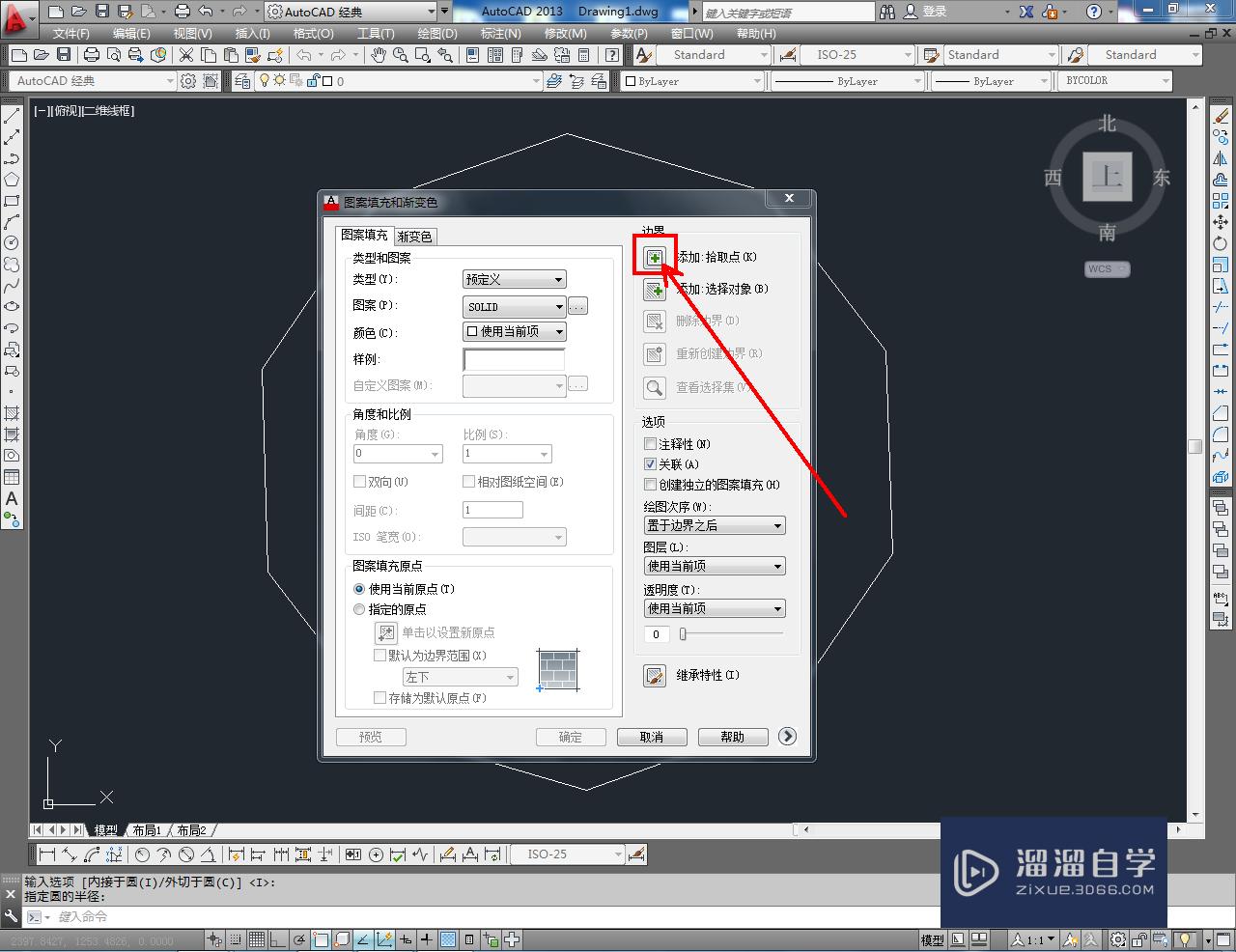
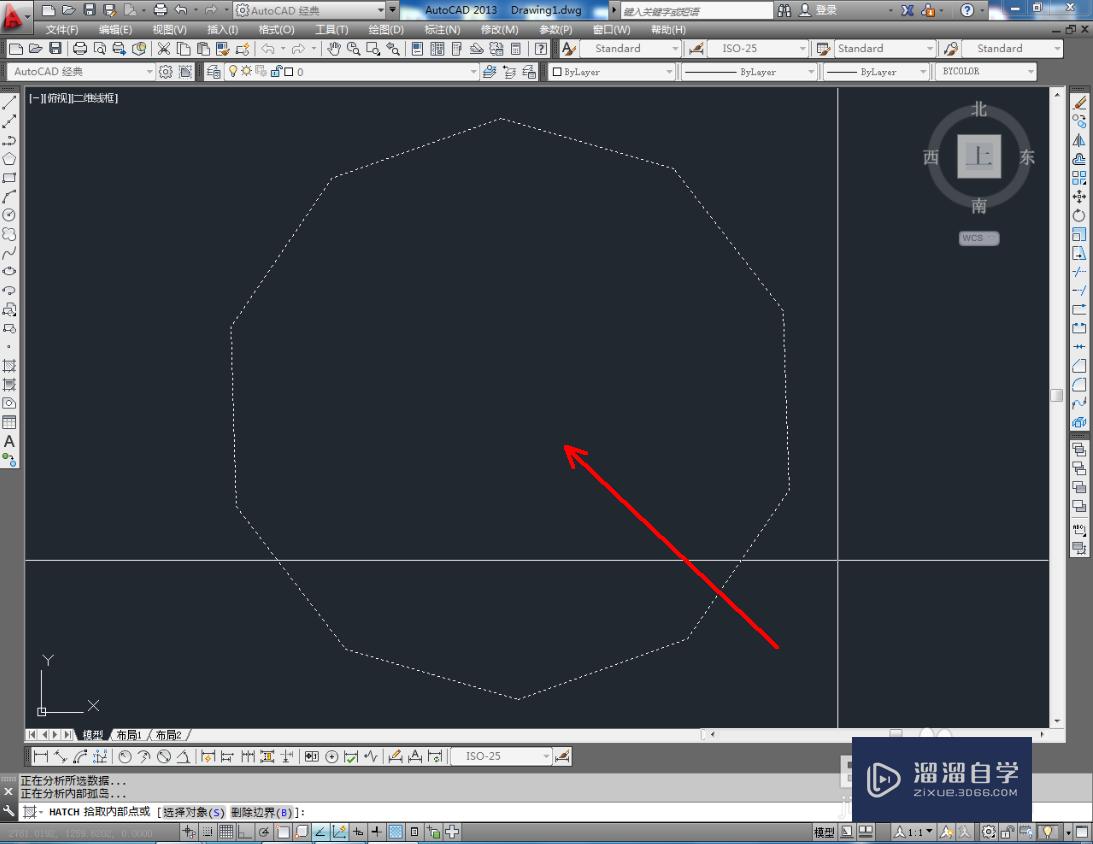
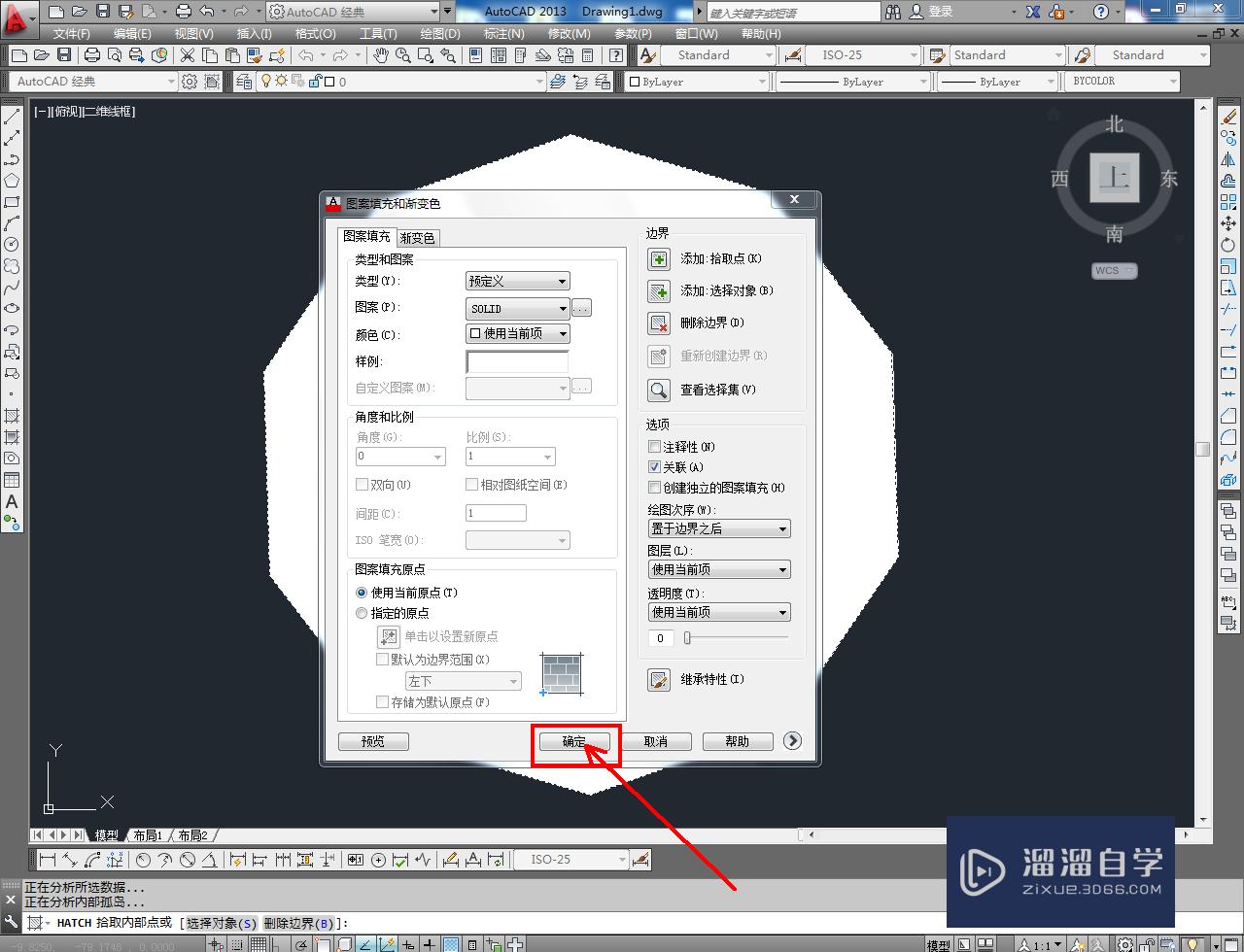
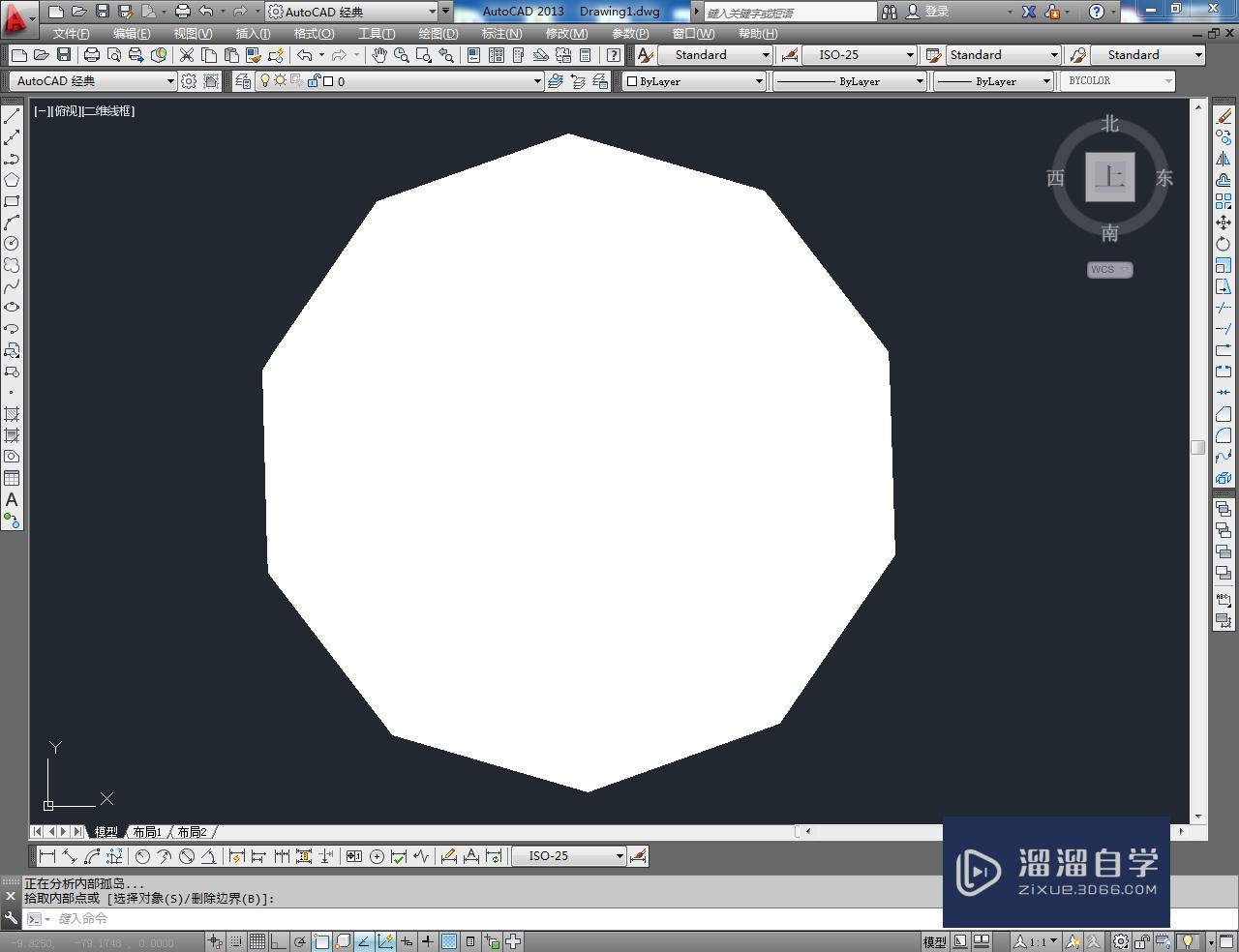
第5步
最后。框选整个十边形图案。点击【颜色控制】。将颜色设置为紫色。这样我们的紫色十边形图案就制作完成了。
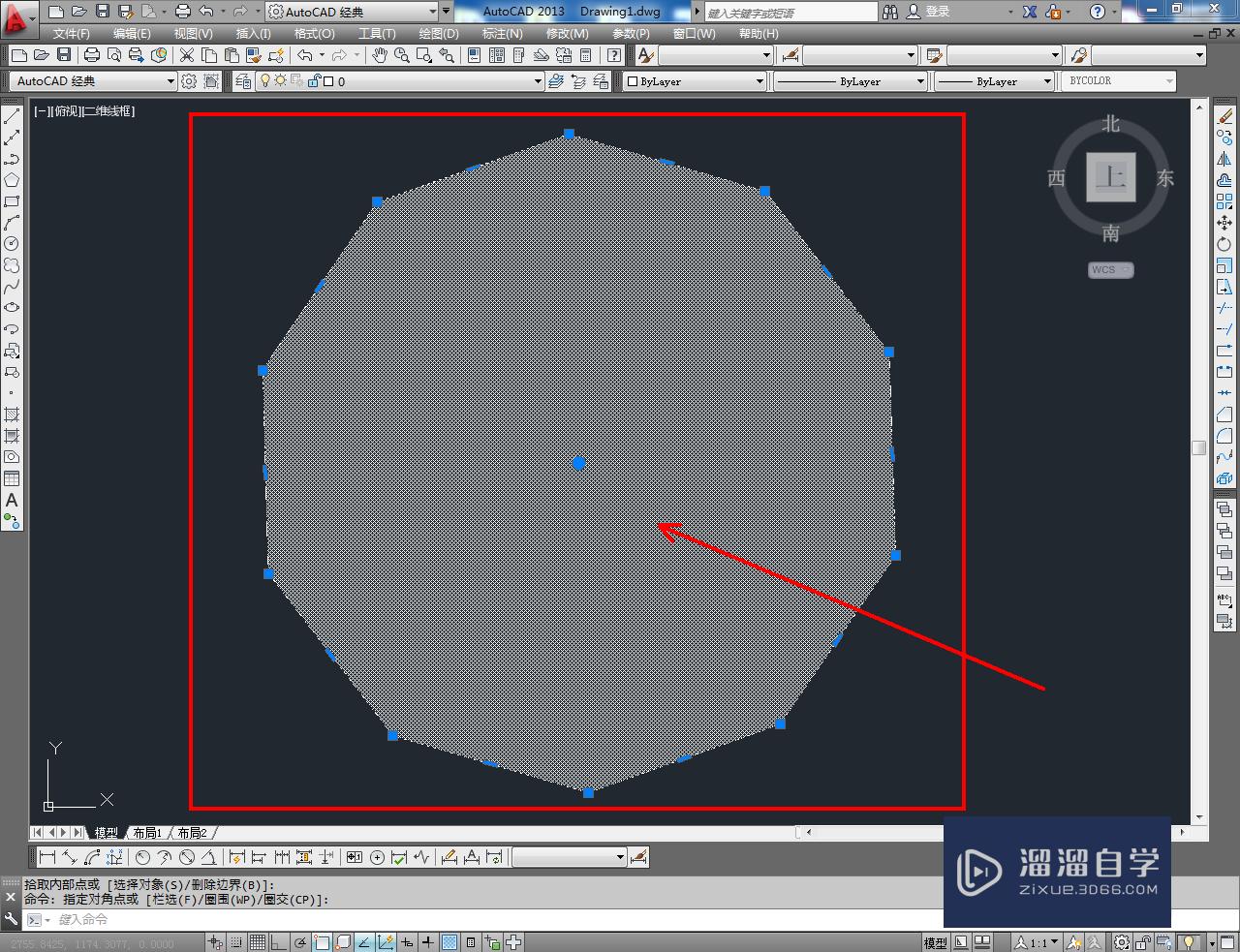
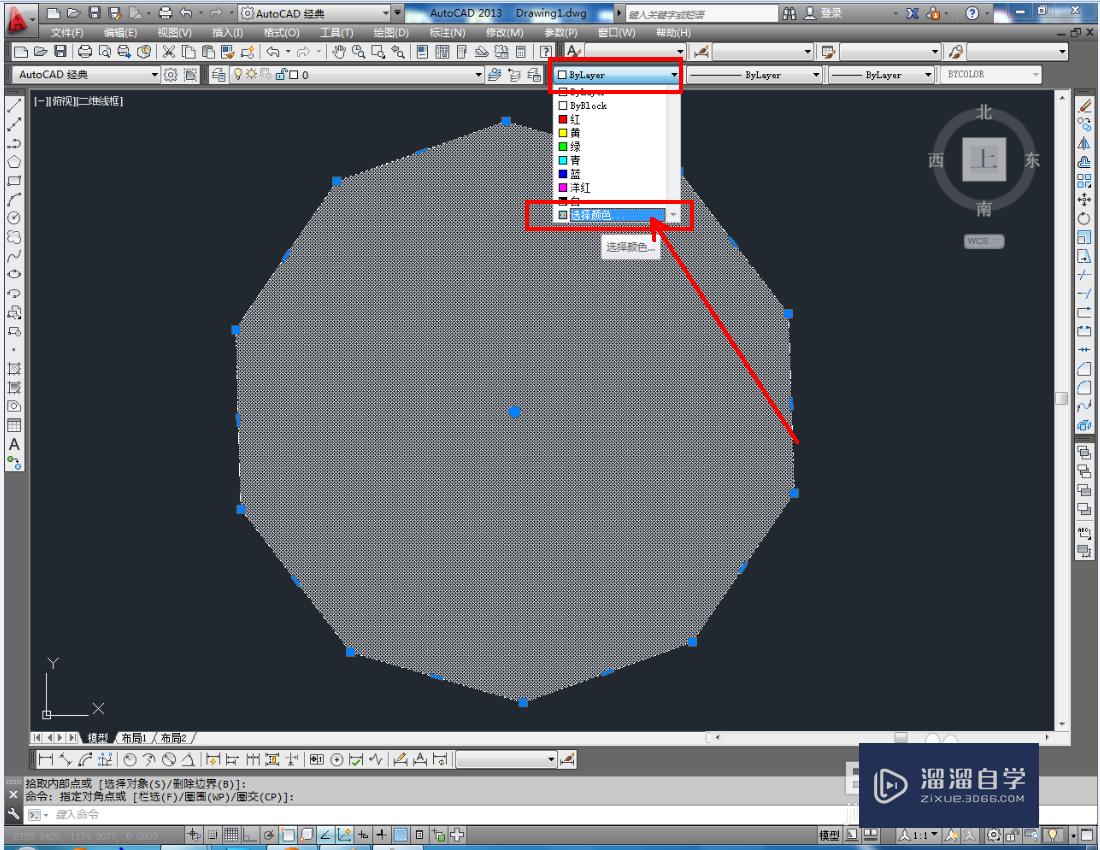
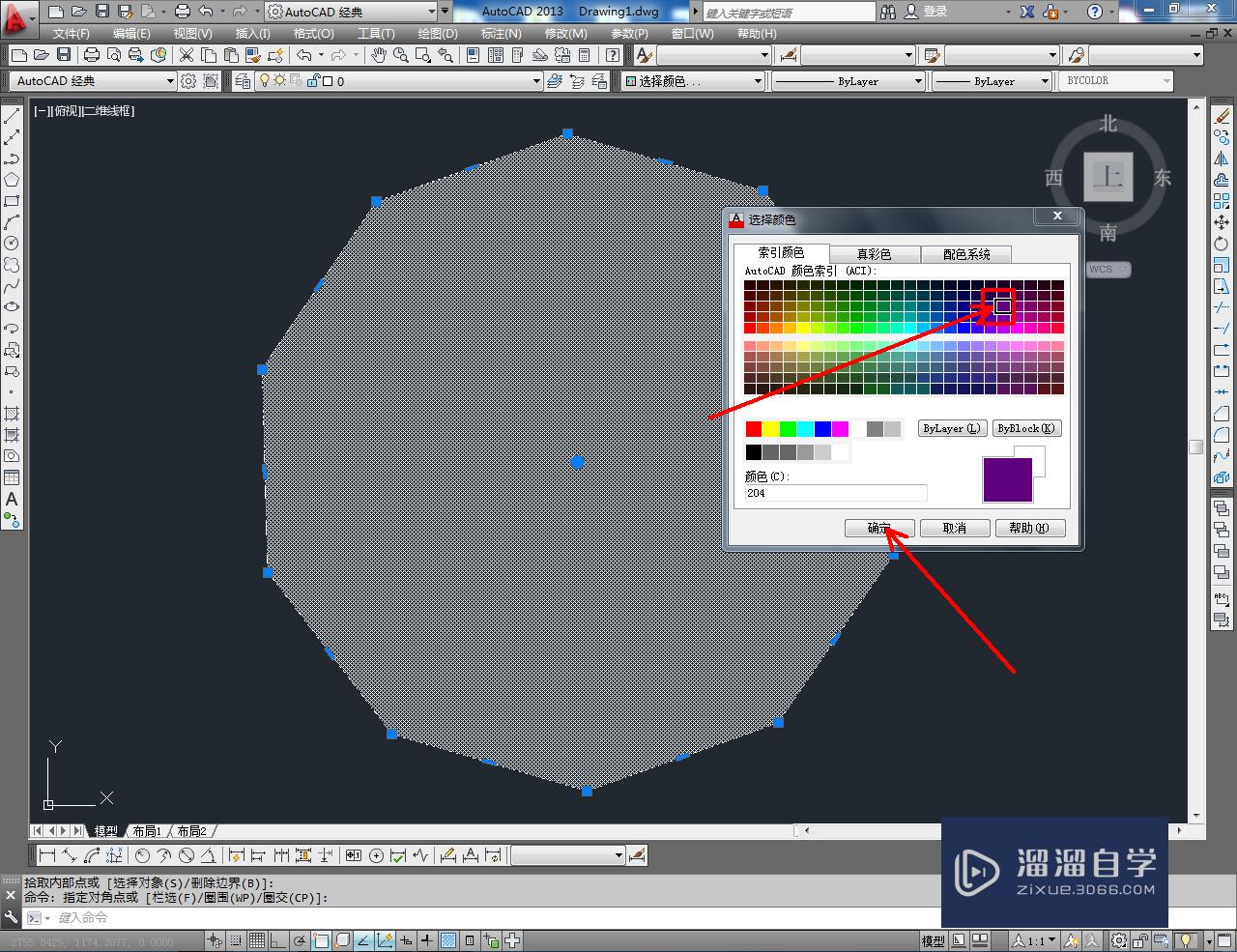
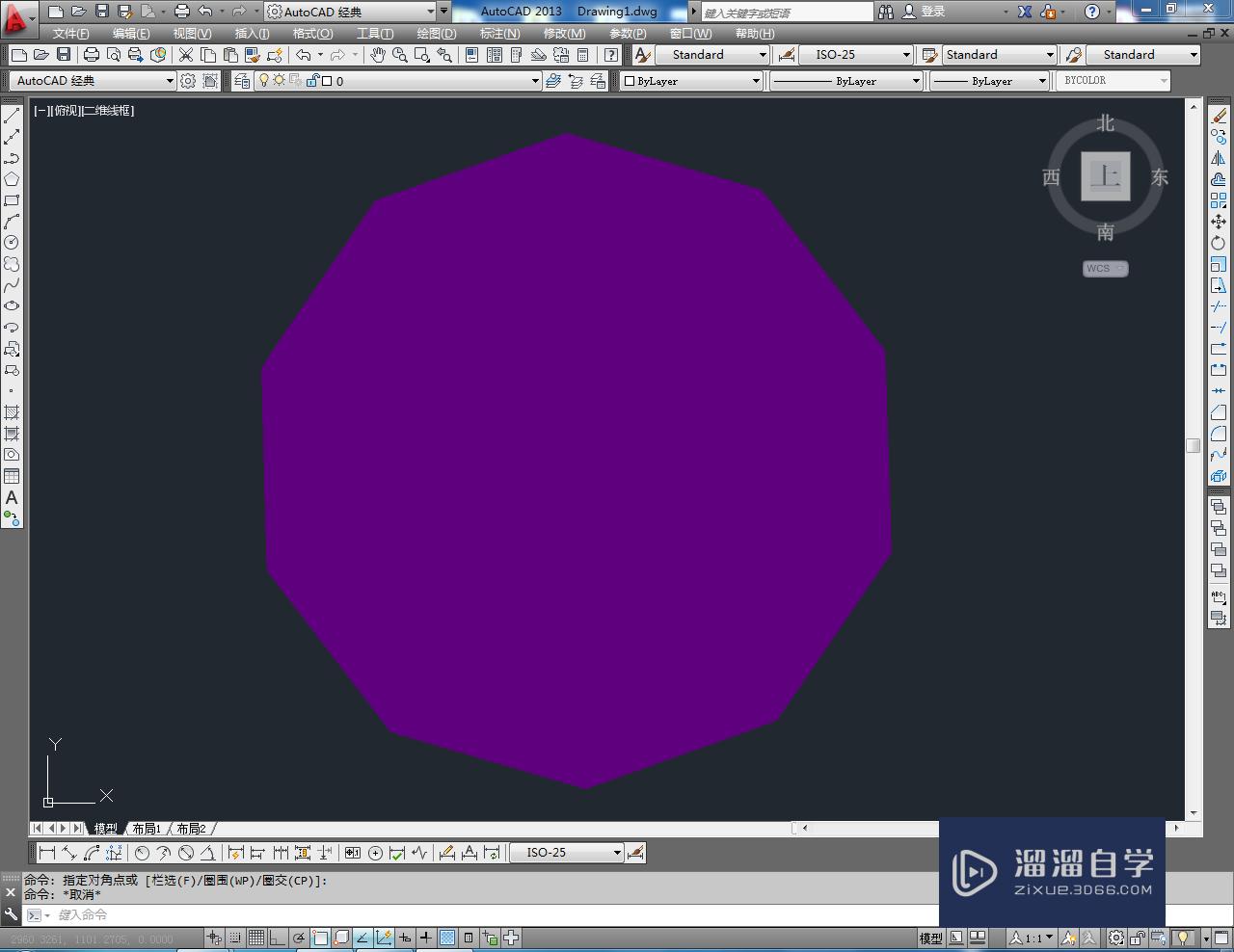
以上关于“CAD如何绘制紫色十边形图案(cad如何绘制紫色十边形图案图纸)”的内容小渲今天就介绍到这里。希望这篇文章能够帮助到小伙伴们解决问题。如果觉得教程不详细的话。可以在本站搜索相关的教程学习哦!
更多精选教程文章推荐
以上是由资深渲染大师 小渲 整理编辑的,如果觉得对你有帮助,可以收藏或分享给身边的人
本文标题:CAD如何绘制紫色十边形图案(cad如何绘制紫色十边形图案图纸)
本文地址:http://www.hszkedu.com/57778.html ,转载请注明来源:云渲染教程网
友情提示:本站内容均为网友发布,并不代表本站立场,如果本站的信息无意侵犯了您的版权,请联系我们及时处理,分享目的仅供大家学习与参考,不代表云渲染农场的立场!
本文地址:http://www.hszkedu.com/57778.html ,转载请注明来源:云渲染教程网
友情提示:本站内容均为网友发布,并不代表本站立场,如果本站的信息无意侵犯了您的版权,请联系我们及时处理,分享目的仅供大家学习与参考,不代表云渲染农场的立场!