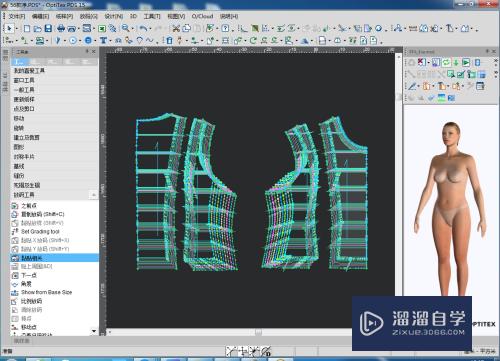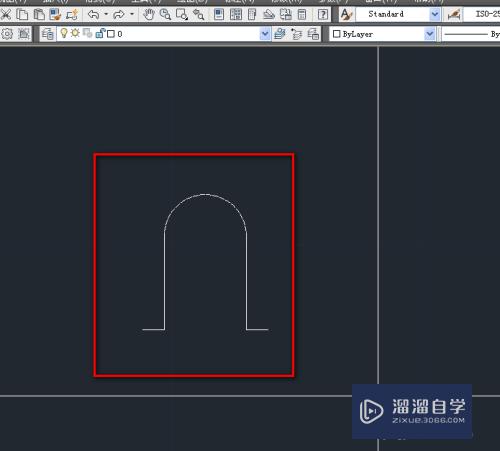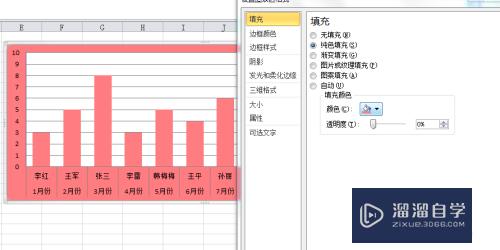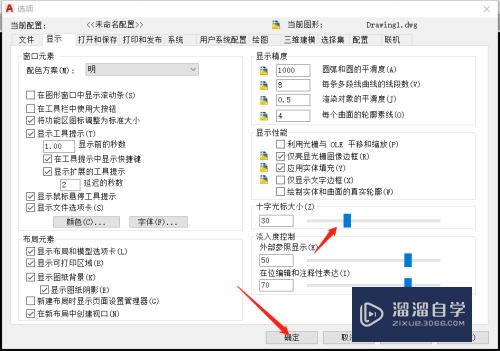CAD2016快速查找和替换文字教程(cad怎么查找和替换文字)优质
在CAD里面。常会需要使用到文字来做注释。毕竟很多图纸非常复杂。又是平面图展示。不添加文字就很难看的明白了。但文字多了也容易出错。所以今天来分享CAD2016快速查找和替换文字教程。帮助大家快速修改。
工具/软件
硬件型号:小新Pro14
系统版本:Windows7
所需软件:CAD 2016
方法/步骤
第1步
我们先打开dwg文件。找到我们需要做修改的地方
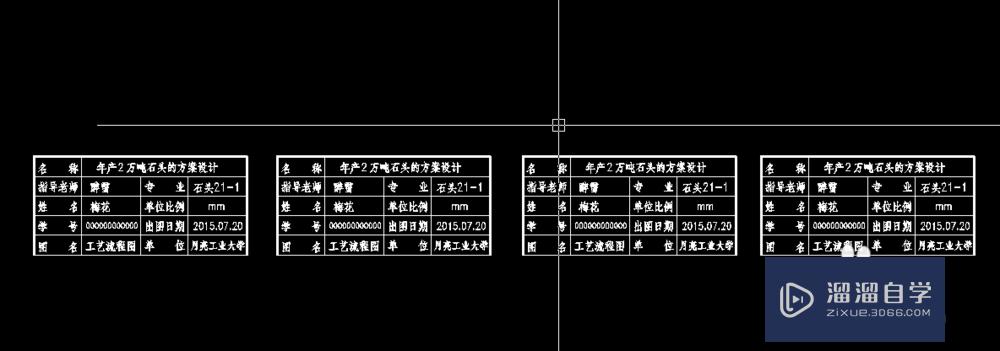
第2步
然后我们再打开一个Excel表格。ta有什么用处呢?其实就是我们再需要修改很多处文字或字母的时候。把不同的文字记录在查找替换的下拉框中。待会说明。
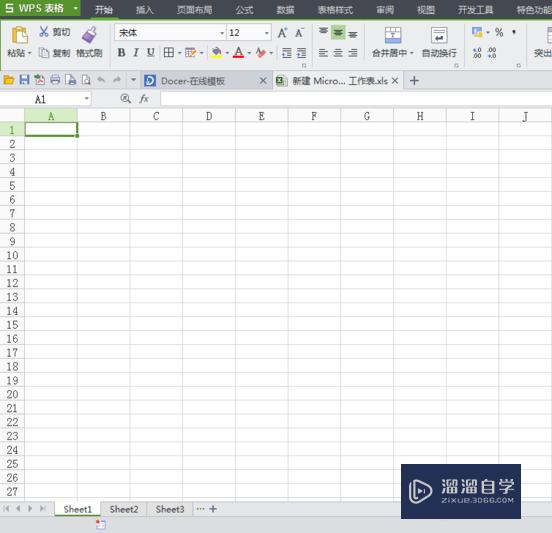
第3步
接着在cad里可以用命令也可以在工具栏里点击来打开查找替换对话框。命令是【Alt+E。F】就可以打开了。鼠标点击的话是在【编辑】——【查找】。
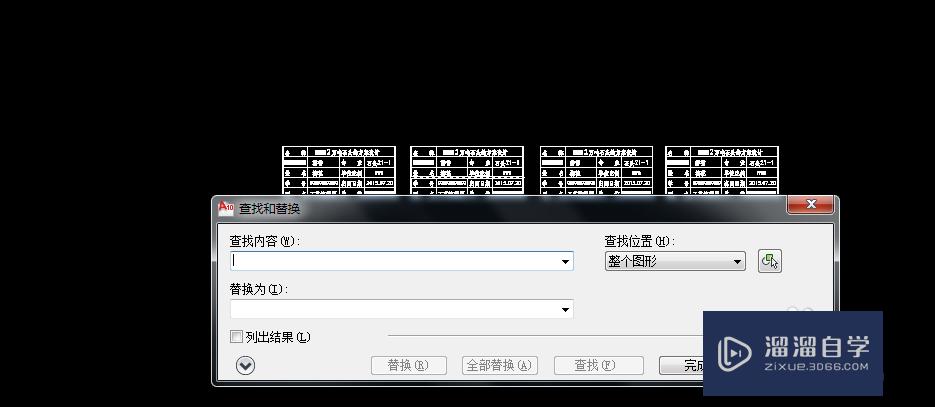
第4步
复制我们想要查找替换的内容。比如这里我们把“石头”替换为“水果”。可以点击查找。然后点击替换。这样的话就可以看清楚自己替换的内容对不对。或者直接点击全部替换就好。
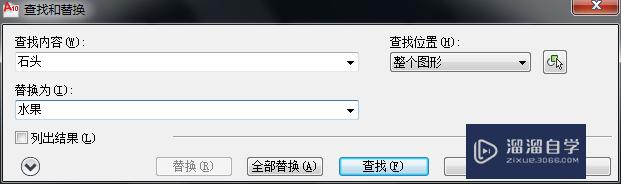
第5步
这时候我们再来一次替换。把0000替换为1111
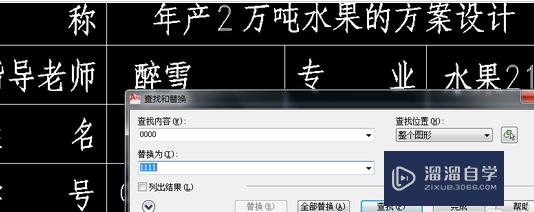
第6步
但是现在我们要替换另外的内容。那么刚刚替换的这些文字都就没有了。说不定后面还会用到。但是如果我们把刚刚替换的内容放在Excel表格里面。直接粘贴复制到查找替换对话框了里。那我们就可以在对话框里的下啦列表中直接选取了。
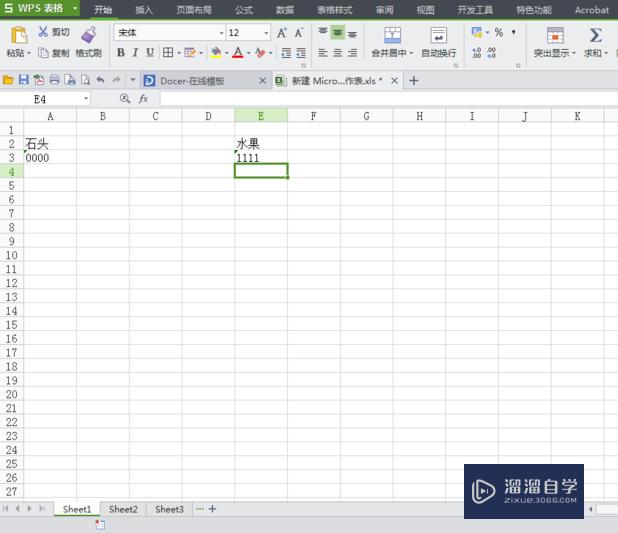
第7步
最后我们后面当出现需再次把【石头】替换为【水果】的时候就可以直接在查找替换的下拉列表中找到ta。这样就很省力省时间了!
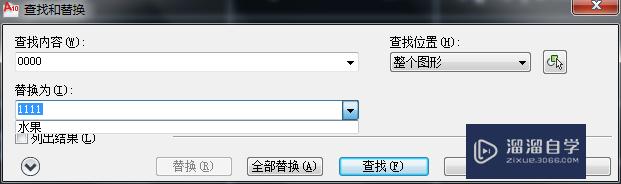
以上关于“CAD2016快速查找和替换文字教程(cad怎么查找和替换文字)”的内容小渲今天就介绍到这里。希望这篇文章能够帮助到小伙伴们解决问题。如果觉得教程不详细的话。可以在本站搜索相关的教程学习哦!
更多精选教程文章推荐
以上是由资深渲染大师 小渲 整理编辑的,如果觉得对你有帮助,可以收藏或分享给身边的人
本文地址:http://www.hszkedu.com/57786.html ,转载请注明来源:云渲染教程网
友情提示:本站内容均为网友发布,并不代表本站立场,如果本站的信息无意侵犯了您的版权,请联系我们及时处理,分享目的仅供大家学习与参考,不代表云渲染农场的立场!