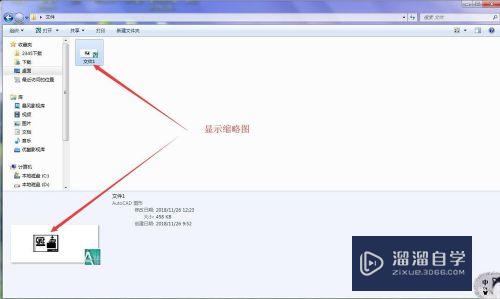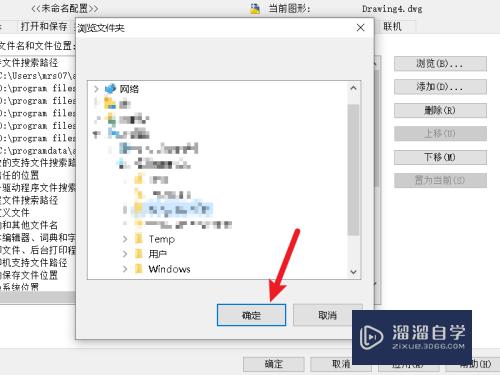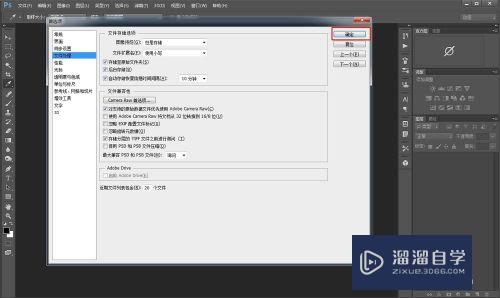怎么用PS制作下雪天效果(怎么用ps制作下雪天效果图)优质
PS是一个很强大的软件。只要你学会它。它可以把图片改成你喜欢的样子。有时候我们在处理一些冬天的场景时。会给照片加上下雪天的效果。渲染出寒冷的氛围。但是怎么用PS制作下雪天效果?来参考下面的教程吧!

工具/软件
硬件型号:戴尔灵越15
系统版本:Windows7
所需软件:PS CS3
方法/步骤
第1步
打开photoshop。点击【文件】-【打开】导入一张有雪景的图片。
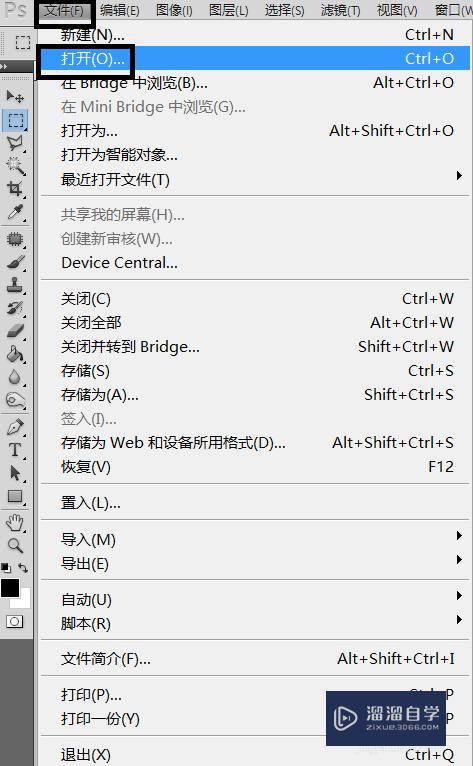
第2步
双击背景图层解锁。复制背景图层。


第3步
将左边的背景色设置为【白色】。
第4步
点击上方【滤镜】。【像素化】。【点状化】。设置单元格大小为5。点击【确定】。
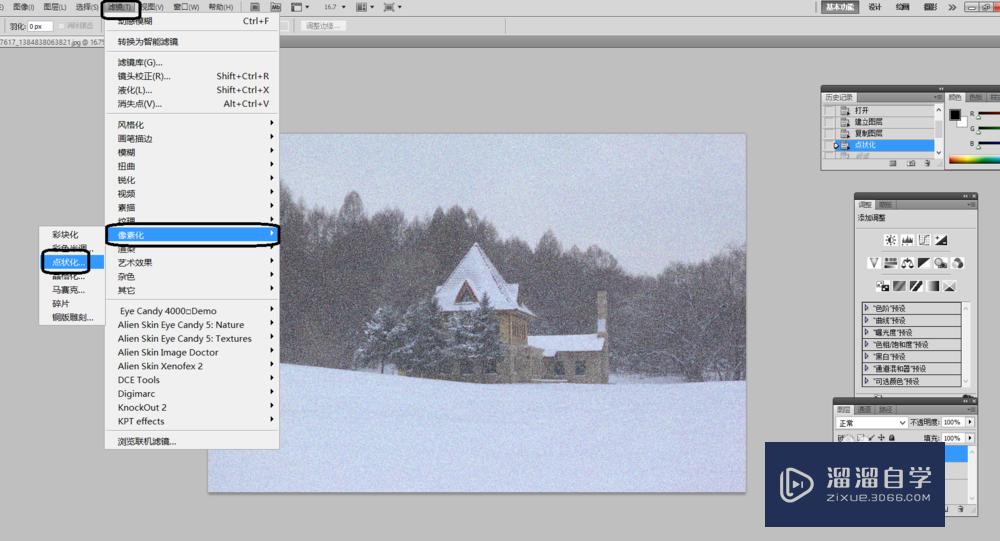
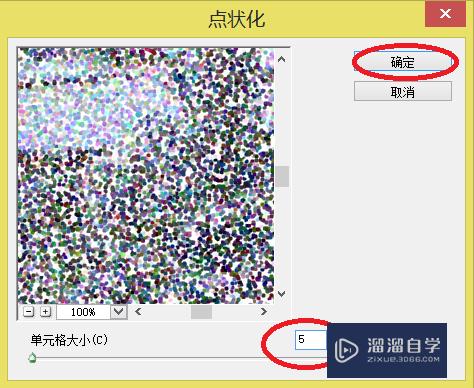
第5步
点击【图像】。【调整】。【阈值】。将下图图标拉到最右。点击【确定】。
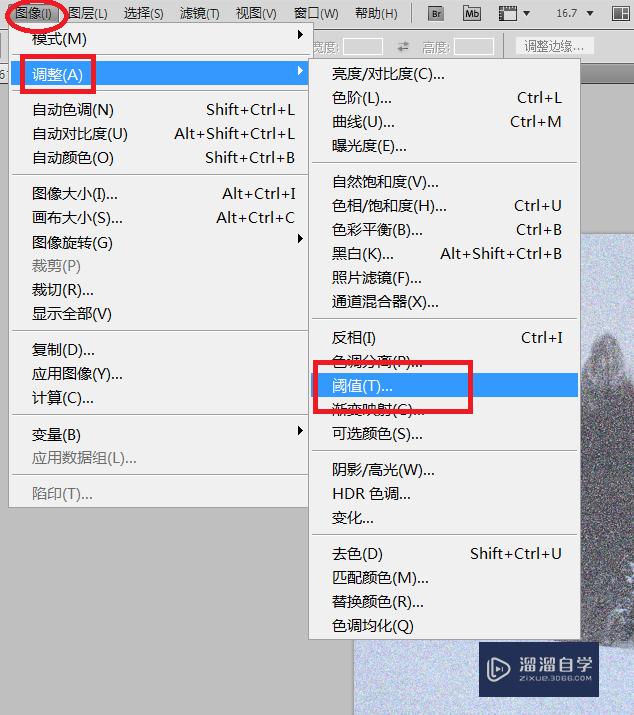
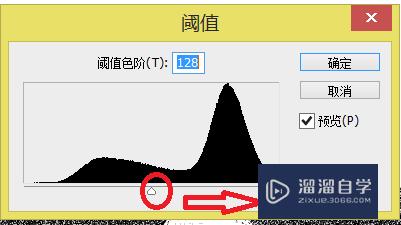
第6步
点击【滤镜】。【模糊】。【动态模糊】。将角度设置为80。像素为12。
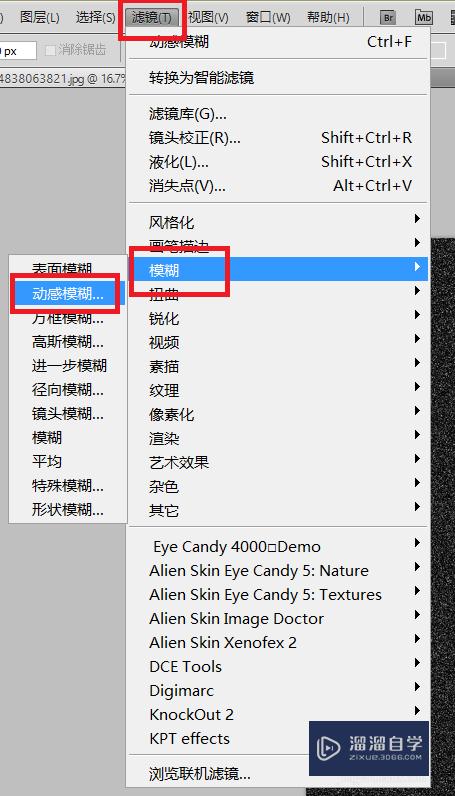
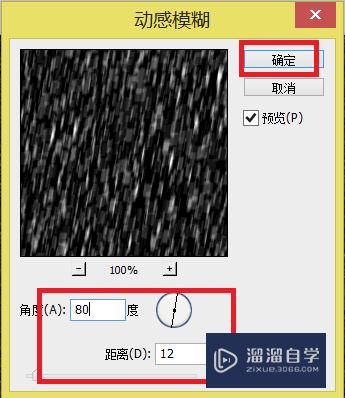
第7步
最后把图层模式改为【滤色】。
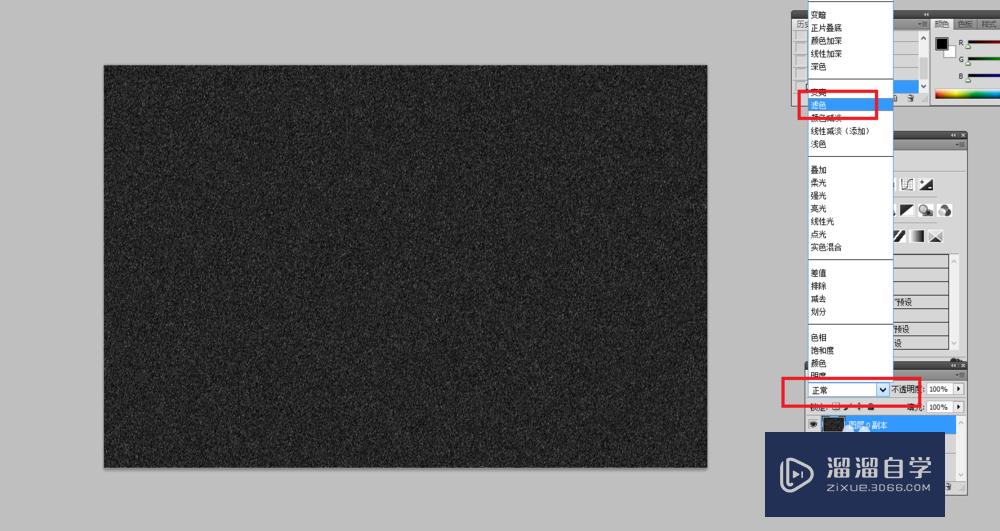
第8步
这样就可以了。

以上关于“怎么用PS制作下雪天效果(怎么用ps制作下雪天效果图)”的内容小渲今天就介绍到这里。希望这篇文章能够帮助到小伙伴们解决问题。如果觉得教程不详细的话。可以在本站搜索相关的教程学习哦!
更多精选教程文章推荐
以上是由资深渲染大师 小渲 整理编辑的,如果觉得对你有帮助,可以收藏或分享给身边的人
本文标题:怎么用PS制作下雪天效果(怎么用ps制作下雪天效果图)
本文地址:http://www.hszkedu.com/57790.html ,转载请注明来源:云渲染教程网
友情提示:本站内容均为网友发布,并不代表本站立场,如果本站的信息无意侵犯了您的版权,请联系我们及时处理,分享目的仅供大家学习与参考,不代表云渲染农场的立场!
本文地址:http://www.hszkedu.com/57790.html ,转载请注明来源:云渲染教程网
友情提示:本站内容均为网友发布,并不代表本站立场,如果本站的信息无意侵犯了您的版权,请联系我们及时处理,分享目的仅供大家学习与参考,不代表云渲染农场的立场!