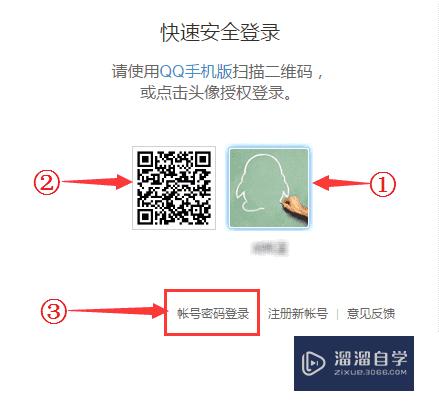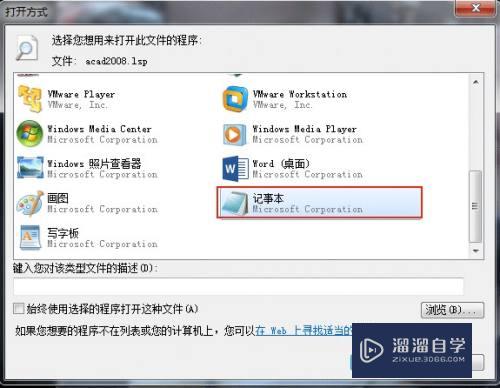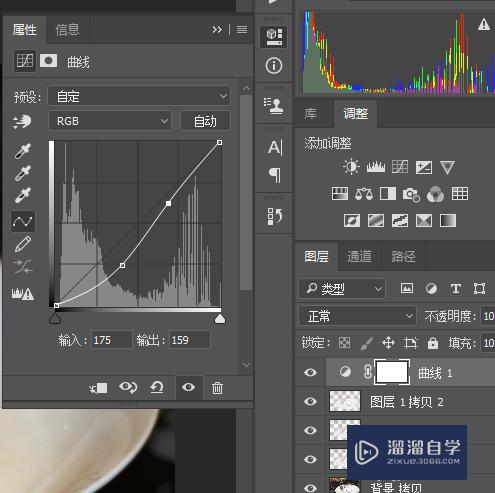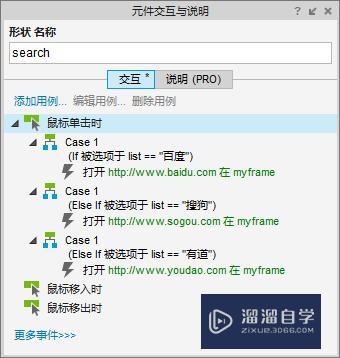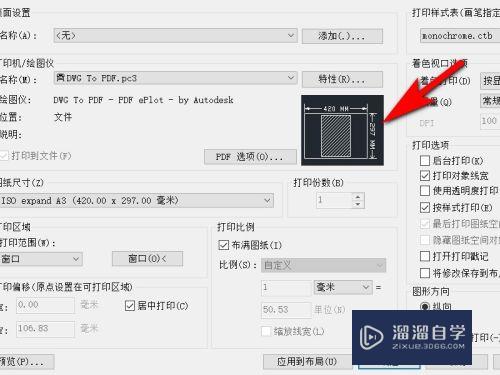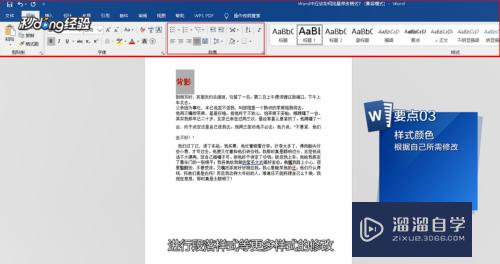CAD如何绘制取样单元图形符号(cad如何绘制取样单元图形符号图)优质
CAD可以更轻松地解决最严峻的设计挑战。借助其自由形状设计工具能创建所想像的形状。CAD绘制平面图很多细节无法展示。我们可以使用符号来代替。但是CAD如何绘制取样单元图形符号呢?来参考参考小渲的方法吧!
工具/软件
硬件型号:雷神(ThundeRobot)911Zero
系统版本:Windows7
所需软件:CAD 2017
方法/步骤
第1步
打开CAD。使用矩形工具。输入边长。绘制一个正方形。如下图。
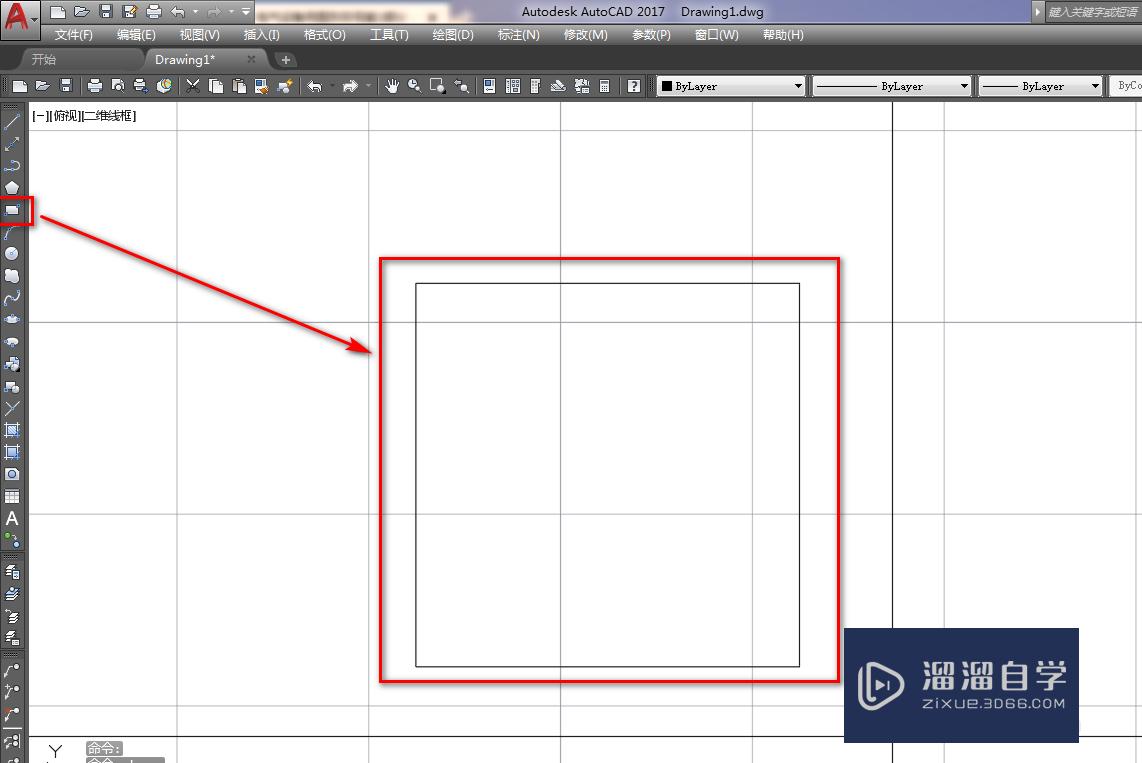
第2步
使用直线工具绘制一条对角线。如下图。
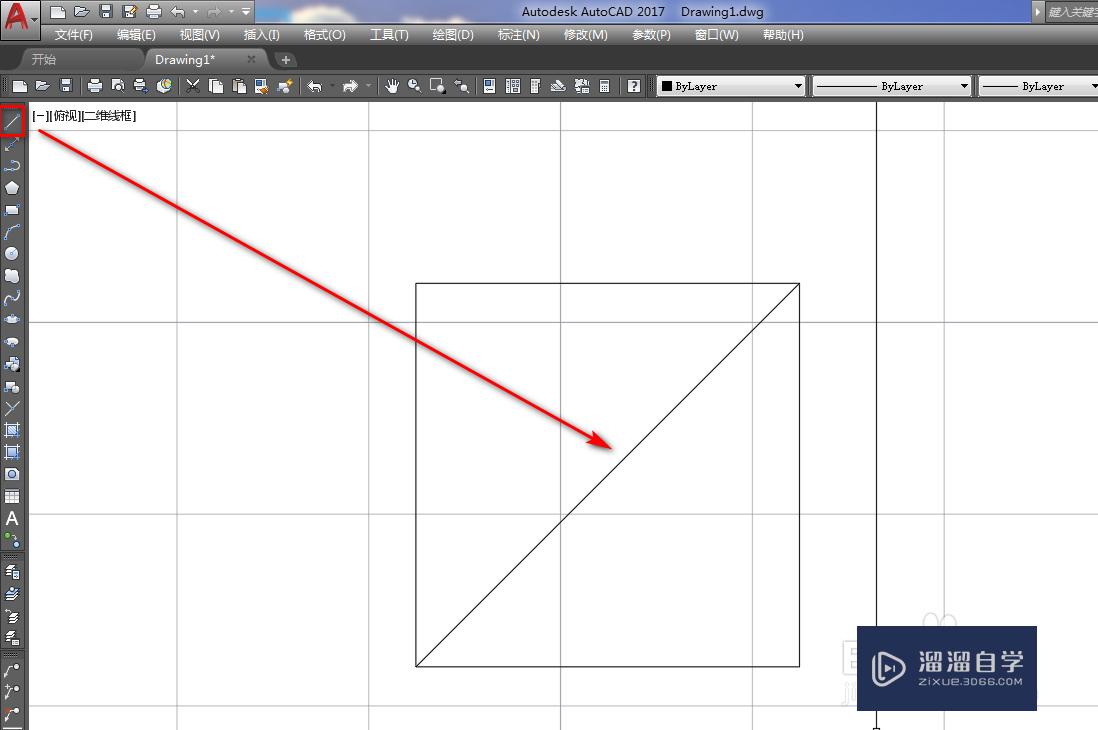
第3步
使用多边形工具绘制一个三角形。如下图。
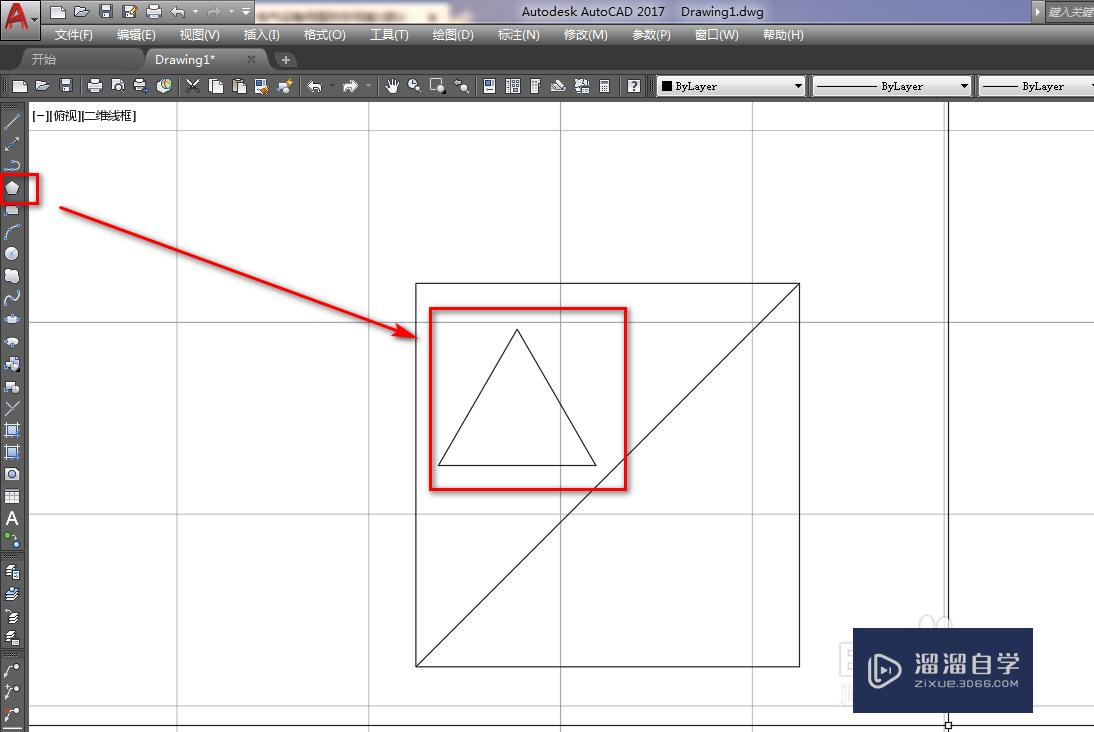
第4步
使用复制工具。将三角形复制一个。如下图。
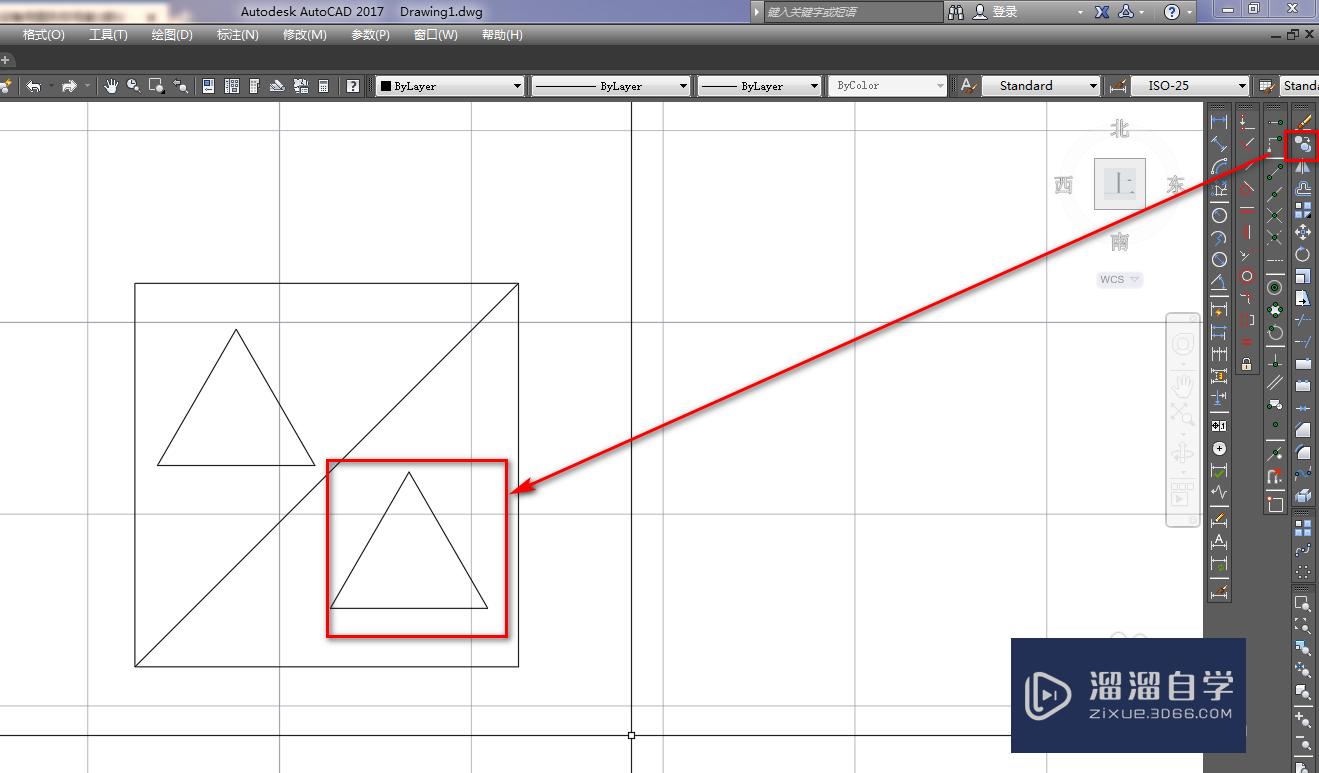
第5步
使用直线工具。绘制两个三角形的中垂线。如下图。
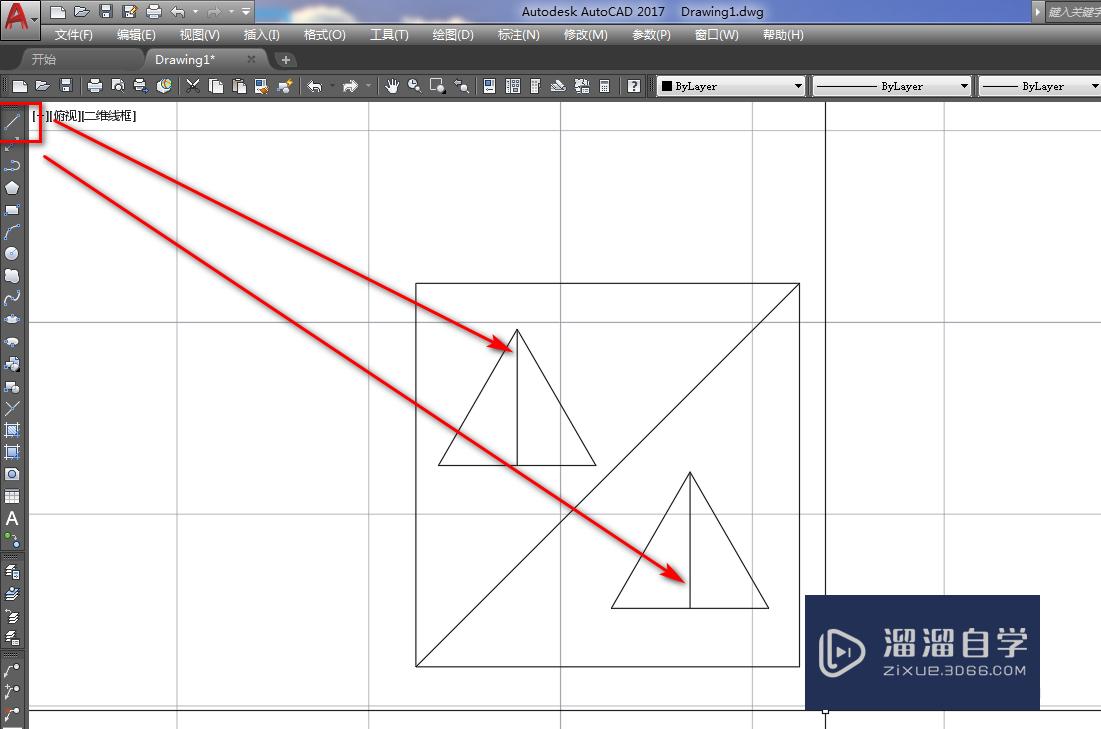
第6步
选中复制的三角形。点击分解将三角形分解掉。如下图。
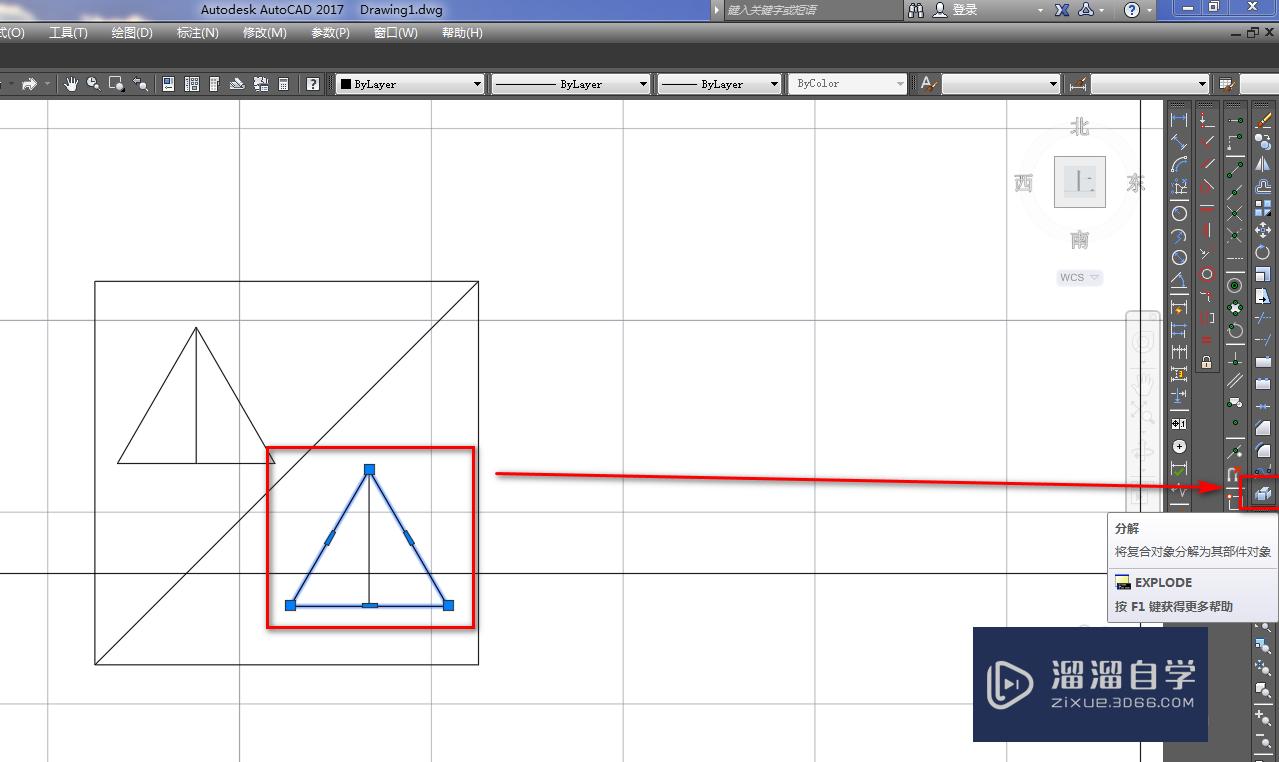
第7步
使用定数等分工具。将三角形的底边等分成6份。如下图。
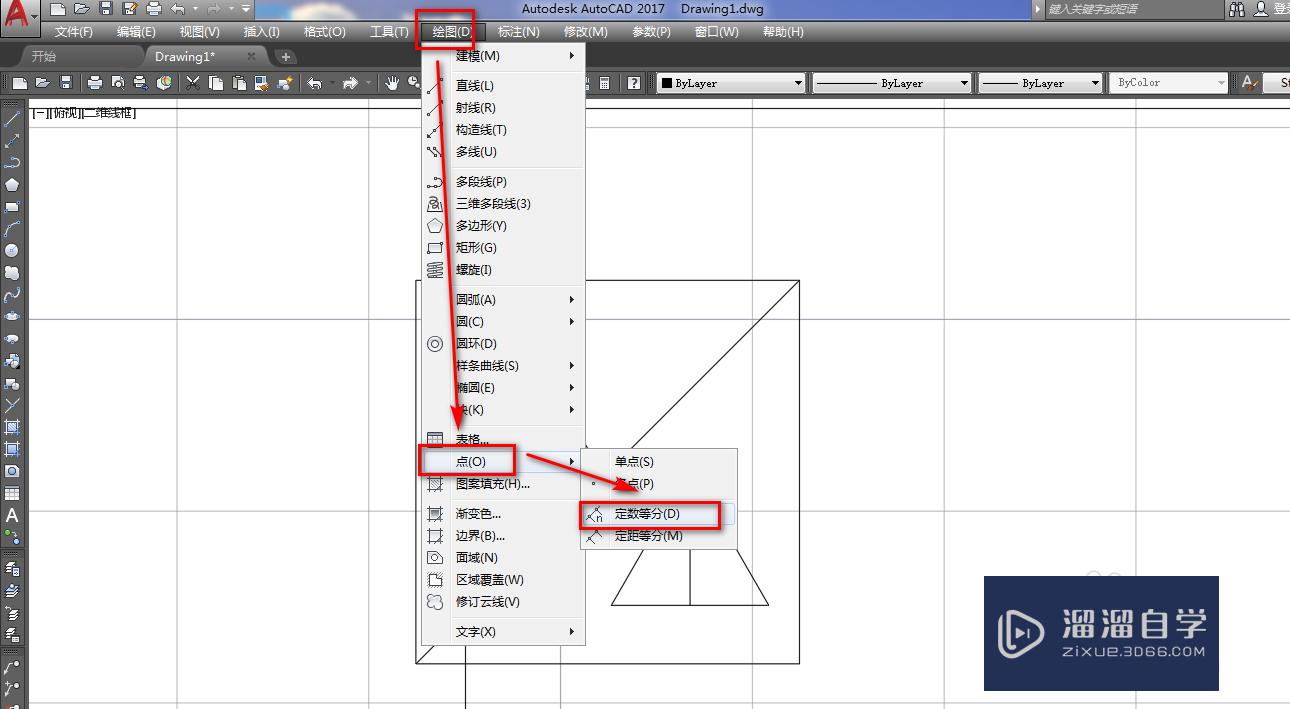
第8步
使用直线工具。以等分点为起点绘制直线。如下图。
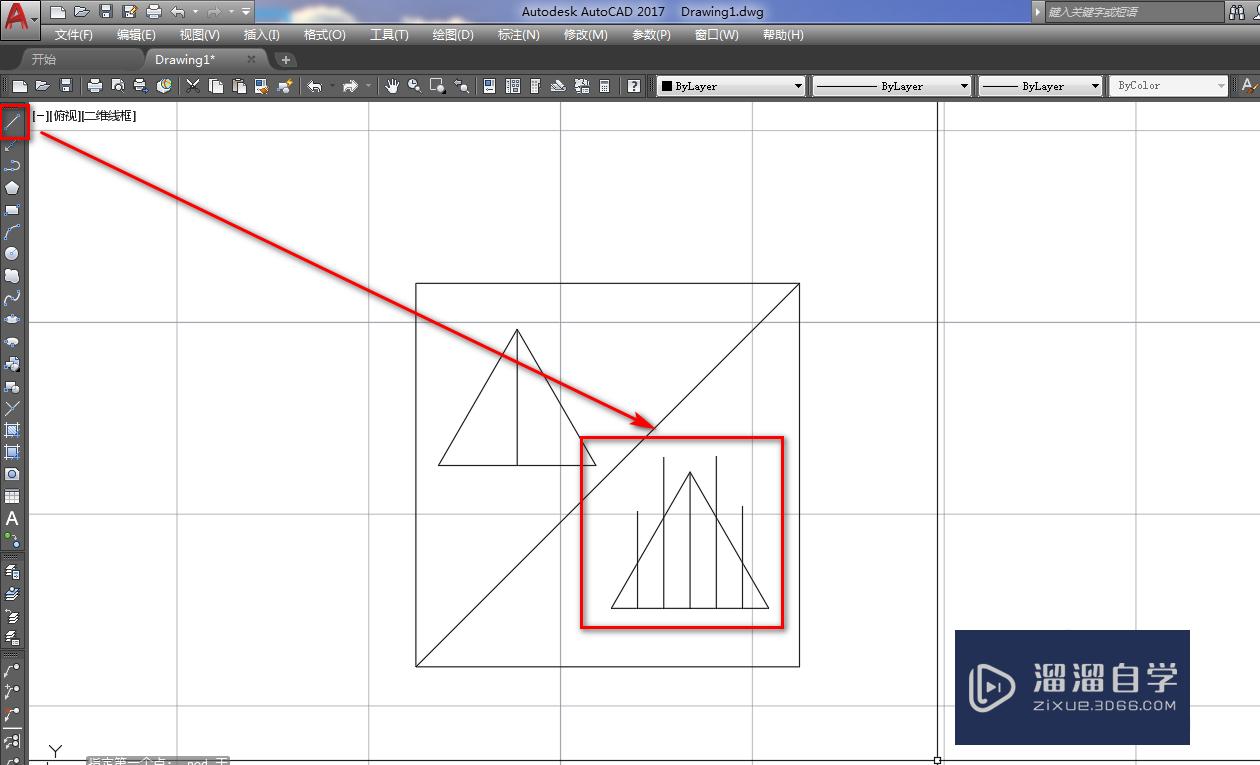
第9步
使用修剪工具。将三角形外的直线段修剪掉。如下图。
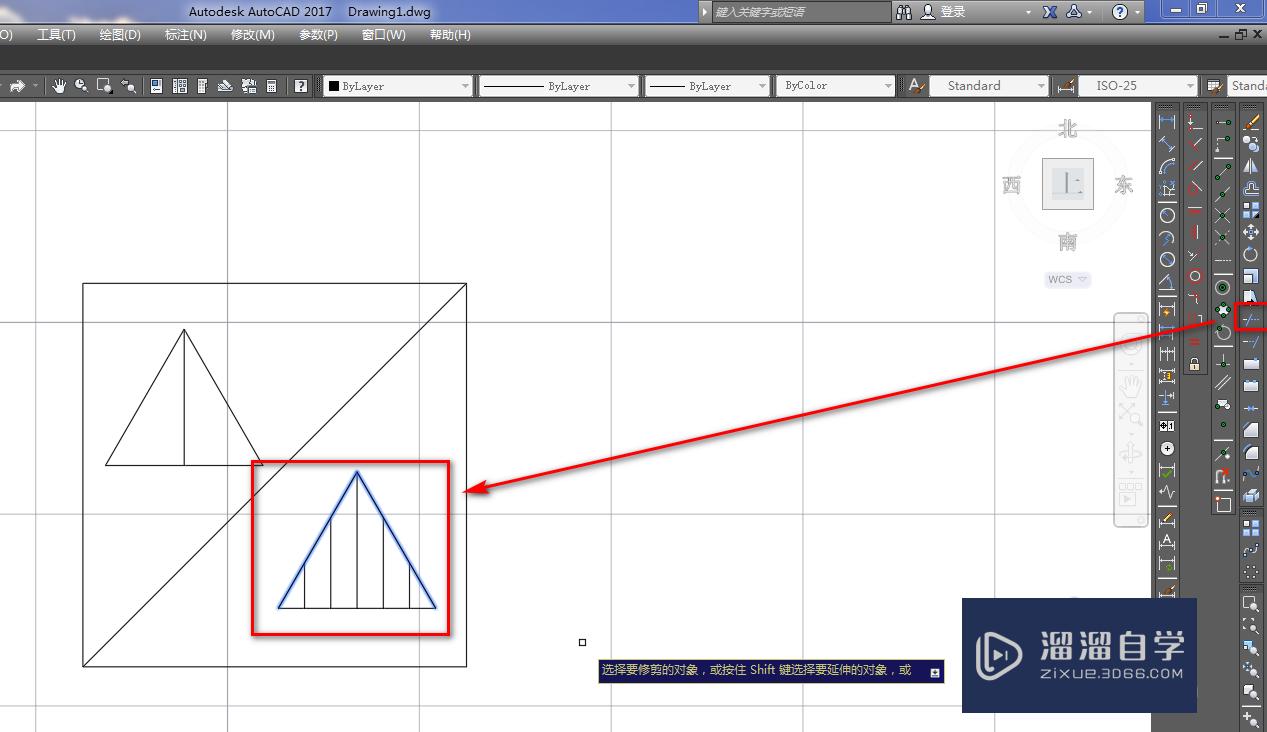
第10步
使用样条曲线工具。绘制一条曲线。如下图。
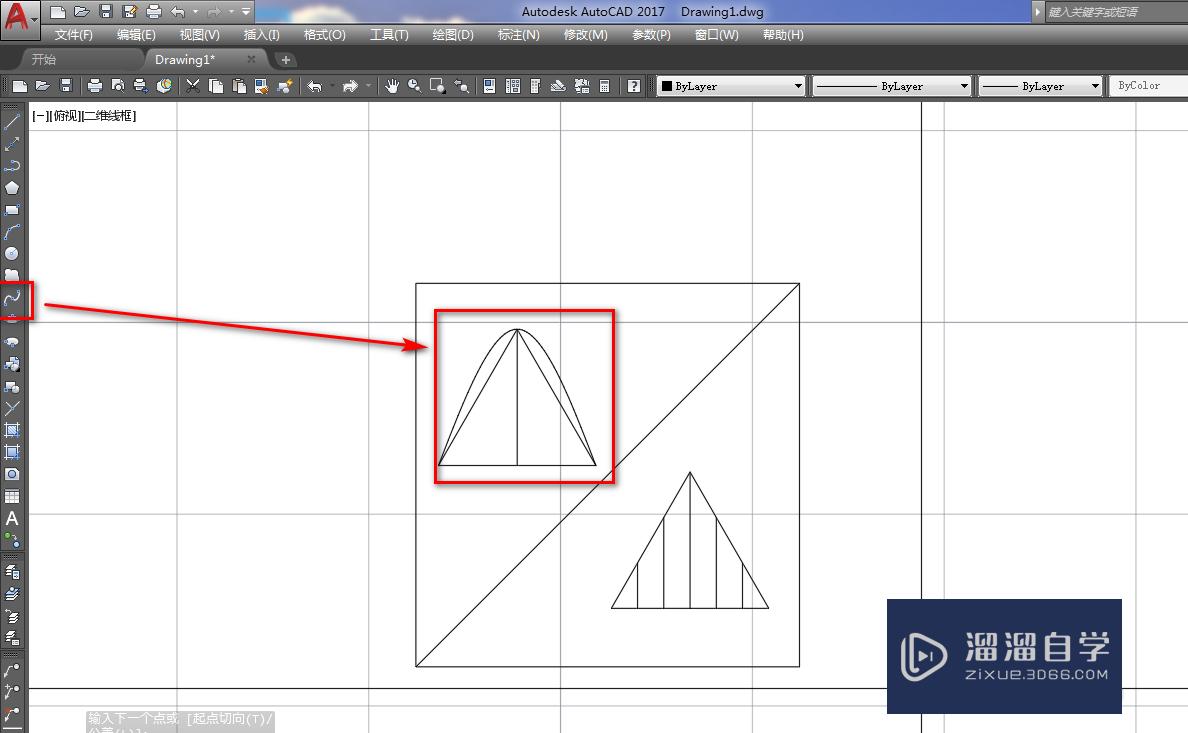
第11步
使用删除工具将多余的三角形和线段删除就得到了取样单元图形符号。如下图。
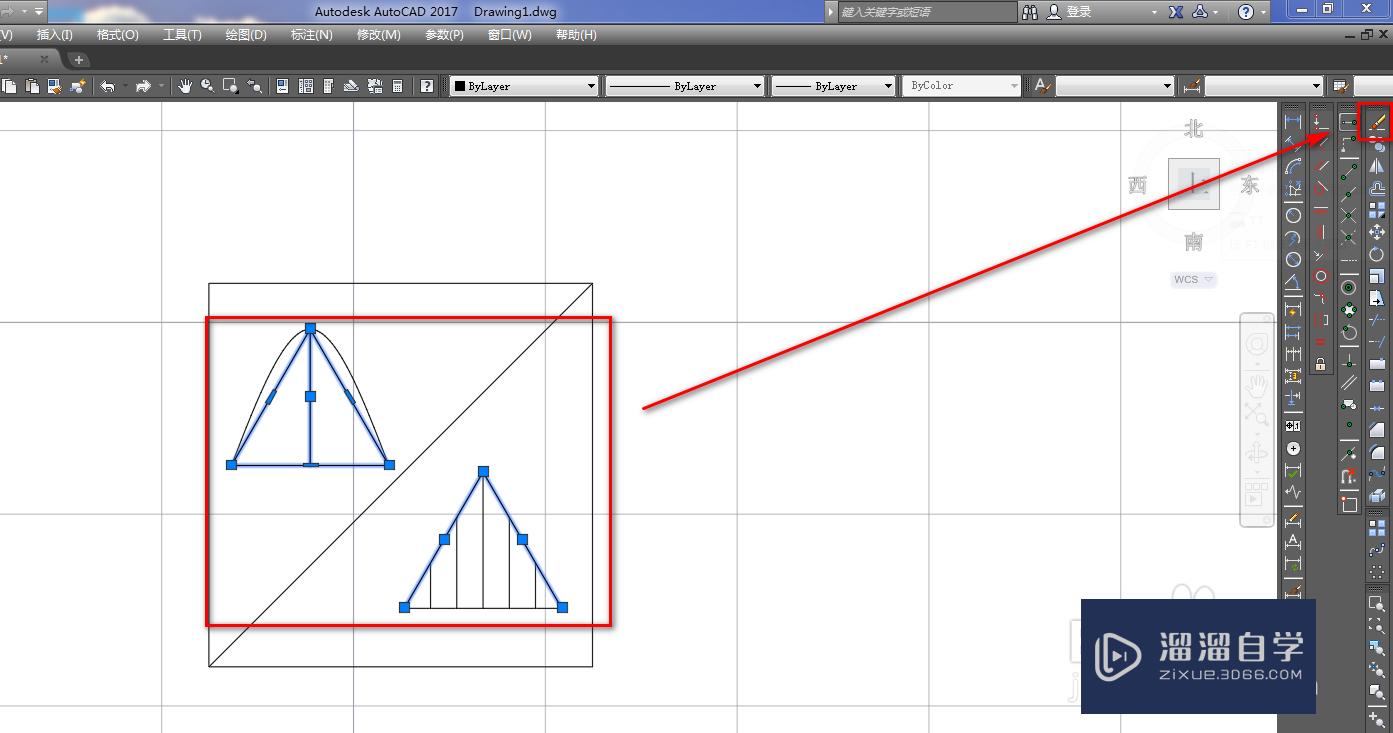
以上关于“CAD如何绘制取样单元图形符号(cad如何绘制取样单元图形符号图)”的内容小渲今天就介绍到这里。希望这篇文章能够帮助到小伙伴们解决问题。如果觉得教程不详细的话。可以在本站搜索相关的教程学习哦!
更多精选教程文章推荐
以上是由资深渲染大师 小渲 整理编辑的,如果觉得对你有帮助,可以收藏或分享给身边的人
本文标题:CAD如何绘制取样单元图形符号(cad如何绘制取样单元图形符号图)
本文地址:http://www.hszkedu.com/57808.html ,转载请注明来源:云渲染教程网
友情提示:本站内容均为网友发布,并不代表本站立场,如果本站的信息无意侵犯了您的版权,请联系我们及时处理,分享目的仅供大家学习与参考,不代表云渲染农场的立场!
本文地址:http://www.hszkedu.com/57808.html ,转载请注明来源:云渲染教程网
友情提示:本站内容均为网友发布,并不代表本站立场,如果本站的信息无意侵犯了您的版权,请联系我们及时处理,分享目的仅供大家学习与参考,不代表云渲染农场的立场!