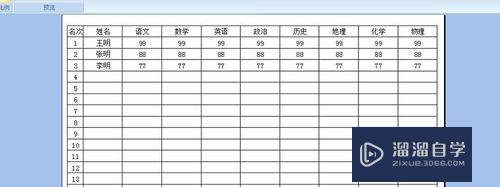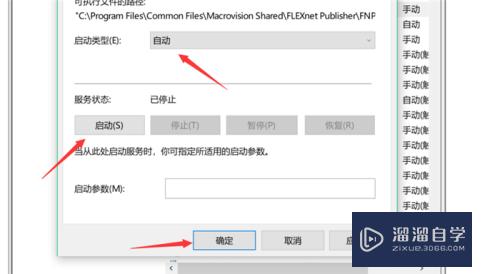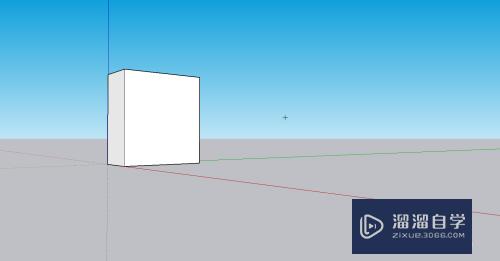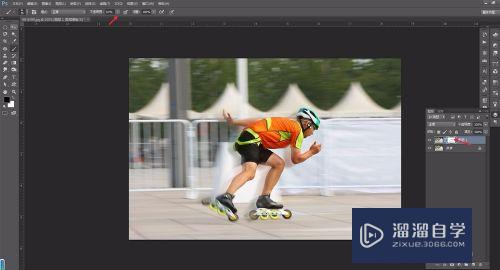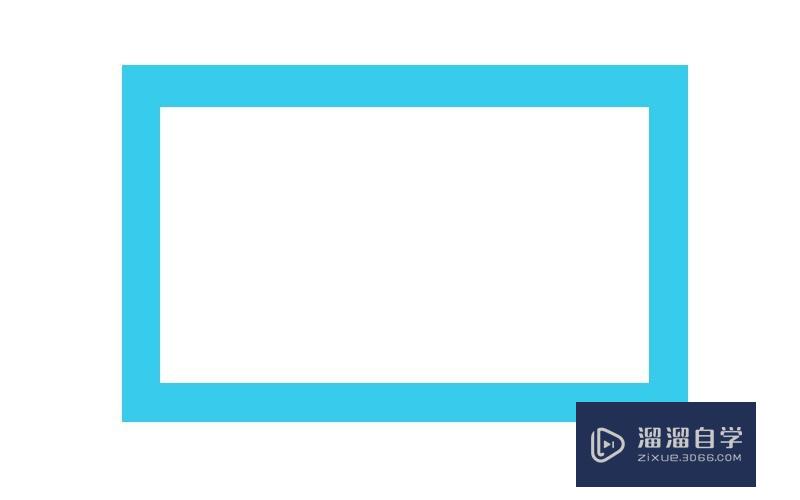CAD如何创建线性标注(cad如何创建线性标注图形)优质
CAD是比较常用的平面图纸设计软件。在CAD里面。绘制的图纸有时候复杂难懂。需要添加线型标注才行。以便别人看的明白。那么CAD如何创建线性标注呢?下面小渲来详细的告诉大家。
工具/软件
硬件型号:小新Pro14
系统版本:Windows7
所需软件:CAD 2014
方法/步骤
第1步
确保在绘图窗口有个几何图形。
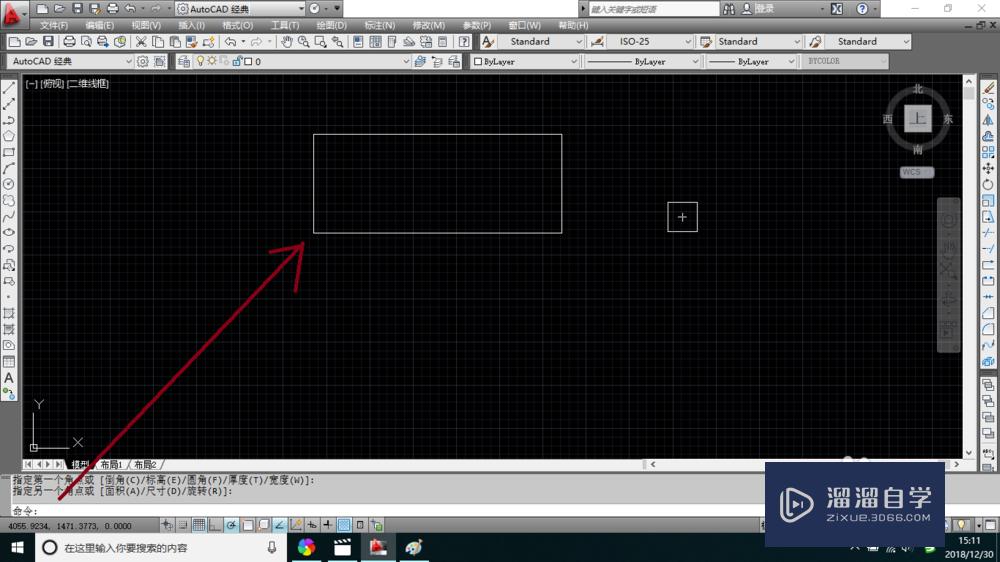
第2步
然后点击菜单中的标注选项卡。
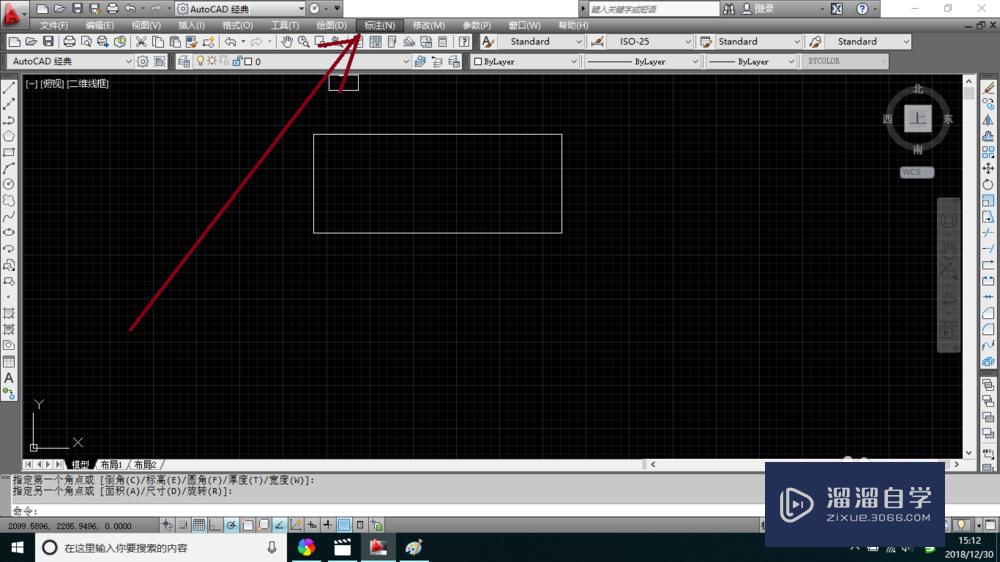
第3步
点击后弹出下列选项中菜单。
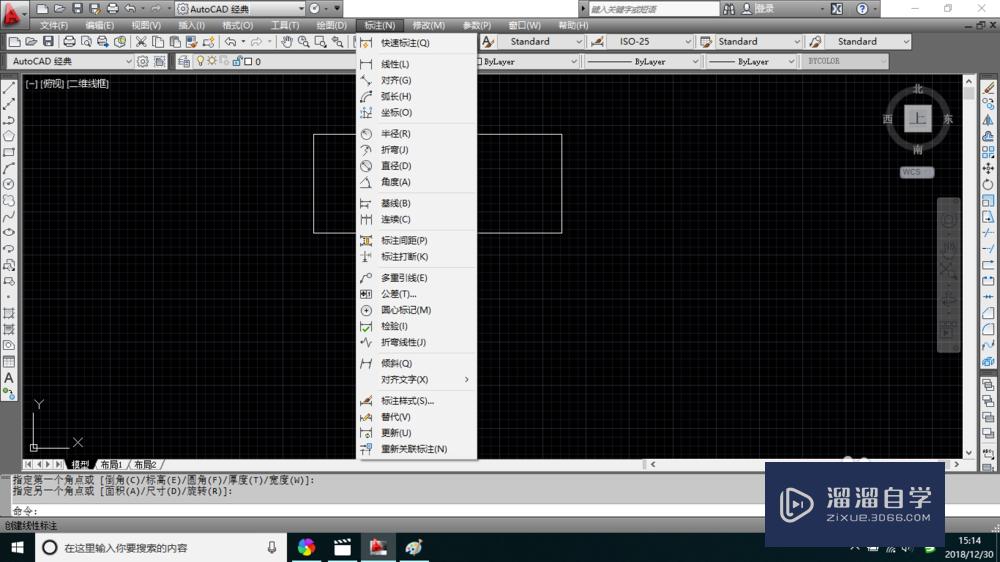
第4步
在菜单中选择点击线性选项命令。
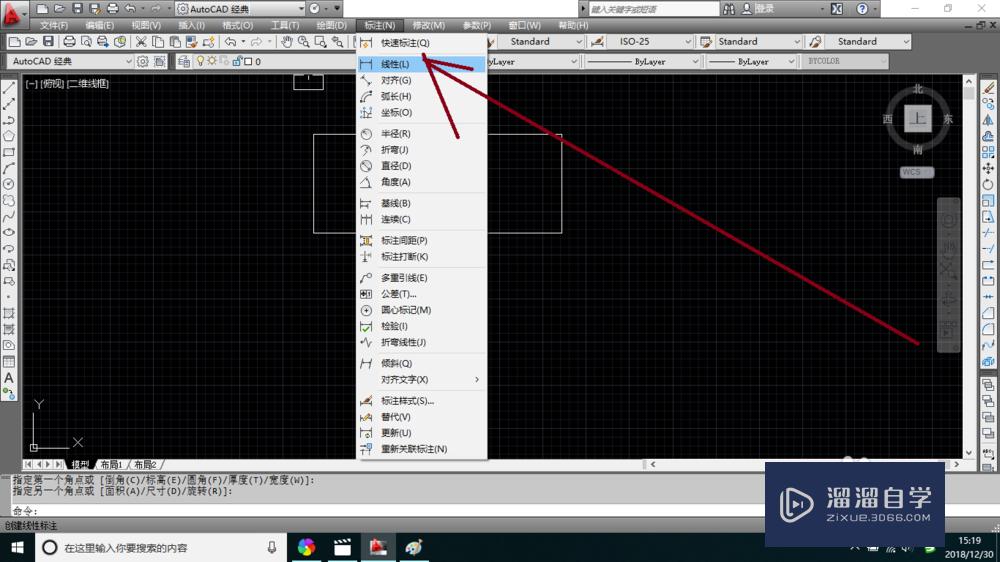
第5步
然后点击图形中的其中一个顶点。
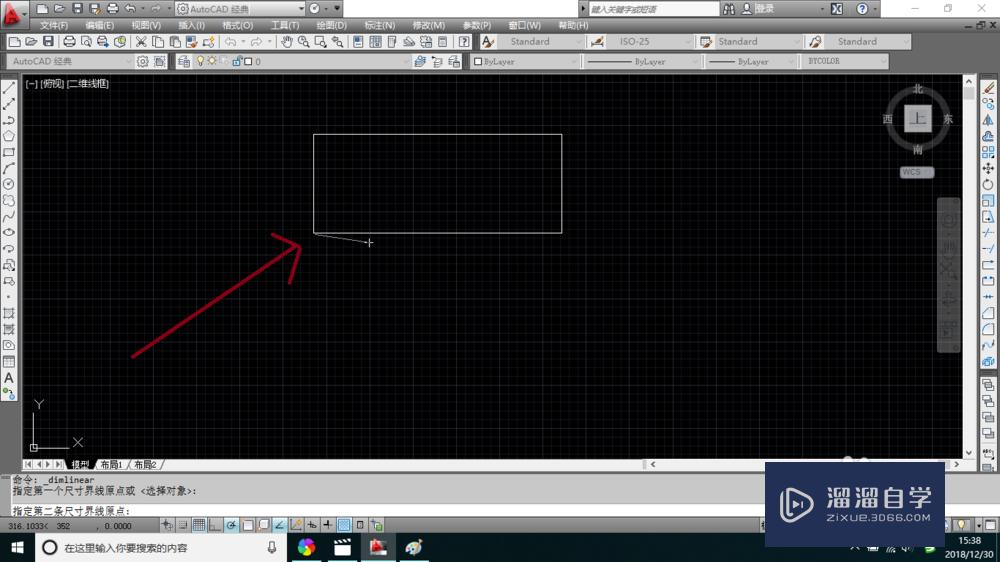
第6步
然后再点一个顶点然后拉出来即可。
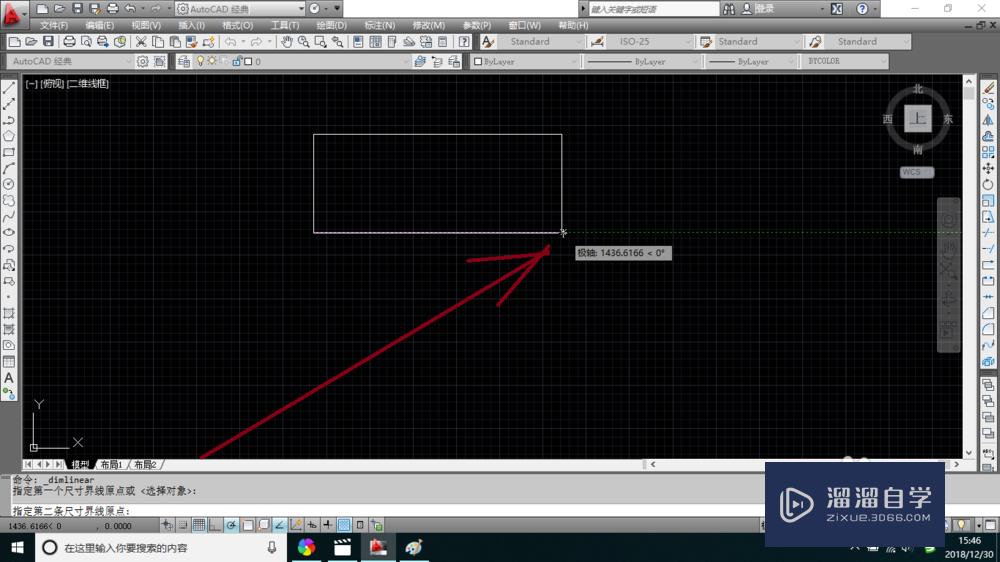
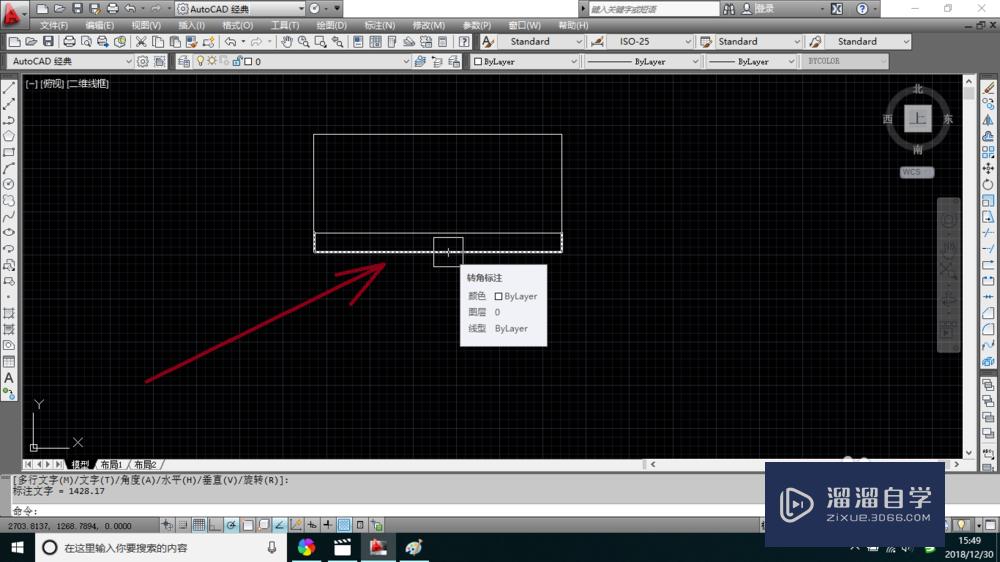
以上关于“CAD如何创建线性标注(cad如何创建线性标注图形)”的内容小渲今天就介绍到这里。希望这篇文章能够帮助到小伙伴们解决问题。如果觉得教程不详细的话。可以在本站搜索相关的教程学习哦!
更多精选教程文章推荐
以上是由资深渲染大师 小渲 整理编辑的,如果觉得对你有帮助,可以收藏或分享给身边的人
本文标题:CAD如何创建线性标注(cad如何创建线性标注图形)
本文地址:http://www.hszkedu.com/57836.html ,转载请注明来源:云渲染教程网
友情提示:本站内容均为网友发布,并不代表本站立场,如果本站的信息无意侵犯了您的版权,请联系我们及时处理,分享目的仅供大家学习与参考,不代表云渲染农场的立场!
本文地址:http://www.hszkedu.com/57836.html ,转载请注明来源:云渲染教程网
友情提示:本站内容均为网友发布,并不代表本站立场,如果本站的信息无意侵犯了您的版权,请联系我们及时处理,分享目的仅供大家学习与参考,不代表云渲染农场的立场!