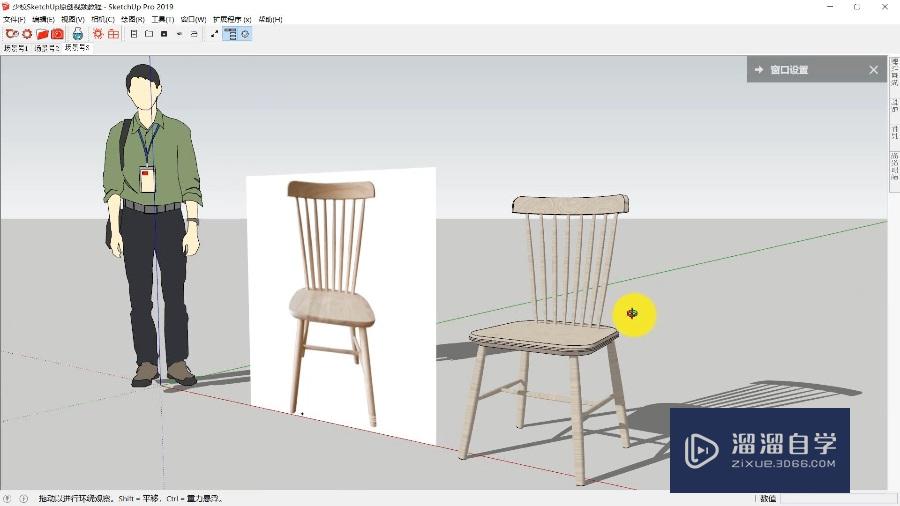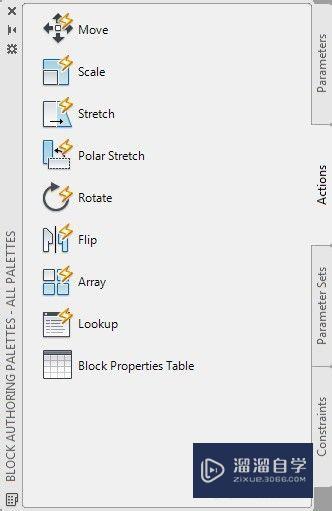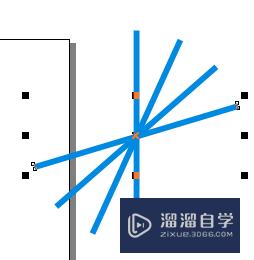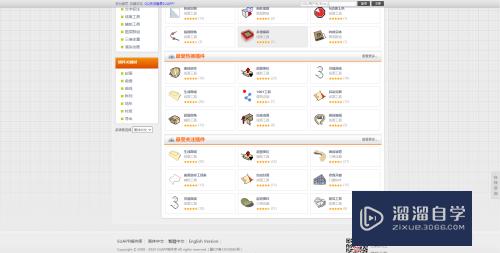CAD新建图层怎么设置线条颜色与线型、线宽(cad新建图层怎么设置线条颜色与线型,线宽不一样)优质
在CAD中每个线条对象都有相应的基本特征。线条所处的图层。线条的颜色。线条的宽度等特性。在CAD对图层的熟练运用非常重要。能够较大提高绘制图纸的效率。下面来解答CAD新建图层怎么设置线条颜色与线型。线宽的。
工具/软件
硬件型号:华为MateBook D 14
系统版本:Windows7
所需软件:CAD 2005
方法/步骤
第1步
打开AutoCAD软件。点击图层特性管理器图标
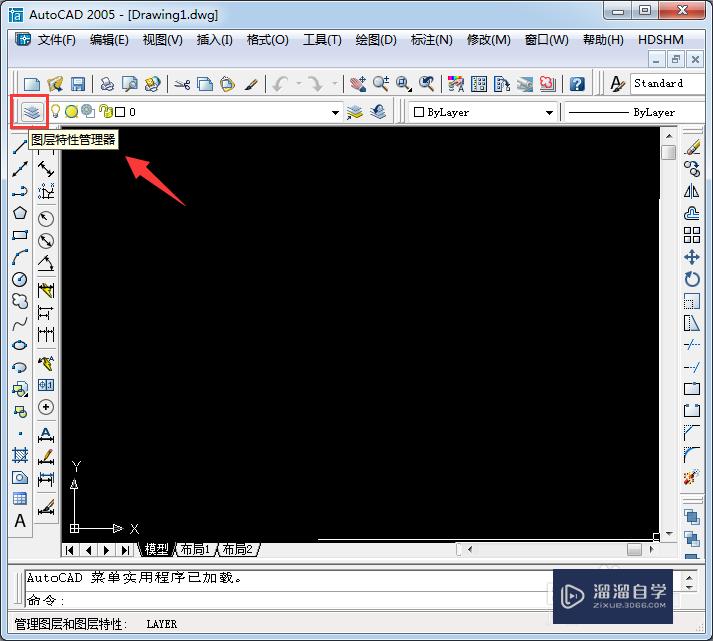
第2步
弹出图层特性管理器对话框。点击新建图层
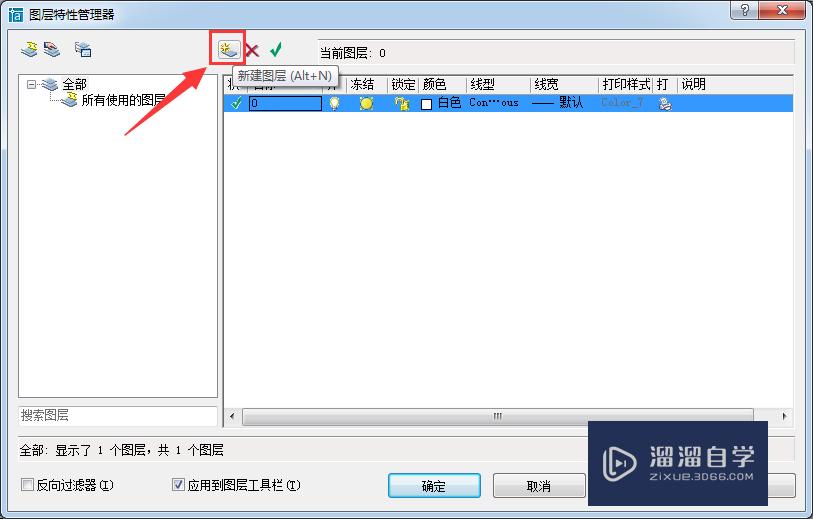
第3步
缓慢单击两次可设置图层名。并设置图层颜色。线型。线宽
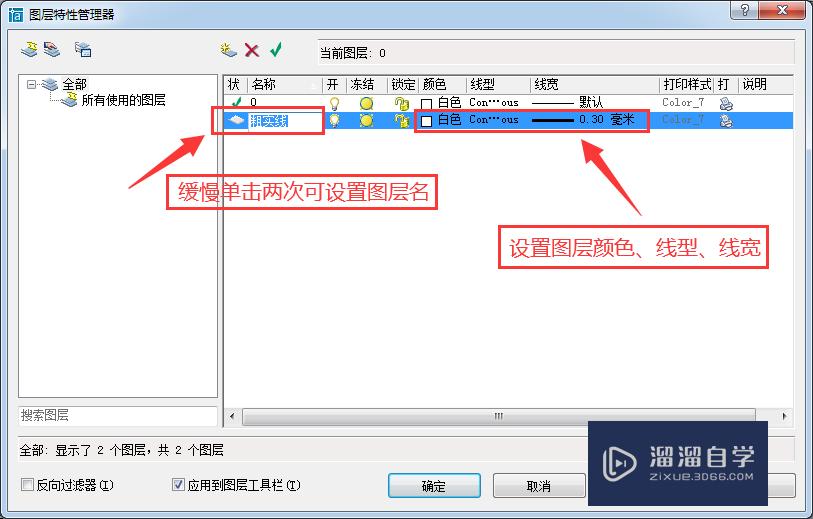
第4步
注意此时:首先单击0层。回到0层后。再新建下一个图层
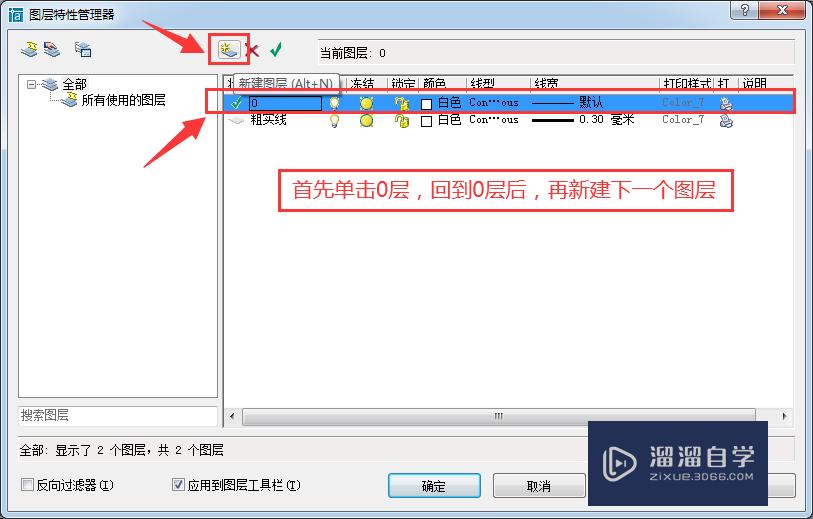
第5步
缓慢单击两次。设置图层名为细实线。并设置图层颜色。线型。线宽
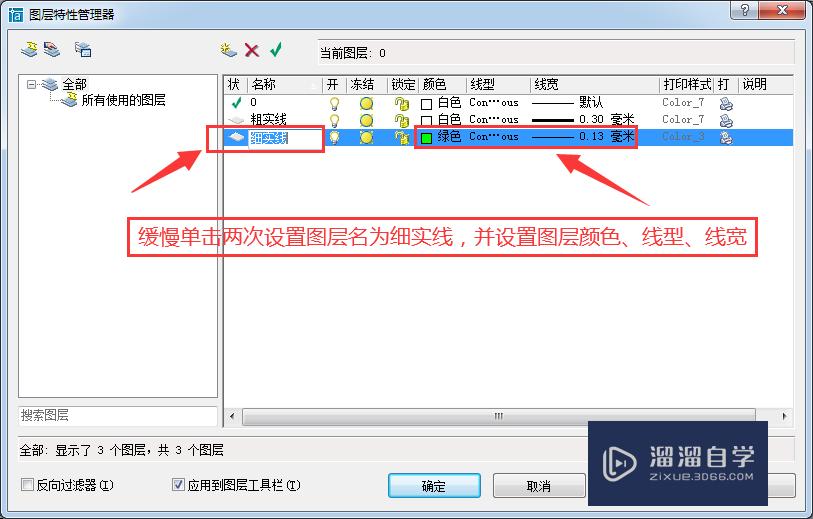
第6步
回到0层后。按上述方法分两次新建中心线。尺寸标注线图层。点击应用。点击确定
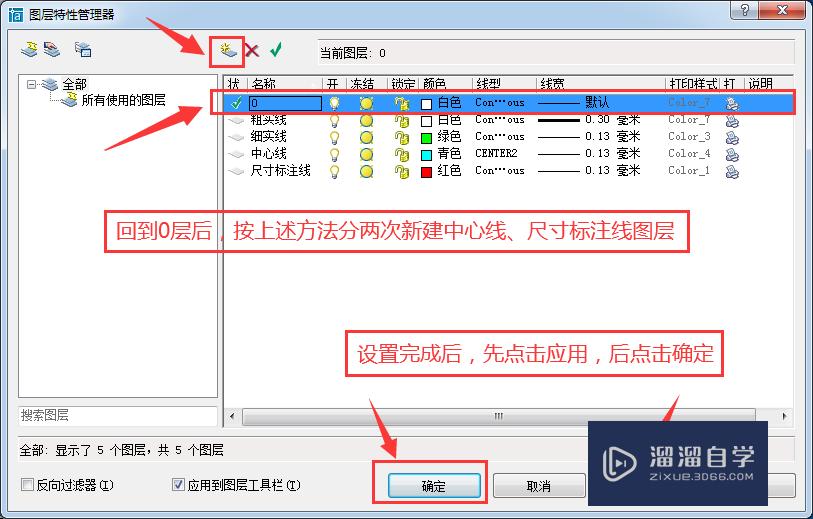
第7步
点击图层管理器下拉箭头。图层新建成功
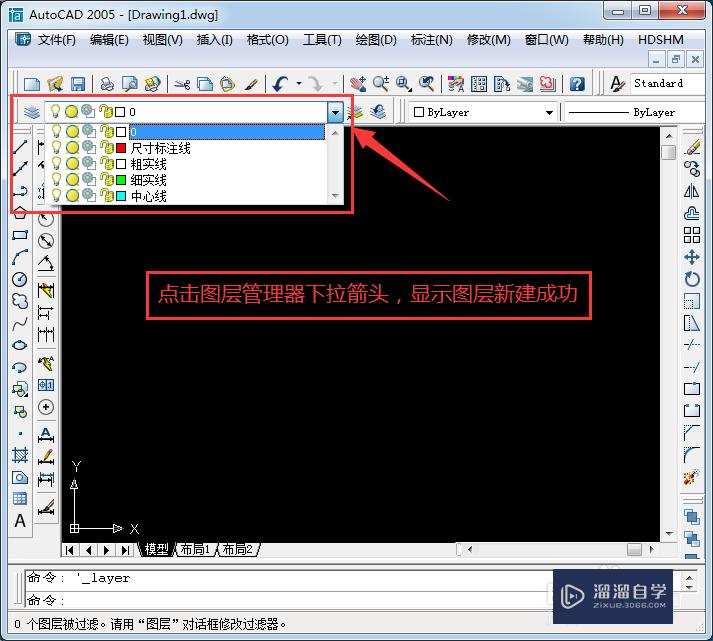
以上关于“CAD新建图层怎么设置线条颜色与线型、线宽(cad新建图层怎么设置线条颜色与线型,线宽不一样)”的内容小渲今天就介绍到这里。希望这篇文章能够帮助到小伙伴们解决问题。如果觉得教程不详细的话。可以在本站搜索相关的教程学习哦!
更多精选教程文章推荐
以上是由资深渲染大师 小渲 整理编辑的,如果觉得对你有帮助,可以收藏或分享给身边的人
本文标题:CAD新建图层怎么设置线条颜色与线型、线宽(cad新建图层怎么设置线条颜色与线型,线宽不一样)
本文地址:http://www.hszkedu.com/57844.html ,转载请注明来源:云渲染教程网
友情提示:本站内容均为网友发布,并不代表本站立场,如果本站的信息无意侵犯了您的版权,请联系我们及时处理,分享目的仅供大家学习与参考,不代表云渲染农场的立场!
本文地址:http://www.hszkedu.com/57844.html ,转载请注明来源:云渲染教程网
友情提示:本站内容均为网友发布,并不代表本站立场,如果本站的信息无意侵犯了您的版权,请联系我们及时处理,分享目的仅供大家学习与参考,不代表云渲染农场的立场!