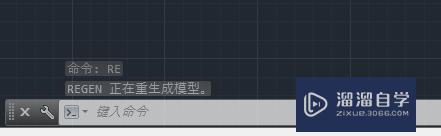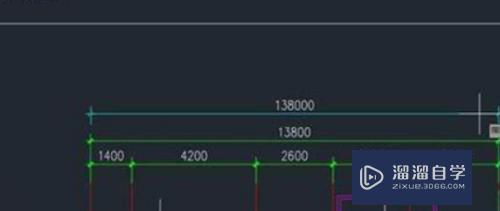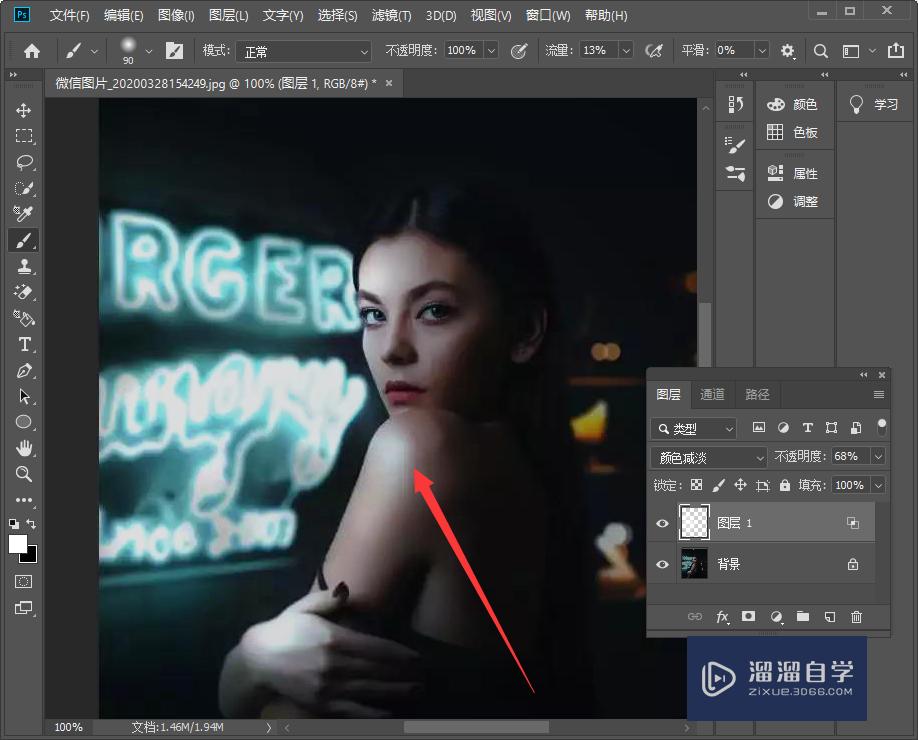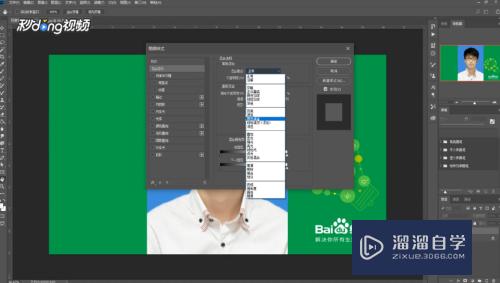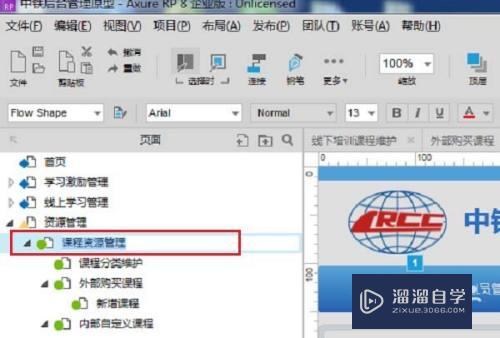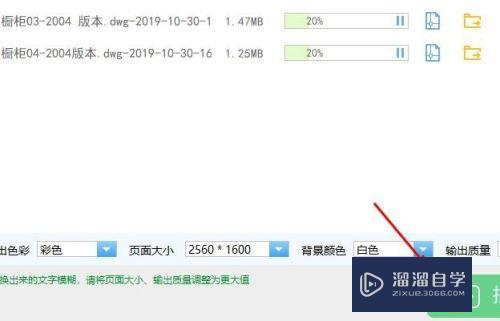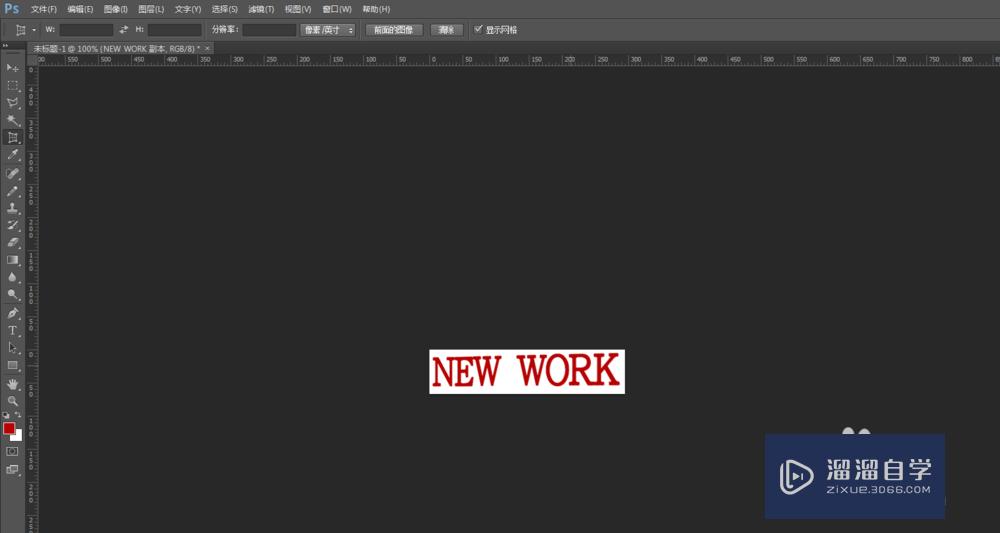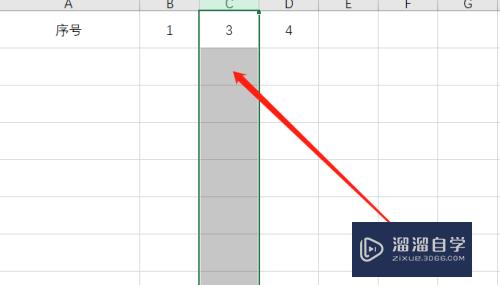PS怎么做文字镂空海报效果(ps怎么做文字镂空海报效果图)优质
现在无论是做什么商业活动。都需要广告宣传。那么海报自然是少不了的。那么PS怎么做文字镂空海报效果呢?这种操作方式。现在很多海报都会应用到。快学来学习使用方法吧!
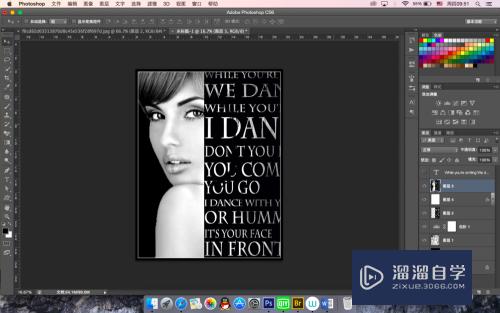
工具/软件
硬件型号:微软Surface Laptop Go
系统版本:Windows7
所需软件:苹果PS
第1步
首先把人物的照片拖进去。也就是自己想要宣传的海报人物。小渲拖进去的一张人物是白底。如果大家的不是。那么把人物扣出来吧
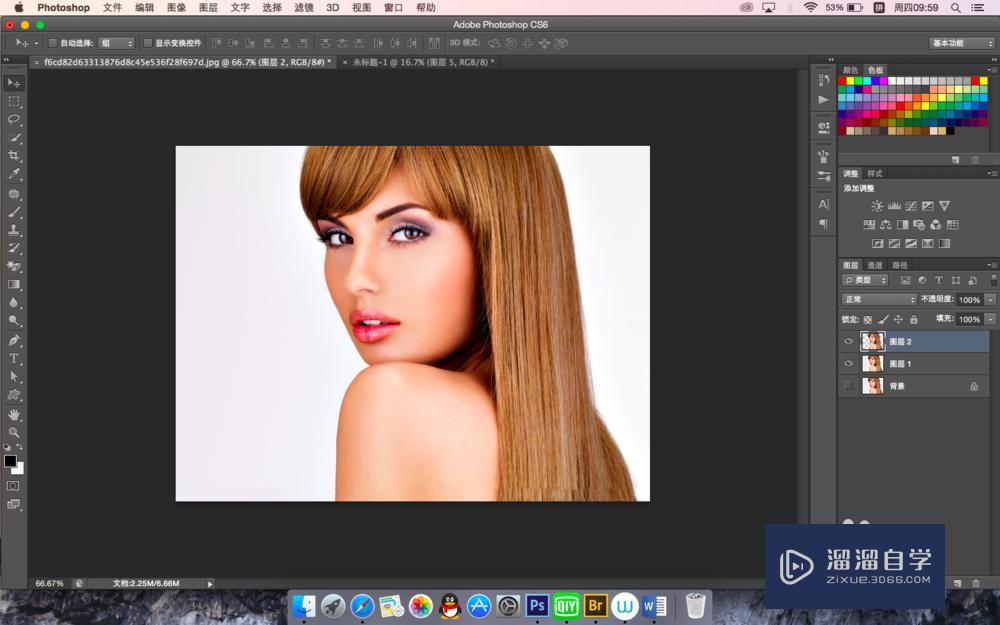
第2步
然后新建画布。用美国标准纸张就可以。或者自己定义你想要的尺寸
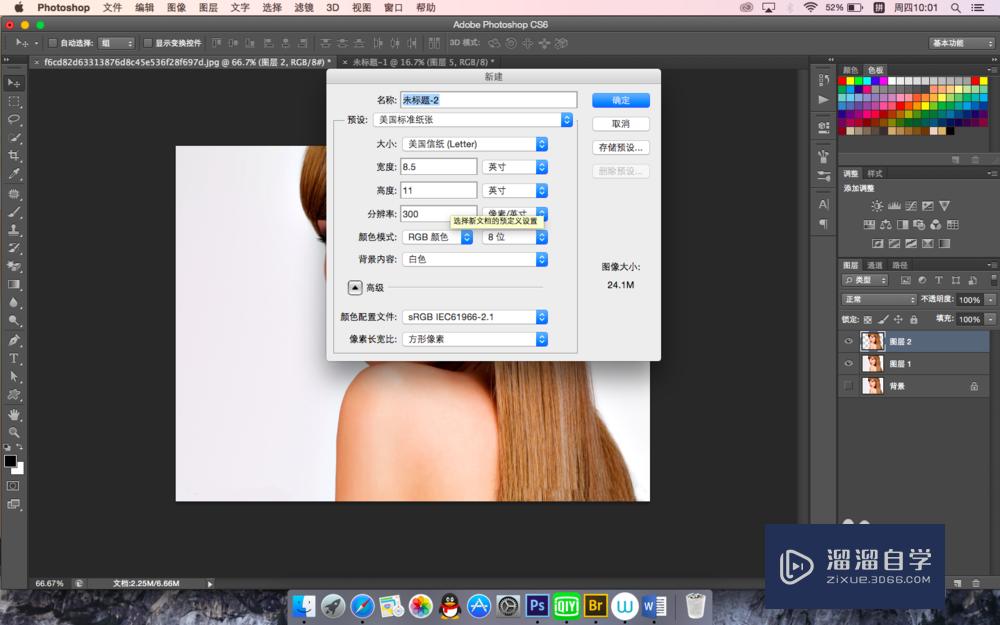
第3步
接下来把人物拖进去。调节大小。快捷键是ctrl+T。调整好就是这样的
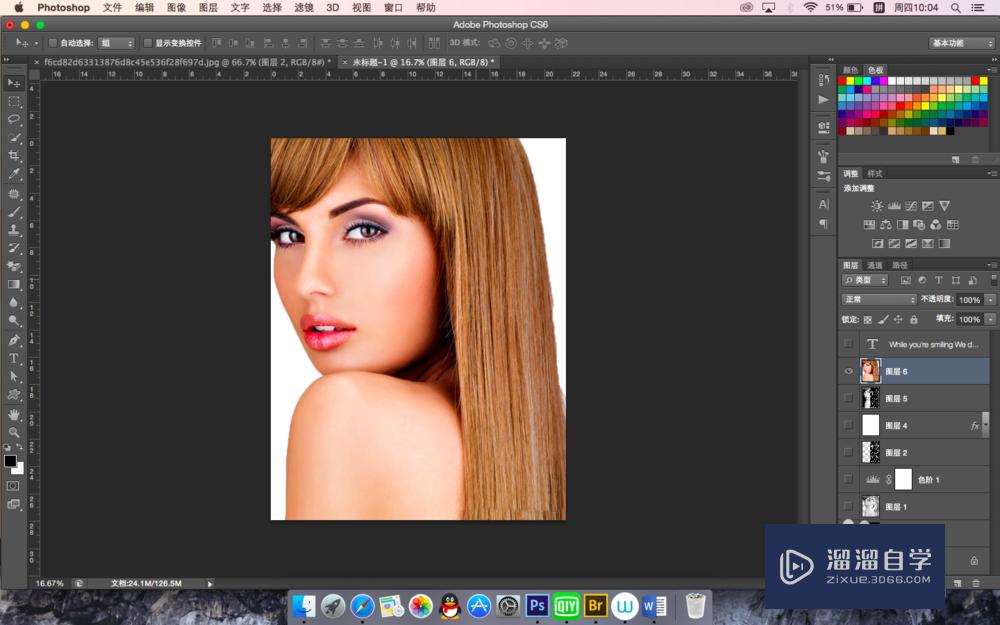
第4步
下面进行去色。快捷键ctrl+shift+U。然后调整色阶。暗部和亮部同时向中间移
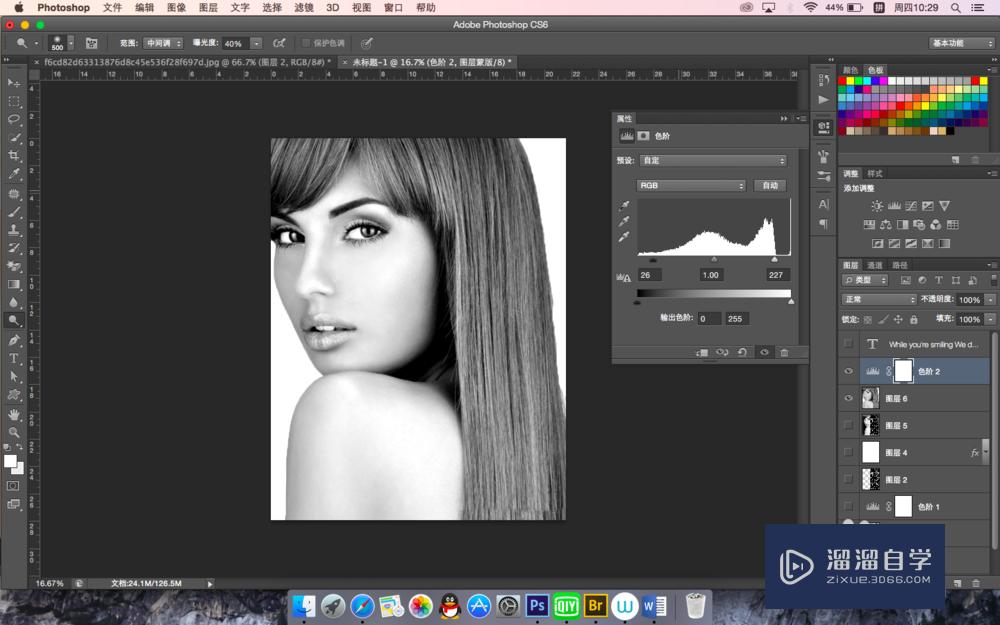
第5步
然后把标尺调出来。快捷键ctrl+R。放在人物中间的位置。因为接下来就要排版文字了
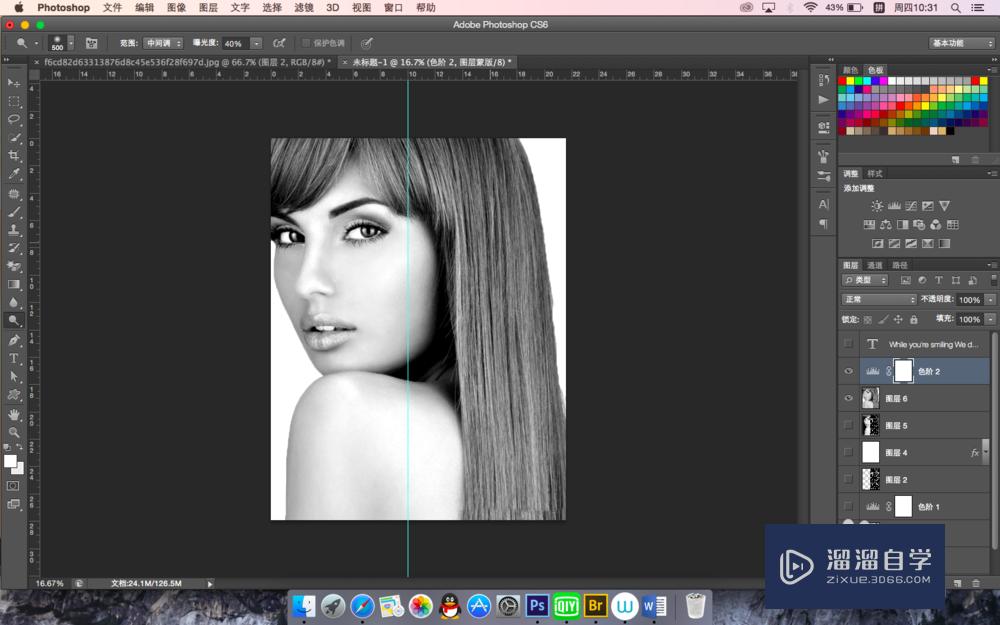
第6步
先选择矩形选框。将人物的右半张脸选中。新建空白图层。填充黑色。可以用油漆桶工具。也可直接添加前景色或者背景色
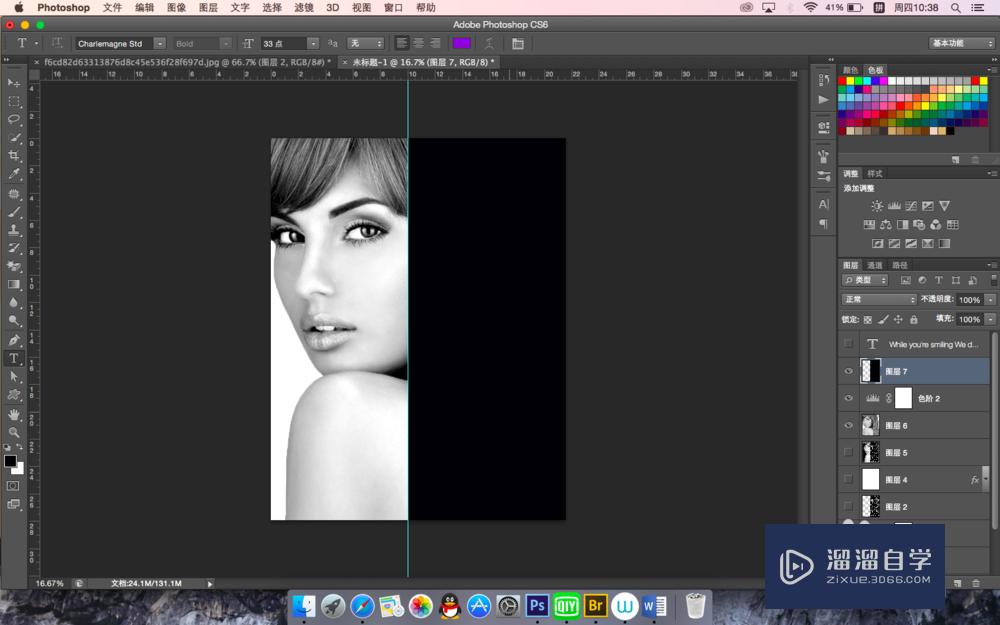
第7步
接着选择文字排版工具。大家把任何自己想表现或者传达的信息放在上面。小渲就在网上随便找了。复制粘贴过去。因为背景色是黑色的。粘贴过去的字体也是黑色。所以大家需要调整字体颜色。随便什么都行。只要自己看得清
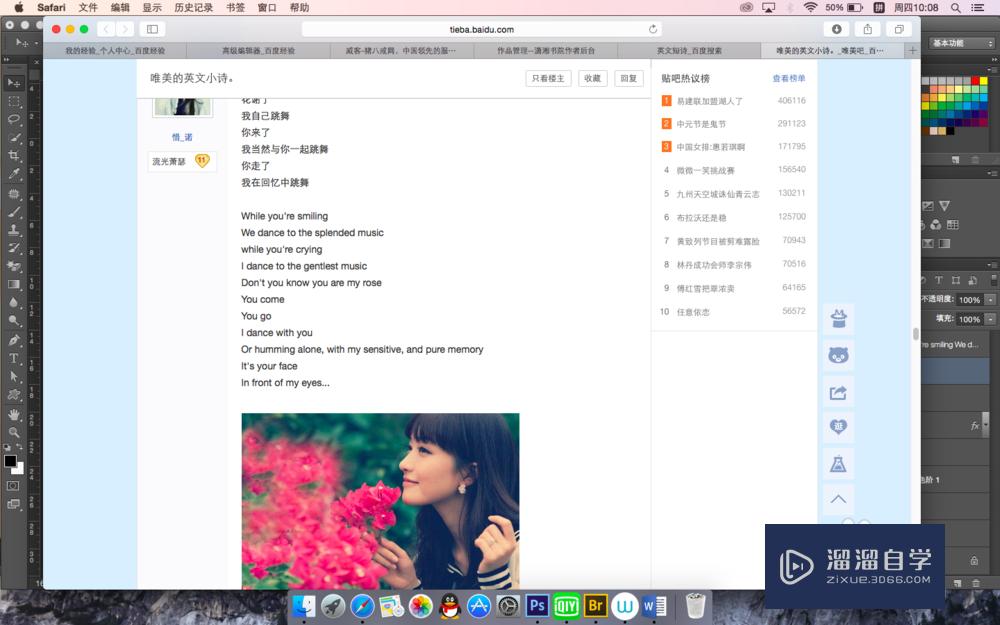
第8步
复制过来后是这样的。这时候就需要大家自己调整文字的大小。打造艺术效果。小渲调整后是这样的
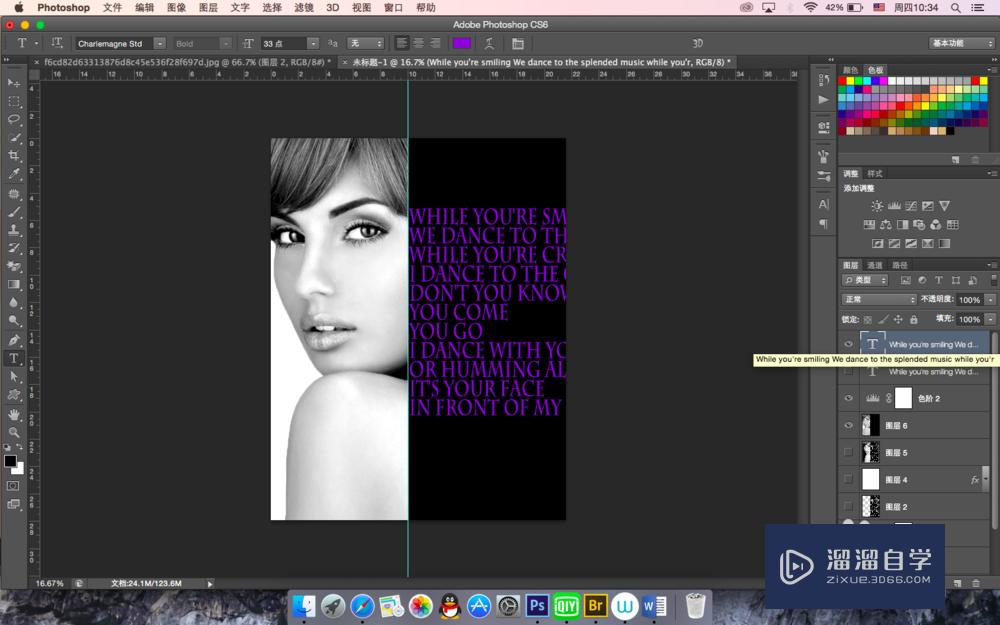
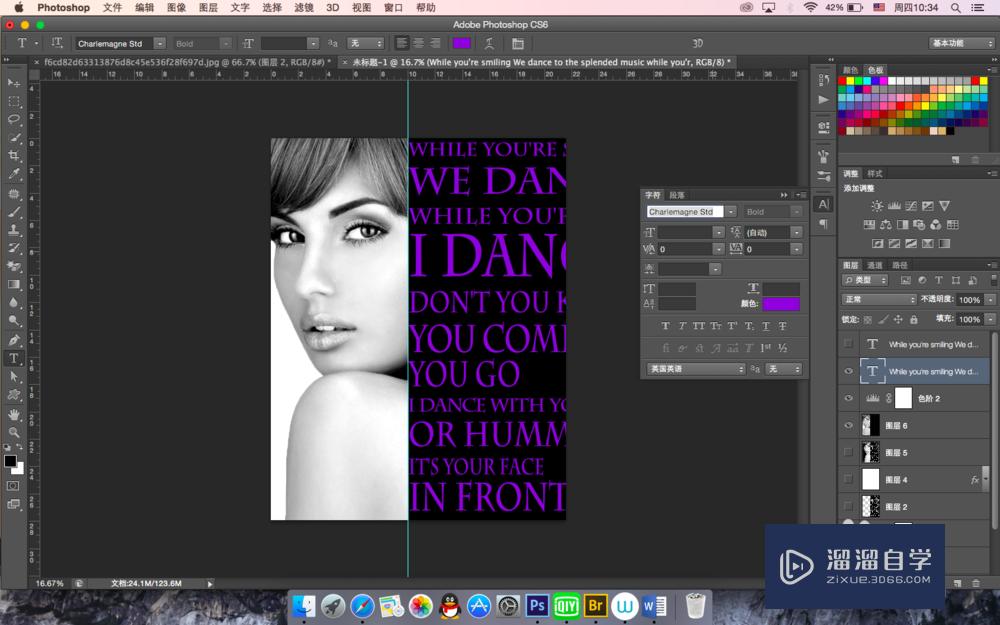
第9步
现在是不是有点感觉了呢。接下来选中文字图层。按住ctrl点击文字图层。会出现文字字体的虚边儿。然后返回半黑图层。delete删除黑色部分。这时候大家是不是看见的还是紫色的。把文字前面的眼睛关上就能看见效果啦
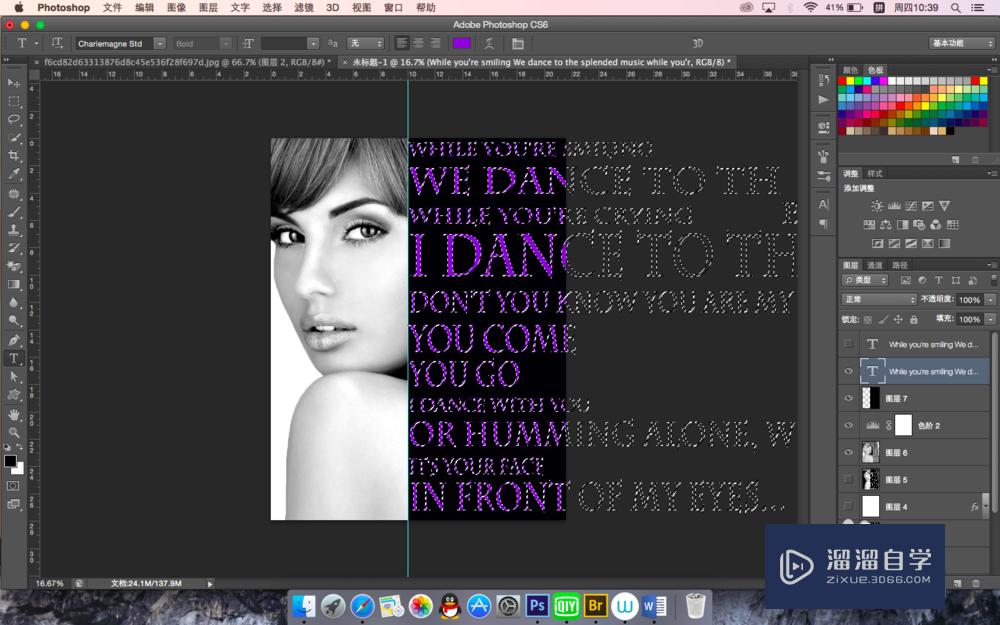
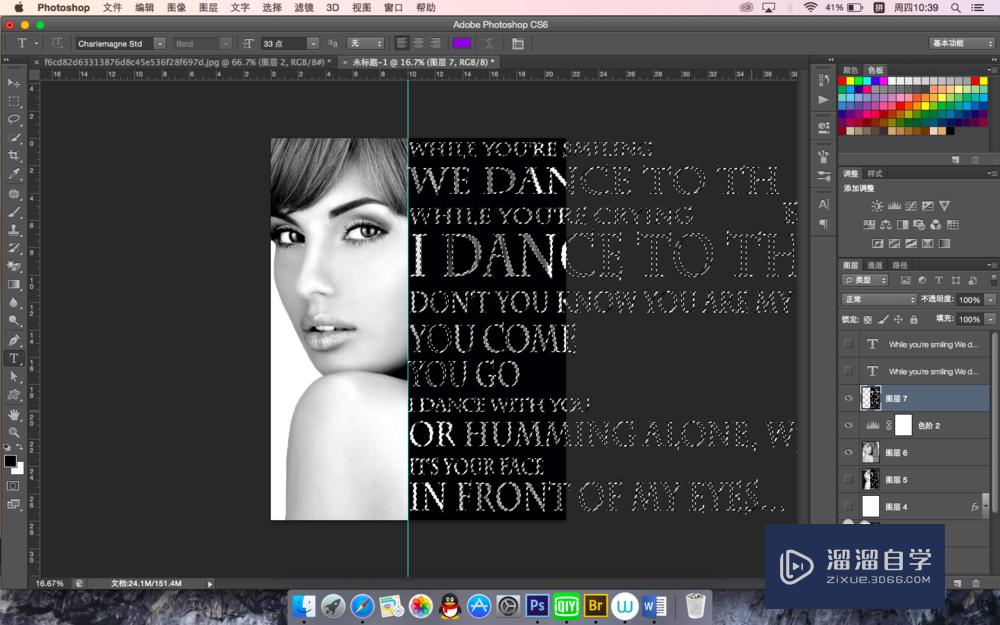
第10步
然后返回人物图层。因为文字被头发遮住的地方不是特别清楚。所以要在人物图层用减淡工具进行涂抹。完了之后是不是感觉字体清晰了很多
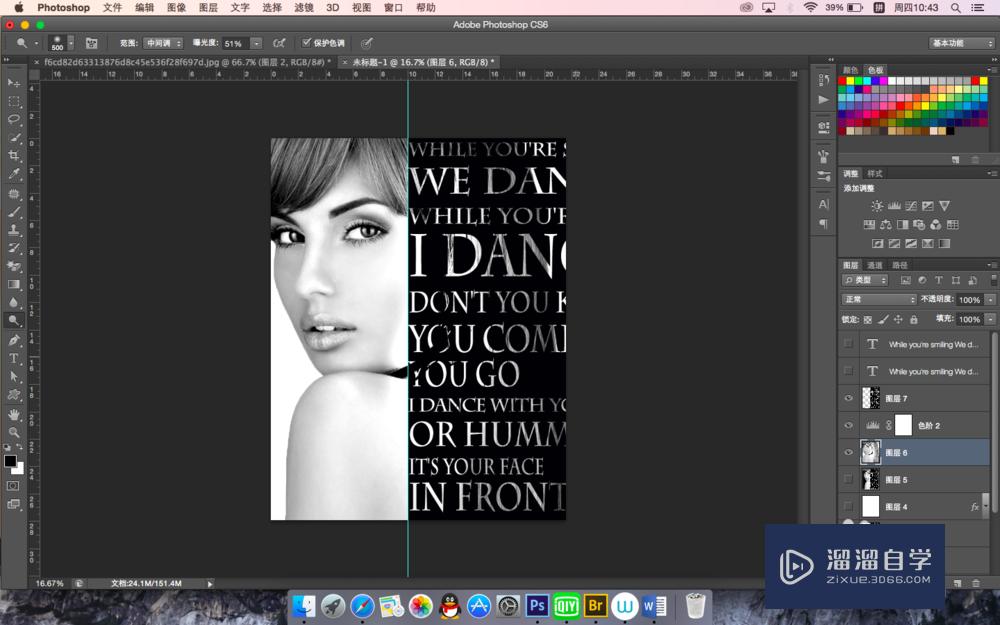
第11步
接下来给人物添加黑色背景。因为这样更有范儿对吧。大家一对比就感觉出来了。最后为了突出海报的效果可以给人物添加一个边儿
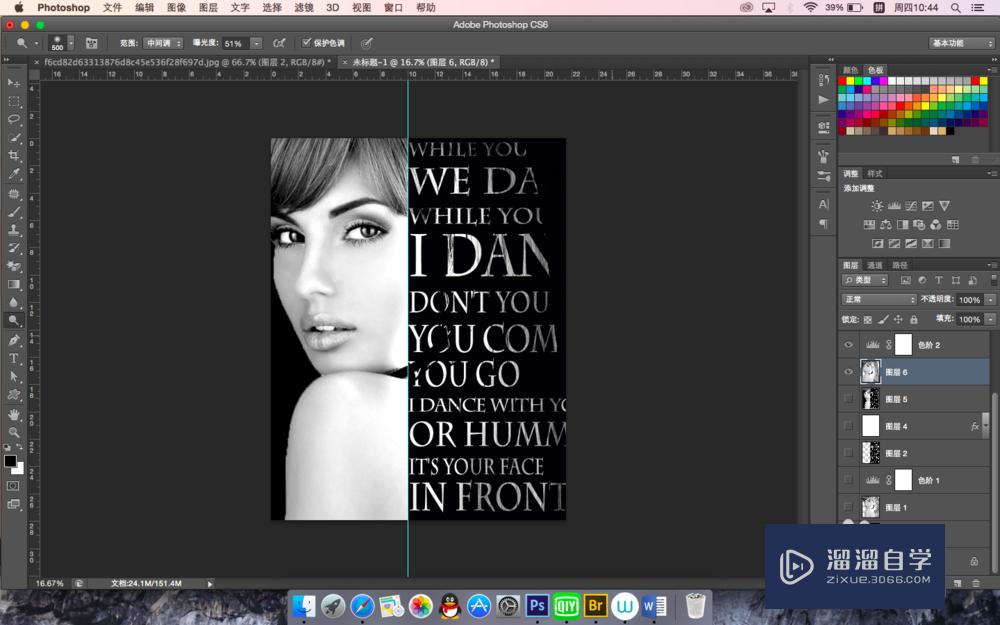
第12步
小渲在这里给大家讲一个新的描边儿方法。因为手动化尺寸总是有偏差。先新建图层。填充白色。叠加为0。打开调整模式。先设置内发光。再设置描边儿
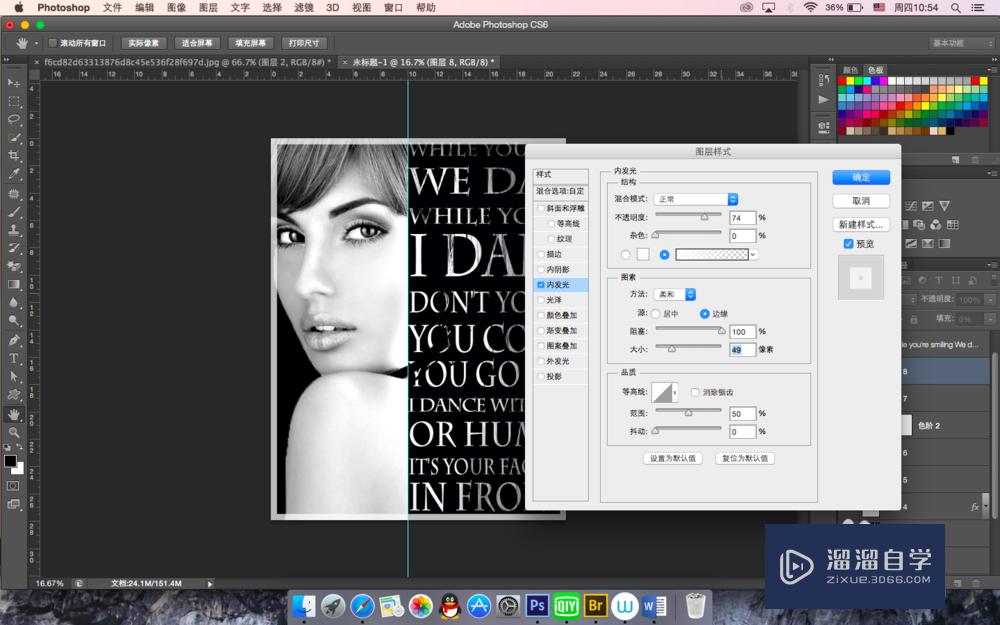
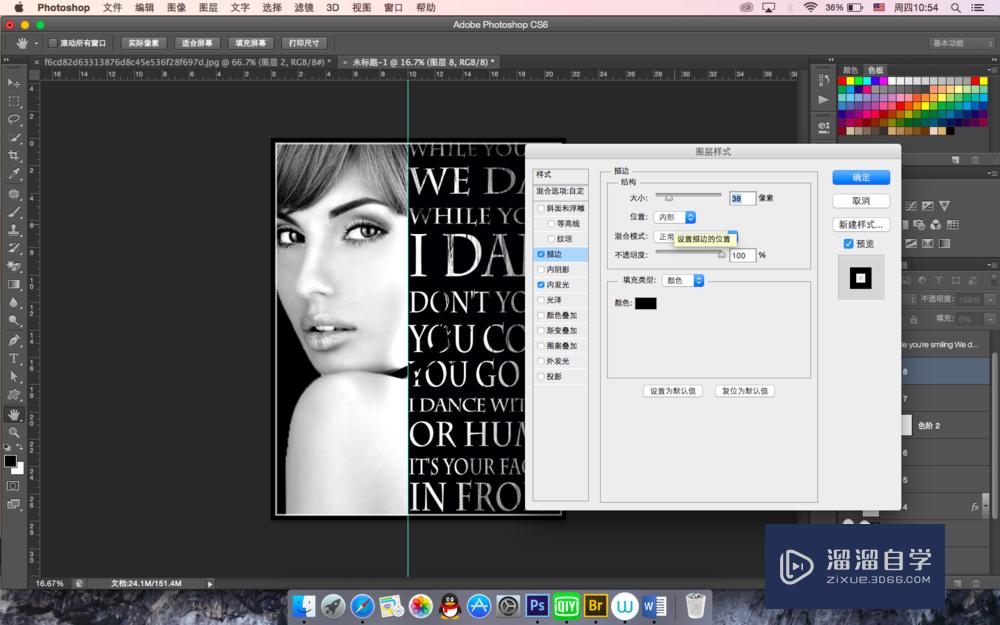
第13步
效果图在首页已经给大家看了。希望大家也能制作出自己图片的帅气海报
以上关于“PS怎么做文字镂空海报效果(ps怎么做文字镂空海报效果图)”的内容小渲今天就介绍到这里。希望这篇文章能够帮助到小伙伴们解决问题。如果觉得教程不详细的话。可以在本站搜索相关的教程学习哦!
更多精选教程文章推荐
以上是由资深渲染大师 小渲 整理编辑的,如果觉得对你有帮助,可以收藏或分享给身边的人
本文地址:http://www.hszkedu.com/57879.html ,转载请注明来源:云渲染教程网
友情提示:本站内容均为网友发布,并不代表本站立场,如果本站的信息无意侵犯了您的版权,请联系我们及时处理,分享目的仅供大家学习与参考,不代表云渲染农场的立场!