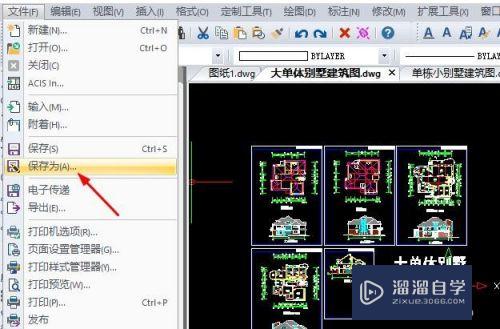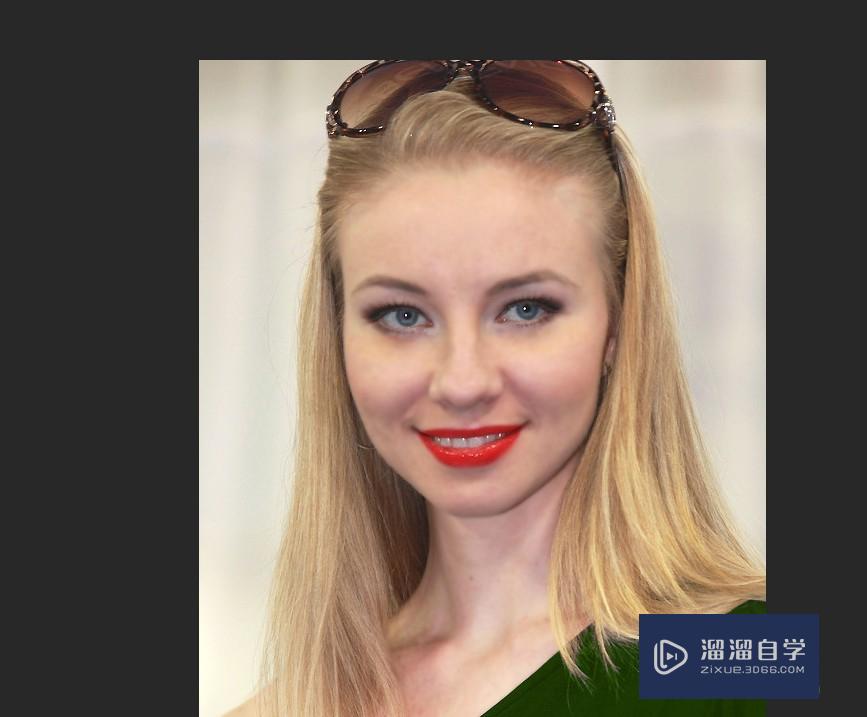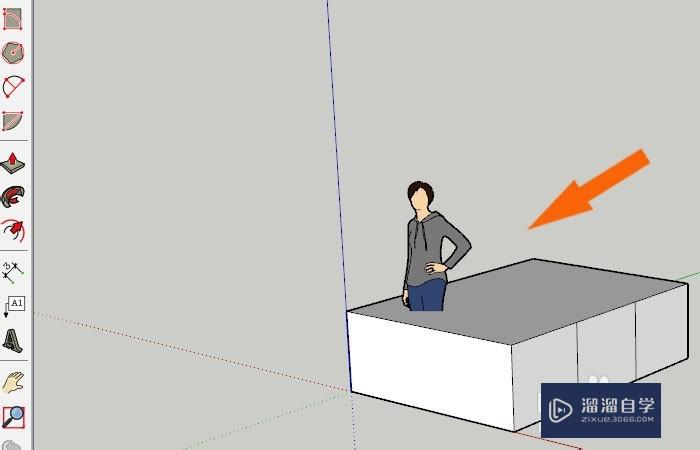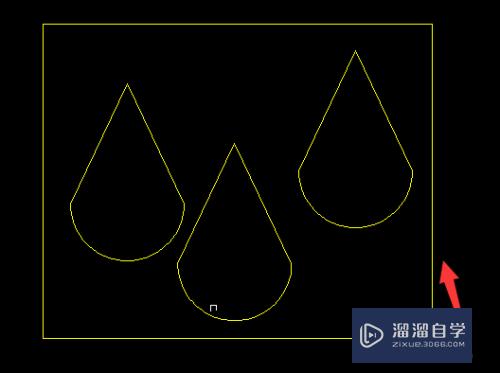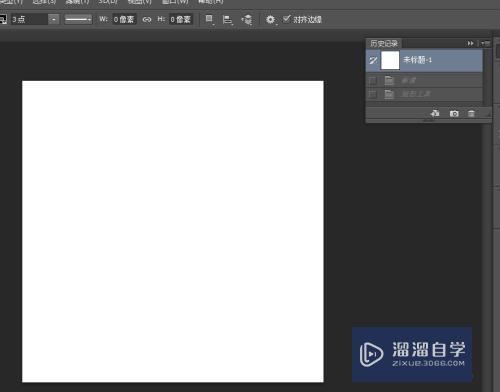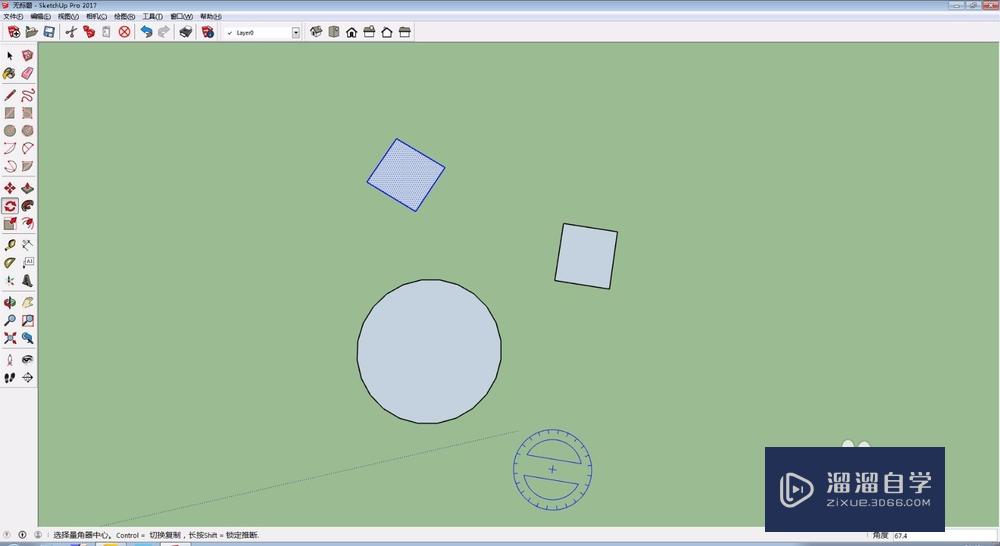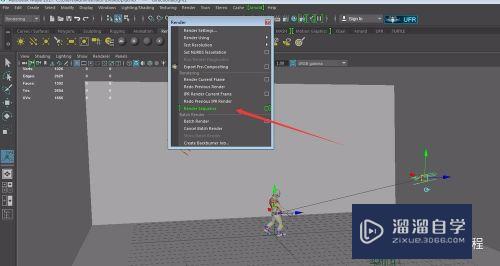PS怎么换口红颜色(ps怎么换口红颜色)优质
如果节假日里。我们不喜欢涂很艳的口红出去玩。可以先把图片拍好。再通过PS修改颜色也是很美的哦!所以很多小伙伴在拍完照片之后。觉得口红颜色需要修改。那么PS怎么换口红颜色呢?主要用到钢笔工具。蒙版和色相/饱和度。
工具/软件
硬件型号:华硕(ASUS)S500
系统版本:Windows7
所需软件:PS 2016
方法/步骤
第1步
用PS打开一张(需要换颜色的)图片。然后按下【CTRL+J】复制一个图层1出来。如图所示。
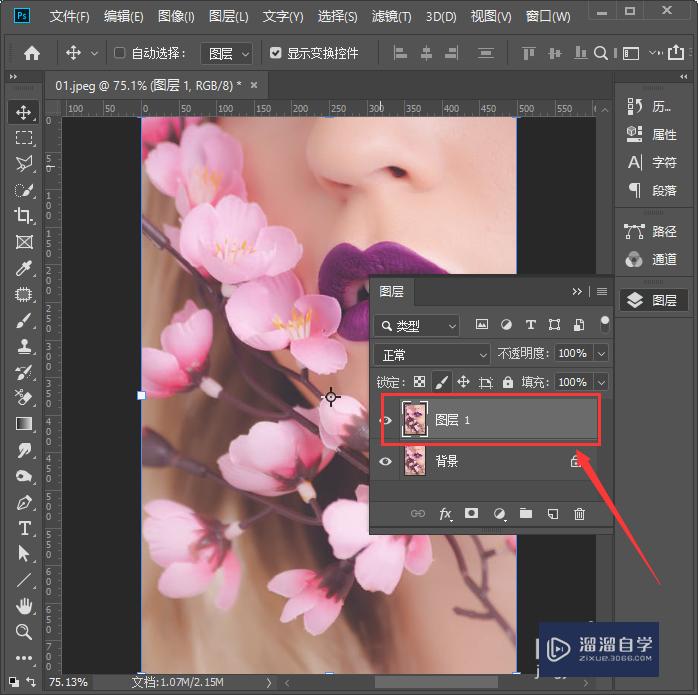
第2步
我们点击【钢笔工具】把嘴形的轮廓扣出来。如图所示。
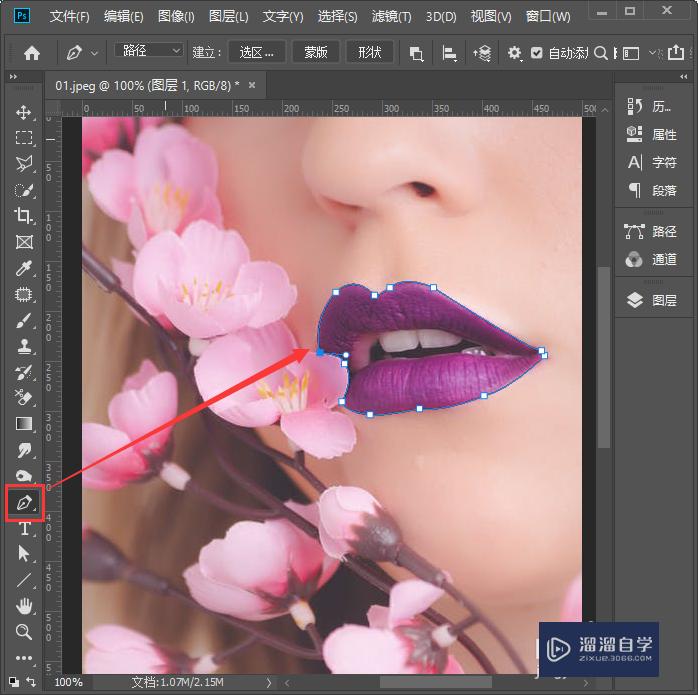
第3步
接着。我们按下【CTRL+回车】把它载入选区。如图所示。

第4步
接下来。我们按下【CTRL+J】复制出来。可单独调整颜色。如图所示。
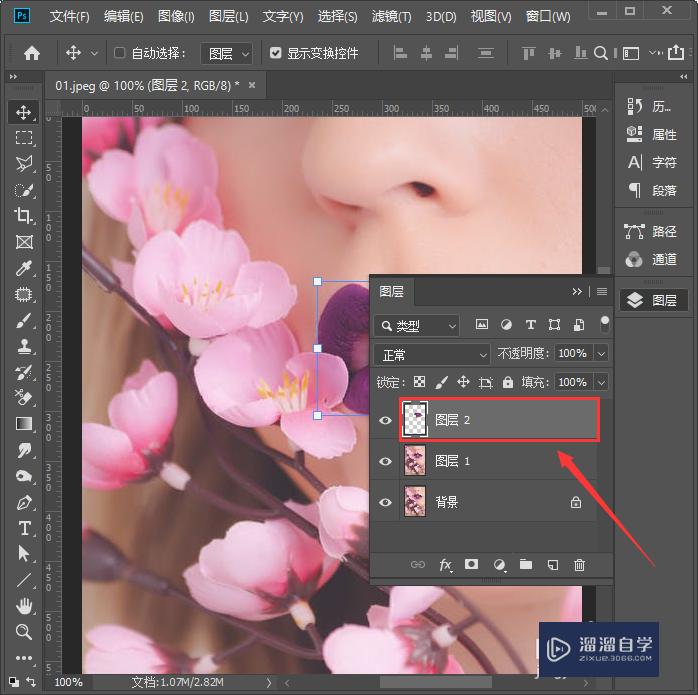
第5步
我们按下【CTRL+U】打开色相/饱和度。把色相调整为【+50】。饱和度为【+100】。点击【确定】。
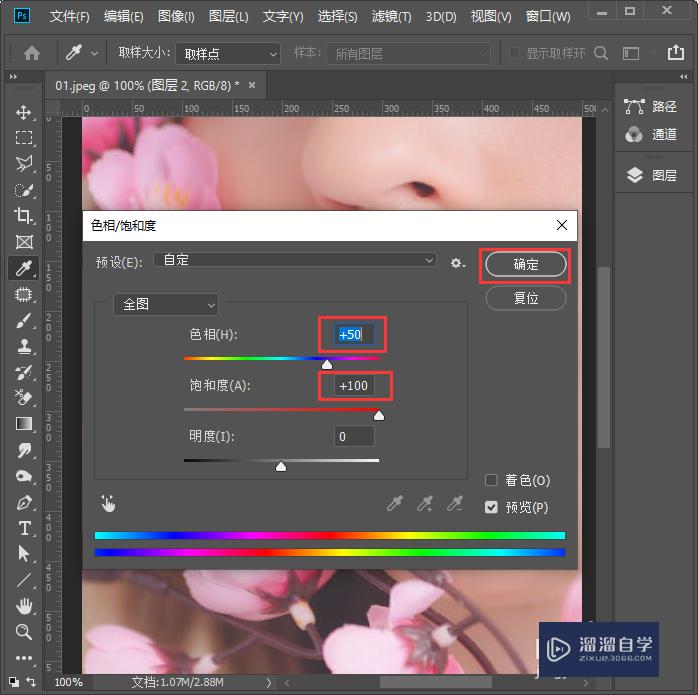
第6步
我们给调整好颜色的图层。添加上一个【蒙版】。如图所示。
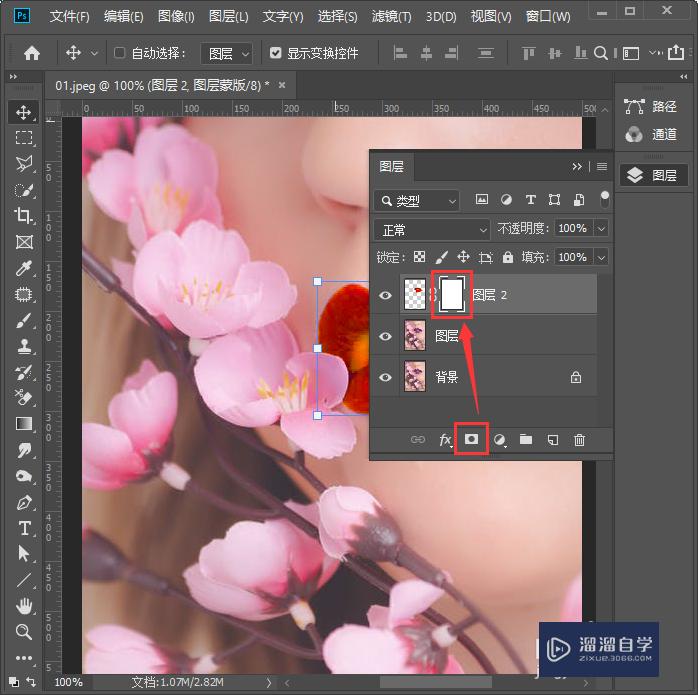
第7步
最后。我们用黑色画笔。把牙齿中间红色的部分涂抹掉就完成了。

总结
第1步
1。打开图片。【CTRL+J】复制。
2。点击【钢笔工具】把轮廓扣出来。
3。按下【CTRL+回车】载入选区。
4。按下【CTRL+J】复制出来。可单独调整颜色。
5。按下【CTRL+U】调整色相饱和度。点击【确定】。
6。添加【蒙版】。
7。用黑色画笔涂抹。
以上关于“PS怎么换口红颜色(ps怎么换口红颜色)”的内容小渲今天就介绍到这里。希望这篇文章能够帮助到小伙伴们解决问题。如果觉得教程不详细的话。可以在本站搜索相关的教程学习哦!
更多精选教程文章推荐
以上是由资深渲染大师 小渲 整理编辑的,如果觉得对你有帮助,可以收藏或分享给身边的人
本文标题:PS怎么换口红颜色(ps怎么换口红颜色)
本文地址:http://www.hszkedu.com/57882.html ,转载请注明来源:云渲染教程网
友情提示:本站内容均为网友发布,并不代表本站立场,如果本站的信息无意侵犯了您的版权,请联系我们及时处理,分享目的仅供大家学习与参考,不代表云渲染农场的立场!
本文地址:http://www.hszkedu.com/57882.html ,转载请注明来源:云渲染教程网
友情提示:本站内容均为网友发布,并不代表本站立场,如果本站的信息无意侵犯了您的版权,请联系我们及时处理,分享目的仅供大家学习与参考,不代表云渲染农场的立场!