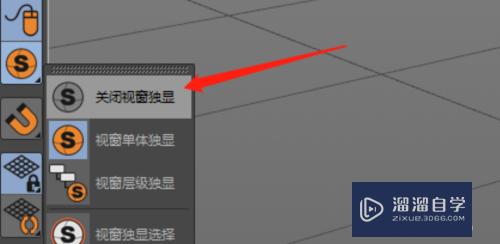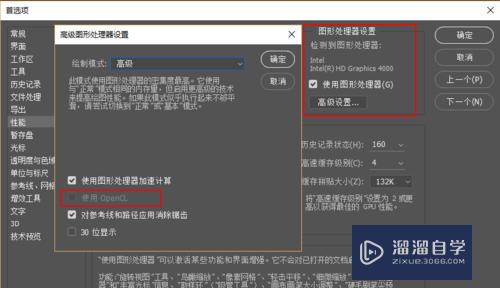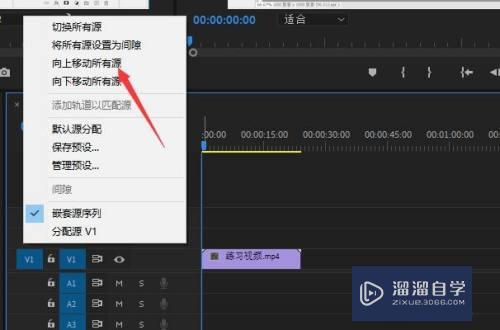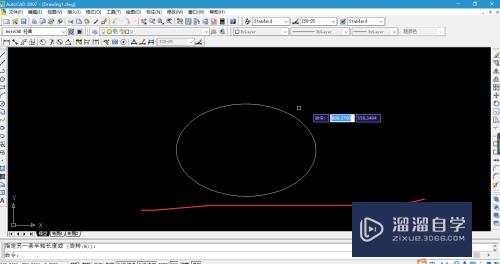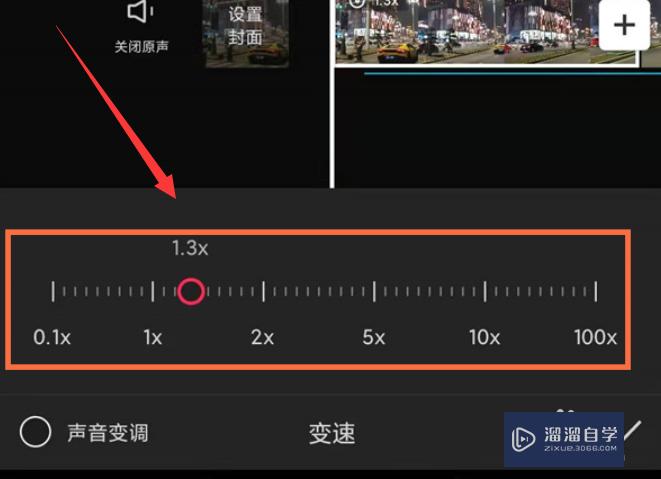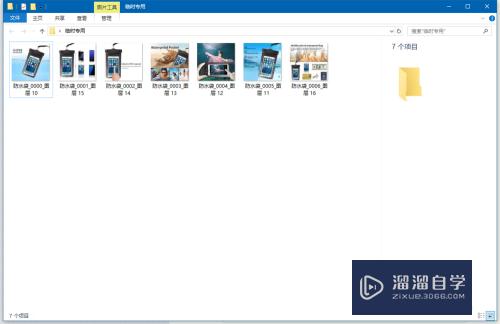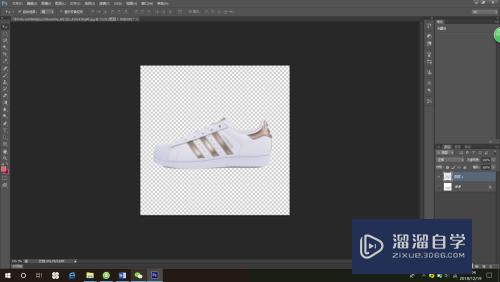Photoshop如何制作立体球体(ps如何做立体球体)优质
Photoshop不仅可以用来设计平面图纸。还可以做出立体感的效果。现在很多广告都是3D既视感了。所以我们也需要提升。那么从简单的球体开始。一起来看看Photoshop如何制作立体球体的吧!
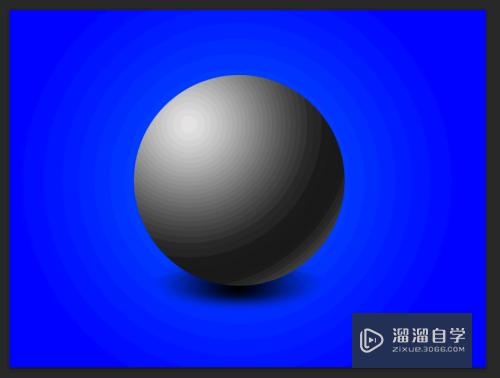
工具/软件
硬件型号:机械革命极光Air
系统版本:Windows7
所需软件:Photoshop 2016
方法/步骤
第1步
按Ctrl+N键。新建立一个文件。大小:800 x 600像素。72分辨率。RGB模式。如图所示:
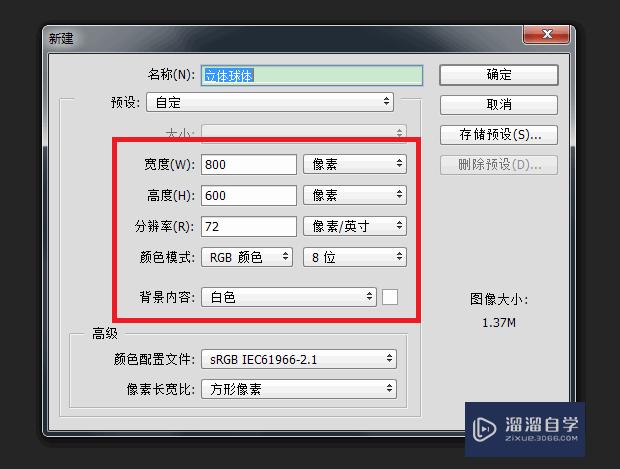
第2步
按Ctrl + Shift + Alt + N键新建“图层 1”。如图所示:
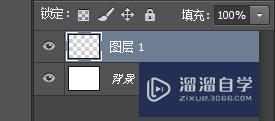
第3步
选择椭圆工具。按住Ctrl + Shift键。绘制出正圆选区。如图所示:
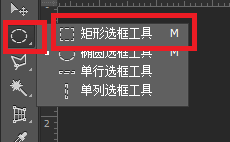
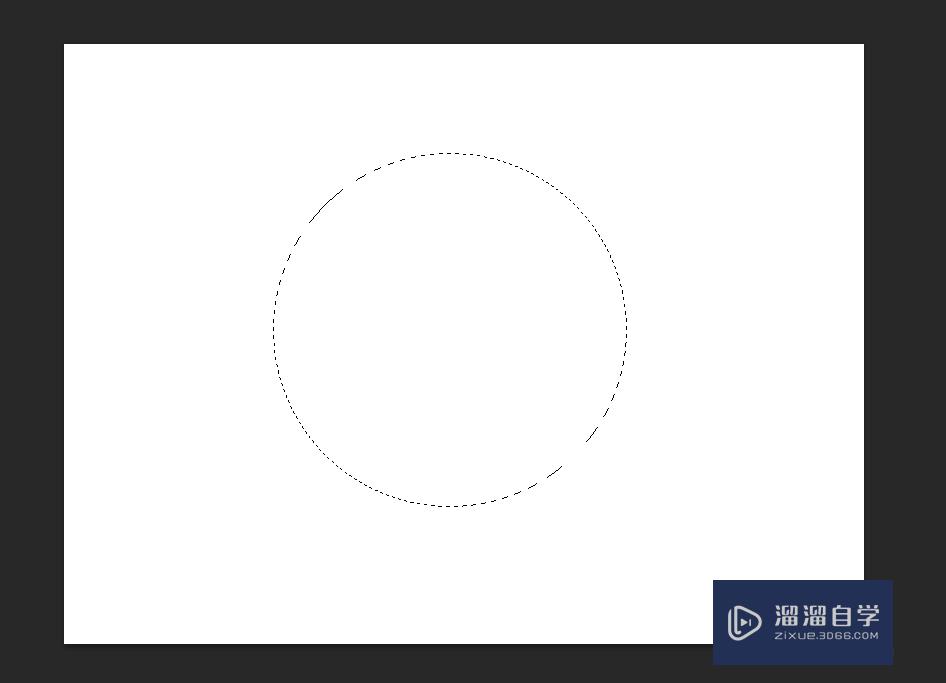
第4步
选择渐变工具。如图所示:
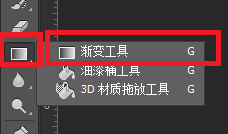
第5步
单击渐变工具的属性栏上的颜色条。调出渐变编辑器。如图所示:

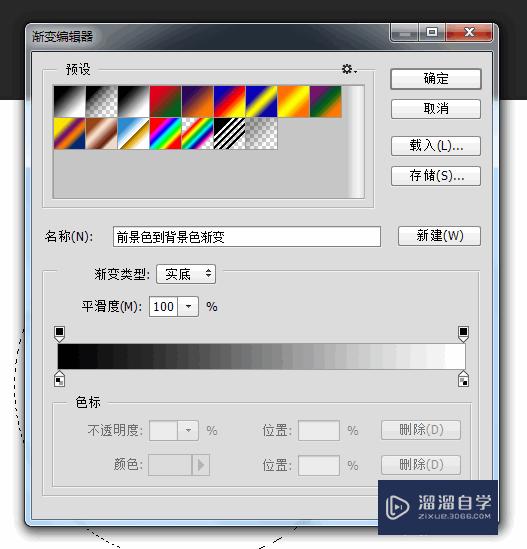
第6步
在弹出来的渐变编辑器中设置颜色。如图所示:
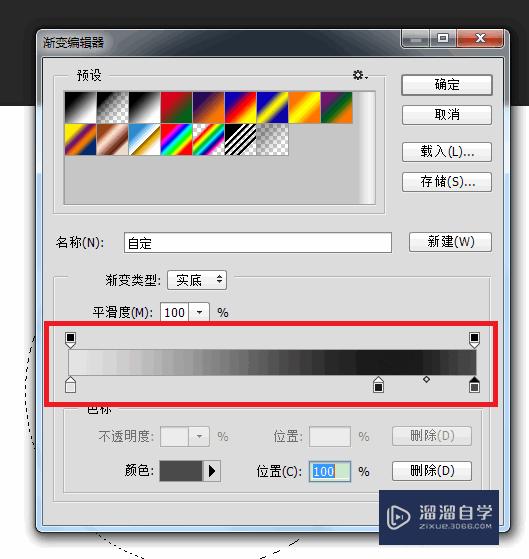
第7步
在渐变工具的属性栏上选择“径向渐变”。如图所示:
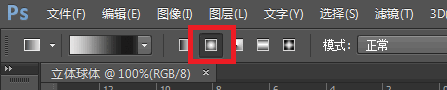
第8步
从左上拖拽鼠标到右下。得到球体。如图所示:
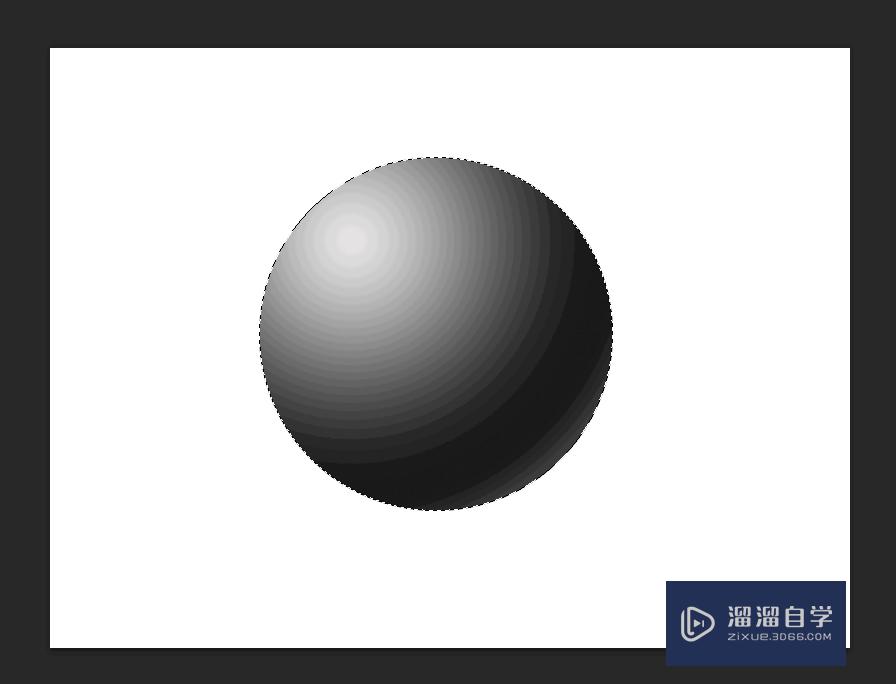
第9步
把前景色改为黑色。渐变类型为前景色到透明的渐变。如图所示:
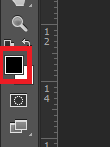

第10步
新建“图层 2”。如图所示:
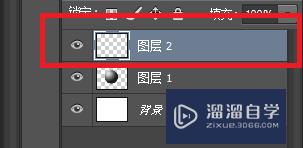
第11步
用椭圆工具绘制椭圆选区。并且设置羽化值。如图所示:
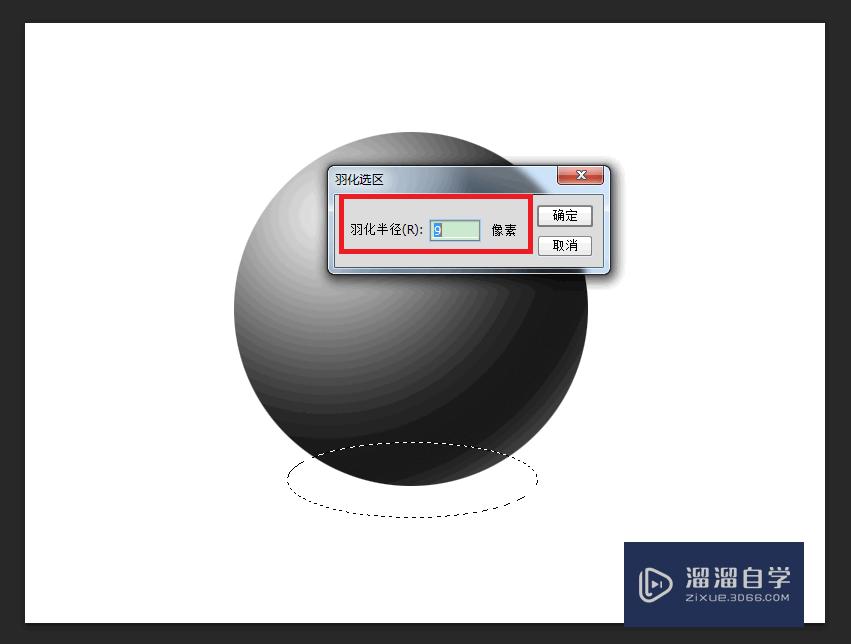
第12步
选择径向渐变。并拖拽鼠标得到投影。自由变换调整投影的大小和形状。把“图层 2”移动到“图层 1”下面。如图所示:
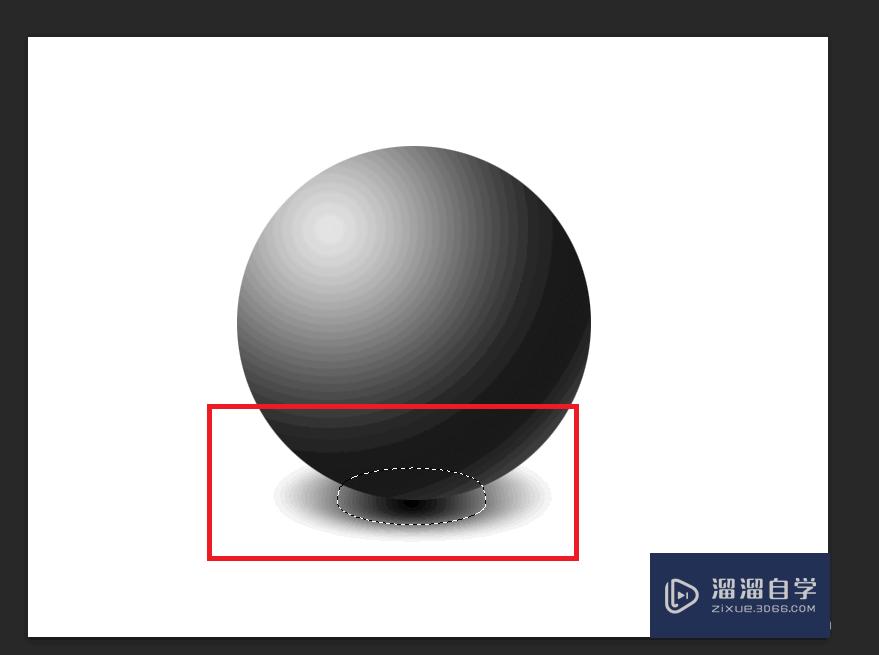
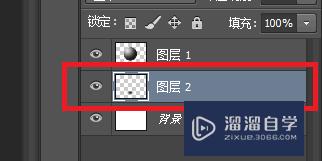
第13步
给背景图层填充一个渐变颜色
至此。本教程结束
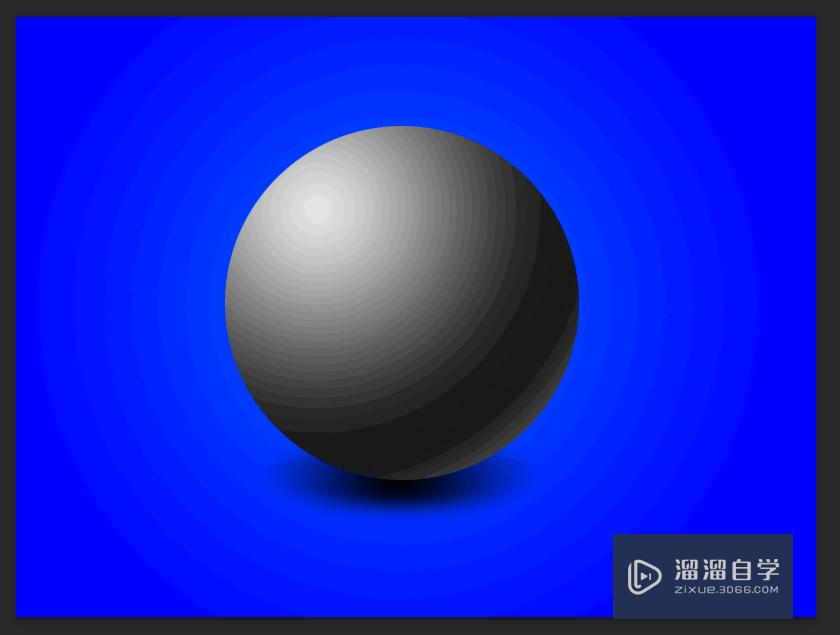
以上关于“Photoshop如何制作立体球体(ps如何做立体球体)”的内容小渲今天就介绍到这里。希望这篇文章能够帮助到小伙伴们解决问题。如果觉得教程不详细的话。可以在本站搜索相关的教程学习哦!
更多精选教程文章推荐
以上是由资深渲染大师 小渲 整理编辑的,如果觉得对你有帮助,可以收藏或分享给身边的人
本文标题:Photoshop如何制作立体球体(ps如何做立体球体)
本文地址:http://www.hszkedu.com/57883.html ,转载请注明来源:云渲染教程网
友情提示:本站内容均为网友发布,并不代表本站立场,如果本站的信息无意侵犯了您的版权,请联系我们及时处理,分享目的仅供大家学习与参考,不代表云渲染农场的立场!
本文地址:http://www.hszkedu.com/57883.html ,转载请注明来源:云渲染教程网
友情提示:本站内容均为网友发布,并不代表本站立场,如果本站的信息无意侵犯了您的版权,请联系我们及时处理,分享目的仅供大家学习与参考,不代表云渲染农场的立场!