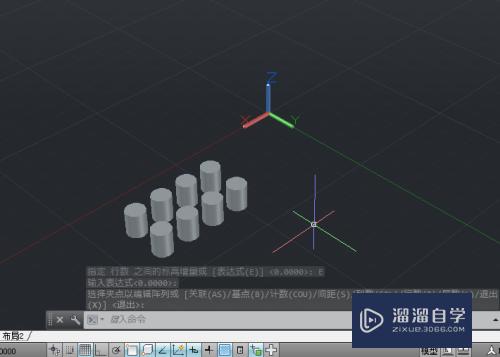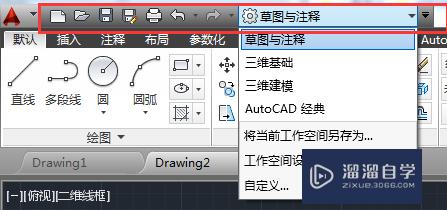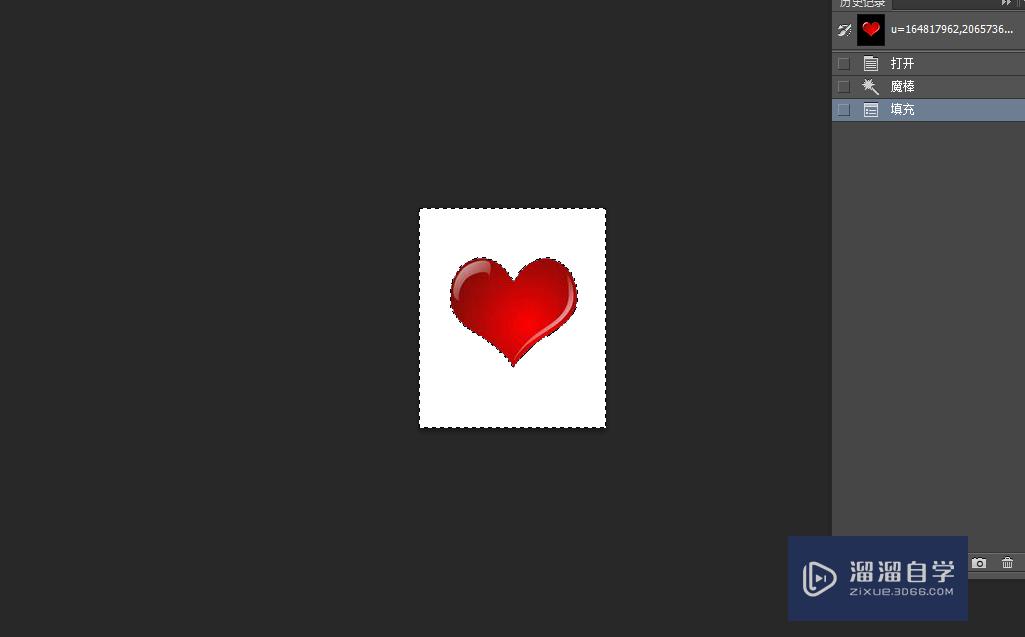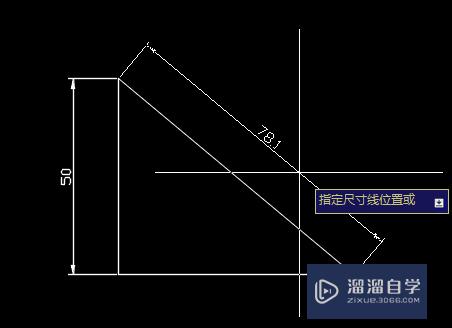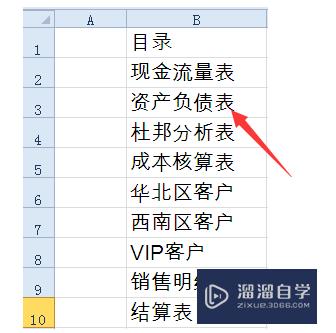PS怎么制作朦胧发光效果(ps怎么制作朦胧发光效果图)优质
PS里面可以制作很多效果图片。很多人都不会制作朦胧发光效果。或者只有朦胧并没有发光效果。这些都是有技巧的。小渲这就来演示一遍PS怎么制作朦胧发光效果的。
工具/软件
硬件型号:戴尔灵越15
系统版本:Windows7
所需软件:PS 2016
方法/步骤
第1步
首先打开“ps”软件。点击右上角“文件”。
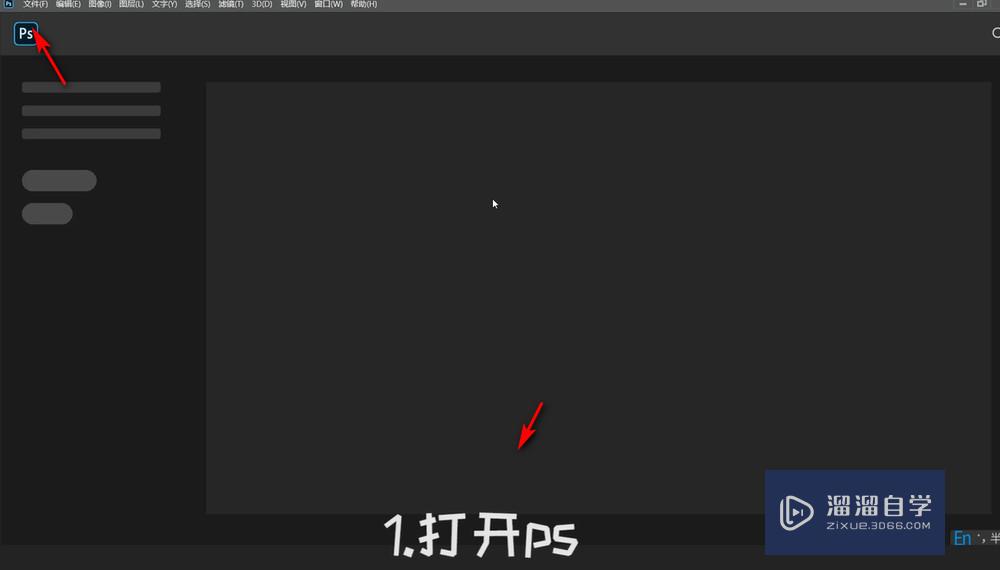
第2步
点击“打开”。
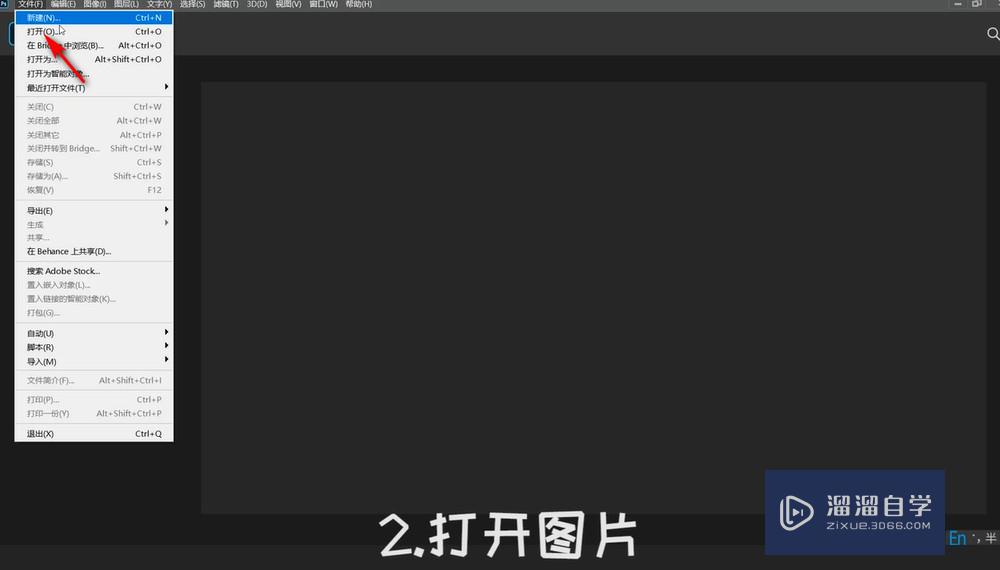
第3步
从电脑里面“打开”要制作发光的图片。
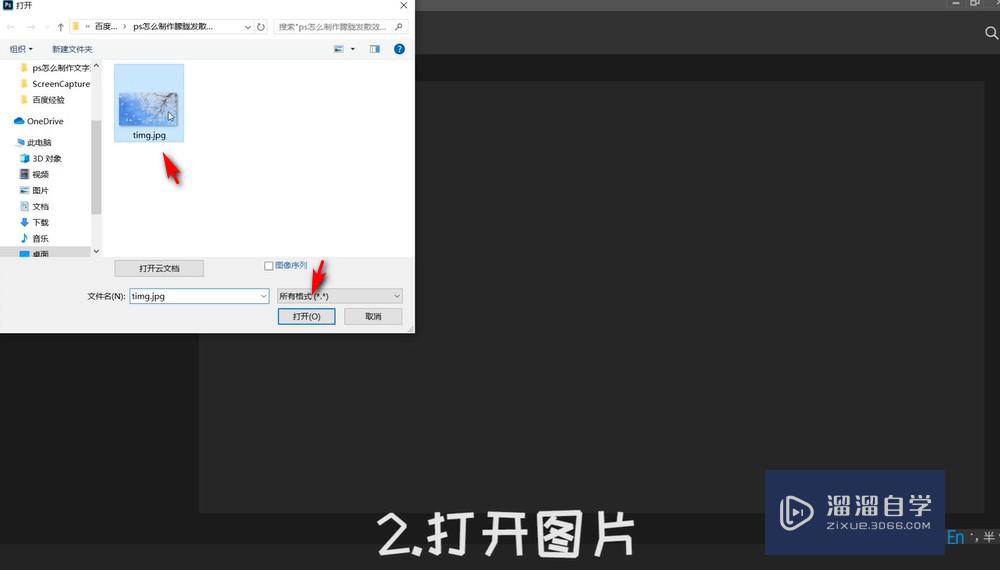
第4步
“CTRL+j”复制一层。

第5步
点击“滤镜-模糊-高斯模糊”。
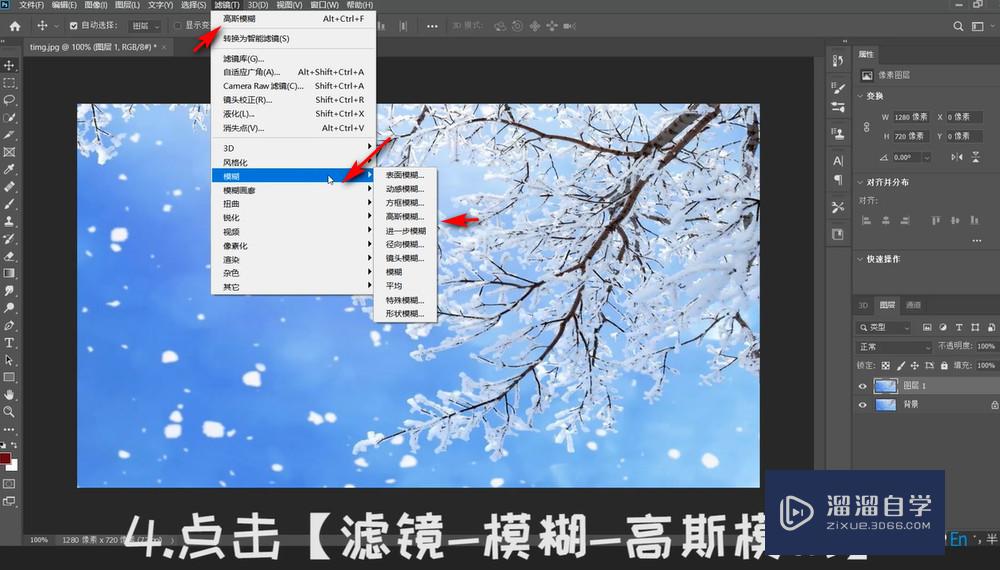
第6步
调整合适的数值。点击“确定”。
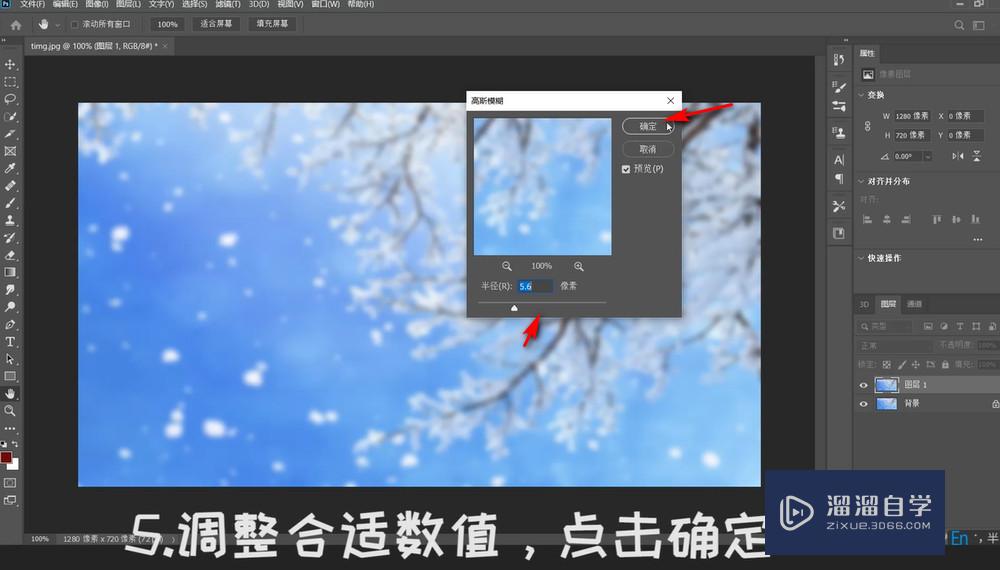
第7步
将图层的混合模式改为“变亮”。

第8步
这样图片就有朦胧发光的效果。

以上关于“PS怎么制作朦胧发光效果(ps怎么制作朦胧发光效果图)”的内容小渲今天就介绍到这里。希望这篇文章能够帮助到小伙伴们解决问题。如果觉得教程不详细的话。可以在本站搜索相关的教程学习哦!
更多精选教程文章推荐
以上是由资深渲染大师 小渲 整理编辑的,如果觉得对你有帮助,可以收藏或分享给身边的人
本文标题:PS怎么制作朦胧发光效果(ps怎么制作朦胧发光效果图)
本文地址:http://www.hszkedu.com/57889.html ,转载请注明来源:云渲染教程网
友情提示:本站内容均为网友发布,并不代表本站立场,如果本站的信息无意侵犯了您的版权,请联系我们及时处理,分享目的仅供大家学习与参考,不代表云渲染农场的立场!
本文地址:http://www.hszkedu.com/57889.html ,转载请注明来源:云渲染教程网
友情提示:本站内容均为网友发布,并不代表本站立场,如果本站的信息无意侵犯了您的版权,请联系我们及时处理,分享目的仅供大家学习与参考,不代表云渲染农场的立场!