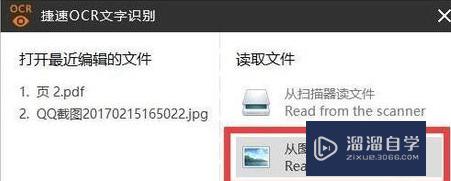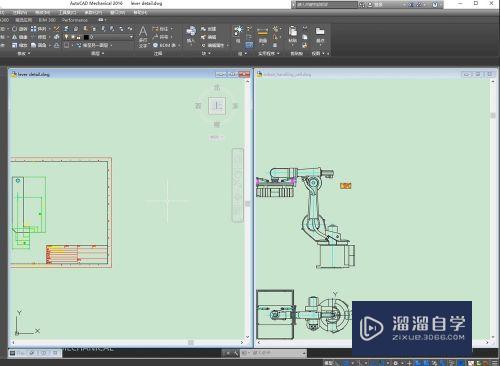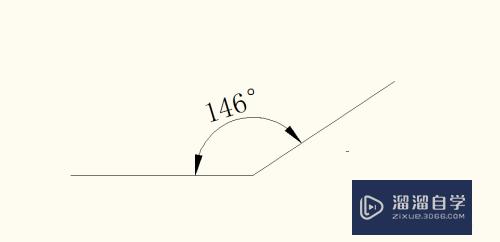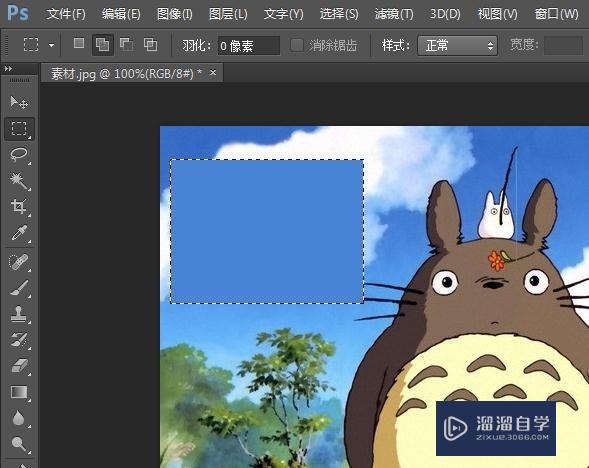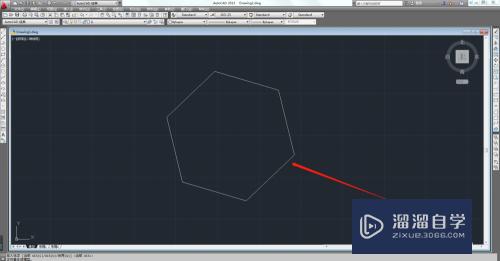PS怎么给图片加朦胧虚光效果(ps怎么给图片加朦胧虚光效果)优质
在PS里面修图时。我们经常会需要使用到滤镜。让照片效果更好。PS里面的滤镜效果有很多。一些风景有时候想要做出朦胧的效果。那么PS怎么给图片加朦胧虚光效果呢?下面来看看小渲的操作吧!
工具/软件
硬件型号:机械革命极光Air
系统版本:Windows7
所需软件:PS 6
方法/步骤
第1步
打开PS6。打开图片

第2步
按Ctrl+J复制图层。点击“滤镜”-“模糊”-“高斯模糊”
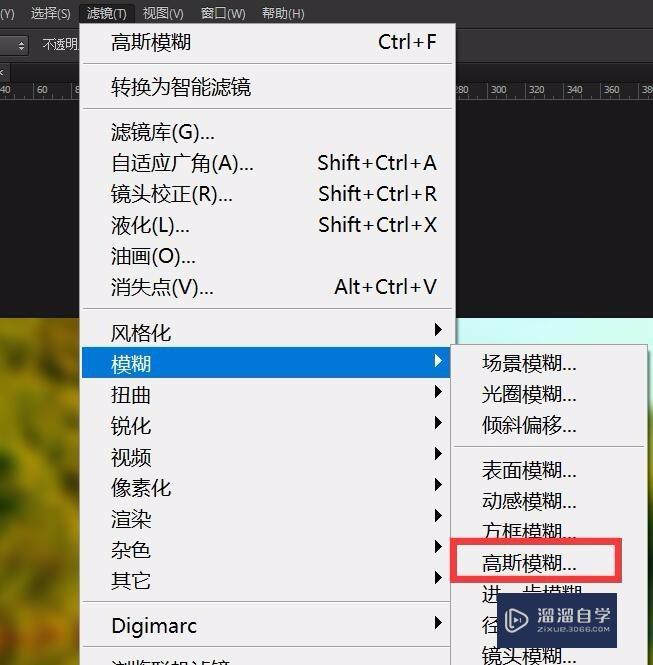
第3步
设置数值为10像素
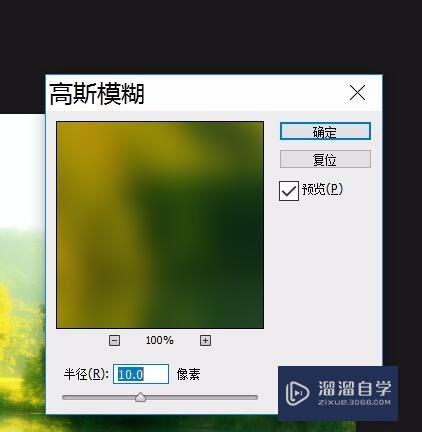

第4步
图层混合模式改为滤色
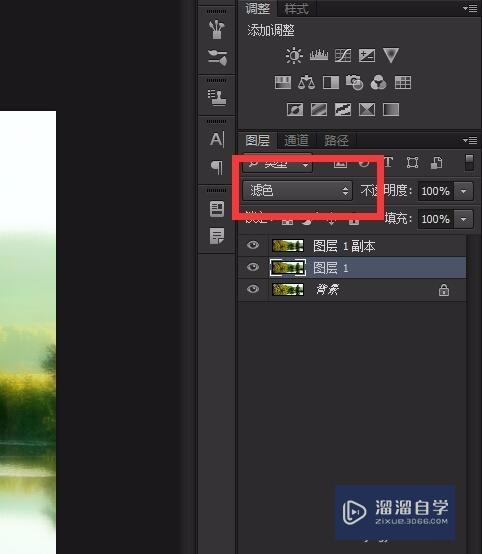
第5步
可以得到下面的效果

第6步
按Ctrl+J复制图层1
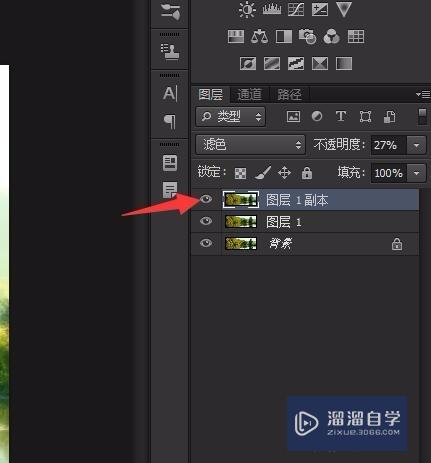
第7步
把图层混合模式改为滤色。不透明度改为27%
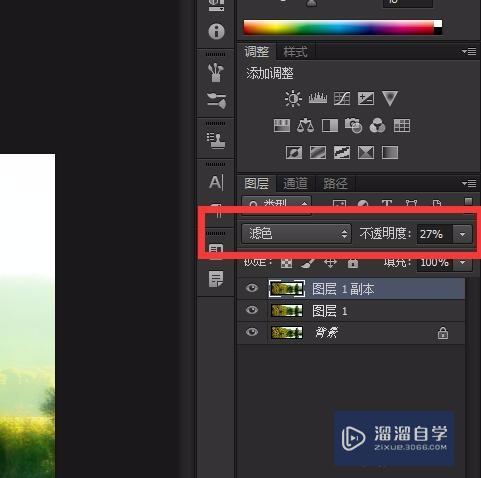
第8步
可以得到下面的效果

第9步
如果把图层混合模式改为叠加。可以得到另一种效果
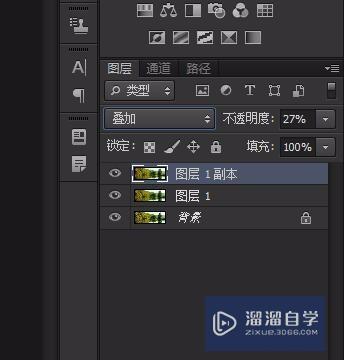

第10步
多尝试其他不同的图层混合模式。选择自己最喜欢的效果
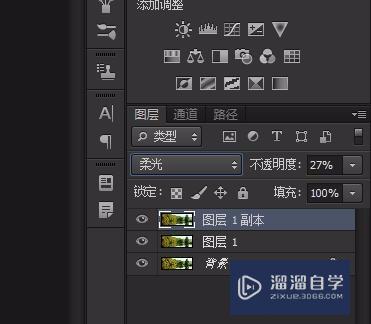

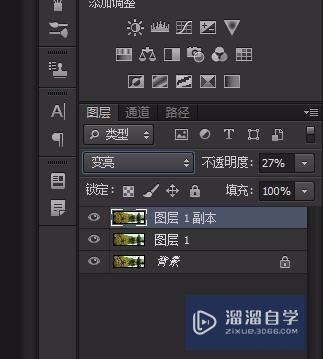

以上关于“PS怎么给图片加朦胧虚光效果(ps怎么给图片加朦胧虚光效果)”的内容小渲今天就介绍到这里。希望这篇文章能够帮助到小伙伴们解决问题。如果觉得教程不详细的话。可以在本站搜索相关的教程学习哦!
更多精选教程文章推荐
以上是由资深渲染大师 小渲 整理编辑的,如果觉得对你有帮助,可以收藏或分享给身边的人
本文标题:PS怎么给图片加朦胧虚光效果(ps怎么给图片加朦胧虚光效果)
本文地址:http://www.hszkedu.com/57892.html ,转载请注明来源:云渲染教程网
友情提示:本站内容均为网友发布,并不代表本站立场,如果本站的信息无意侵犯了您的版权,请联系我们及时处理,分享目的仅供大家学习与参考,不代表云渲染农场的立场!
本文地址:http://www.hszkedu.com/57892.html ,转载请注明来源:云渲染教程网
友情提示:本站内容均为网友发布,并不代表本站立场,如果本站的信息无意侵犯了您的版权,请联系我们及时处理,分享目的仅供大家学习与参考,不代表云渲染农场的立场!