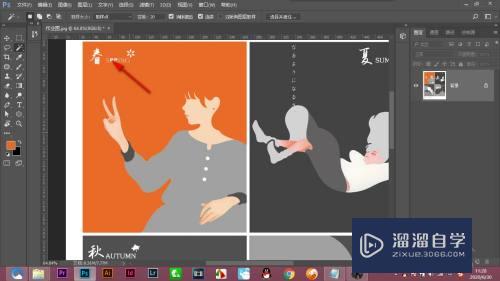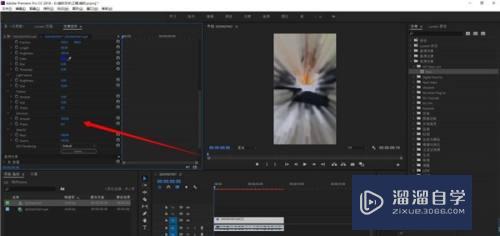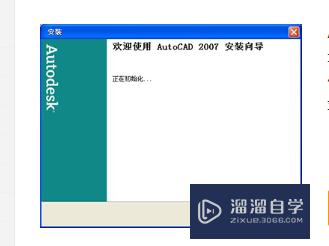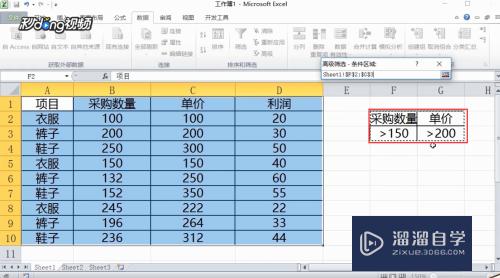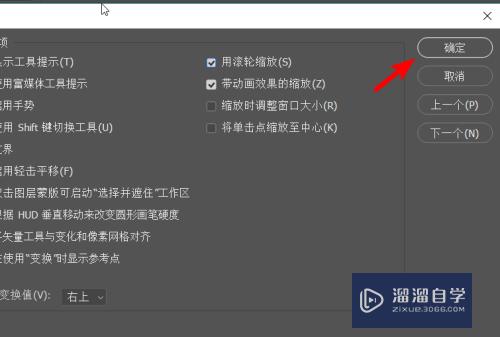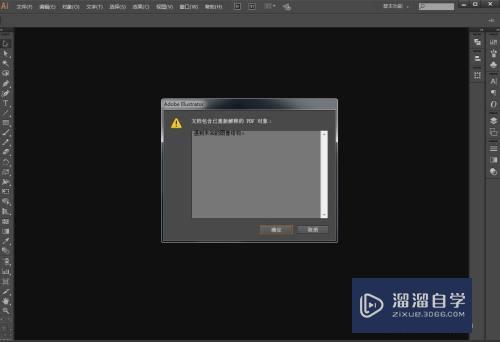PS偏黄的照片怎么改成正常颜色(ps偏黄的照片怎么改成正常颜色呢)优质
在拍摄照片或者在处理照片的时候。经常会遇到照片偏黄的情况。很多都是光线影响导致。这样人物皮肤看起来就比较黄。那么PS偏黄的照片怎么改成正常颜色呢?我们一起来学习吧!
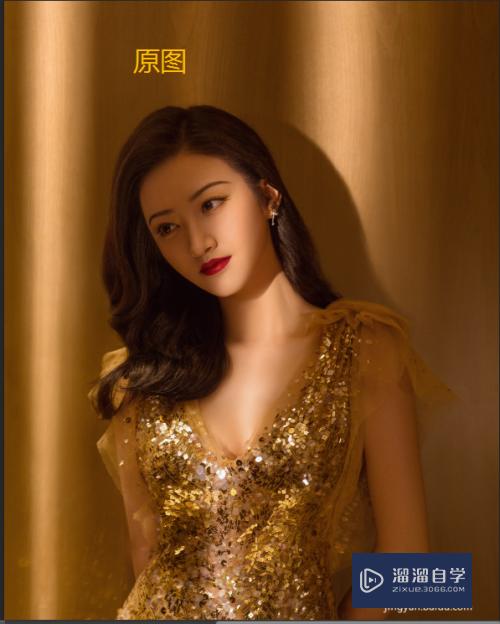
工具/软件
硬件型号:小新Pro14
系统版本:Windows7
所需软件:PS 2016
方法/步骤
第1步
按CTRL+J复制一层。点击图像--调整--色彩平衡
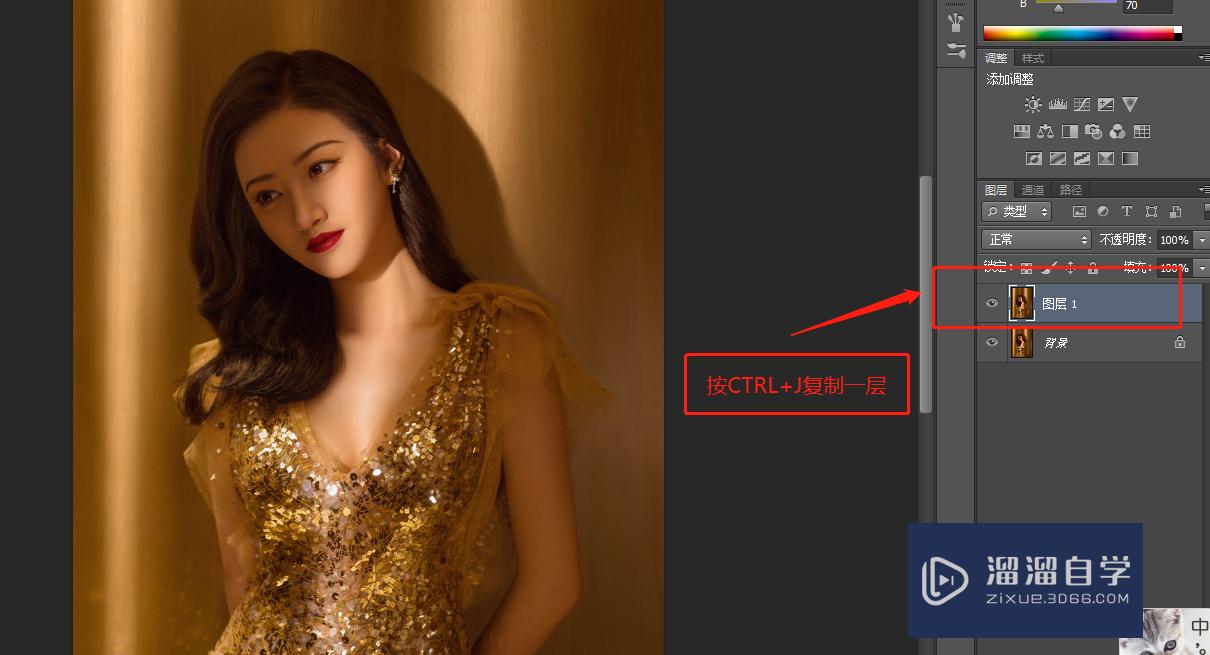
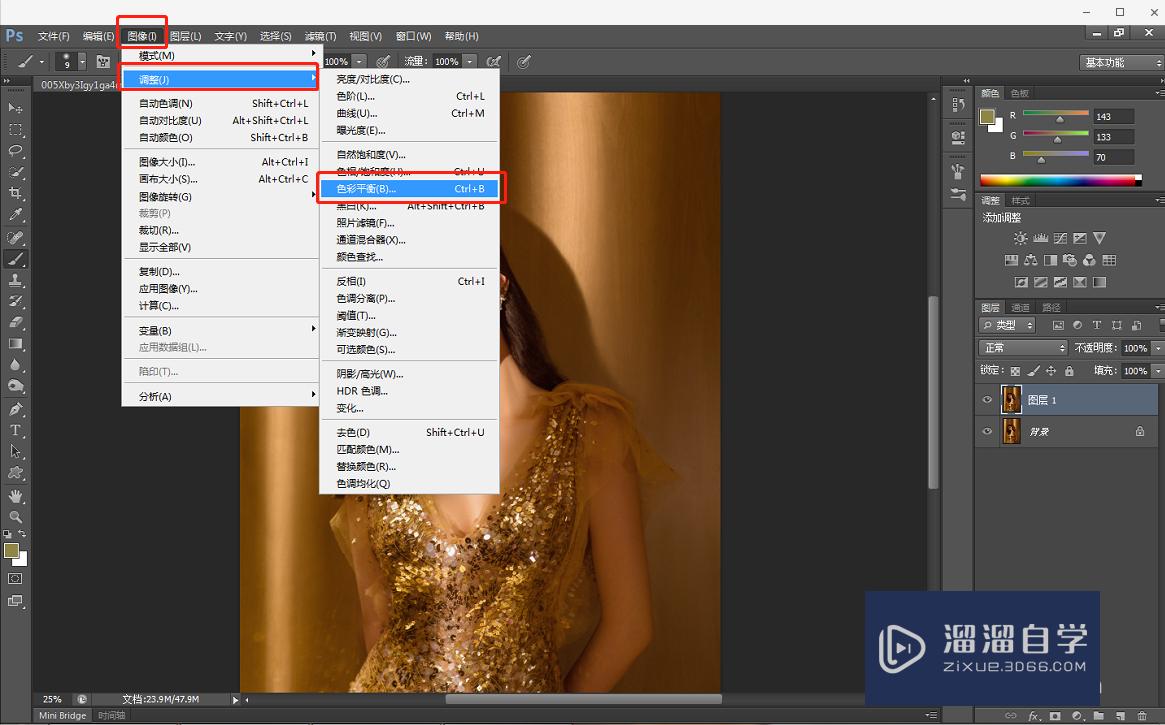
第2步
中间调:增加青色。绿色和蓝色。阴影:同样增加青色。绿色和蓝色。高光也同样增加青色。绿色和蓝色。然后点击确定
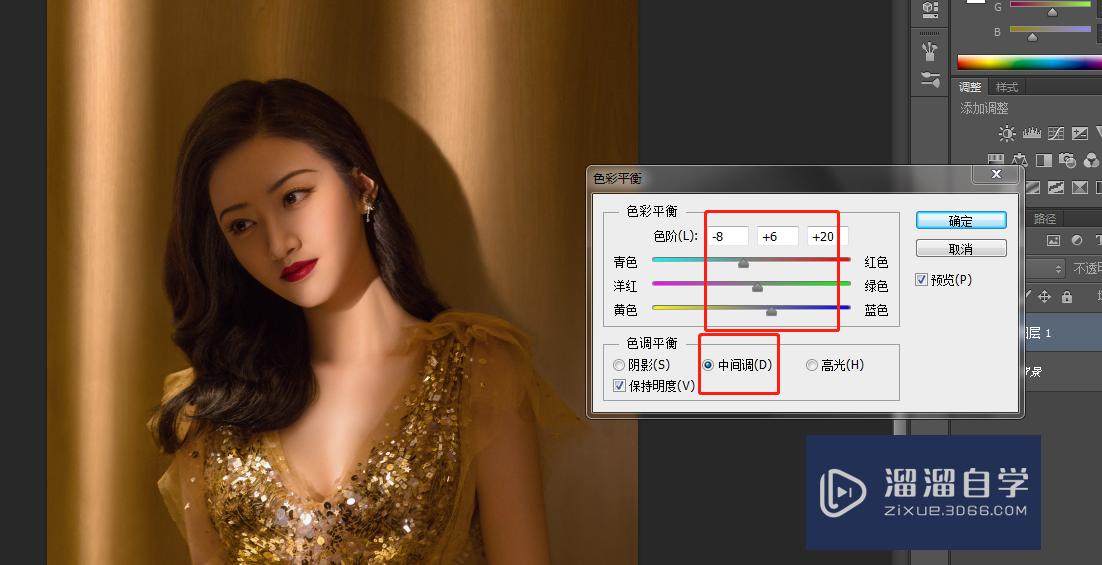
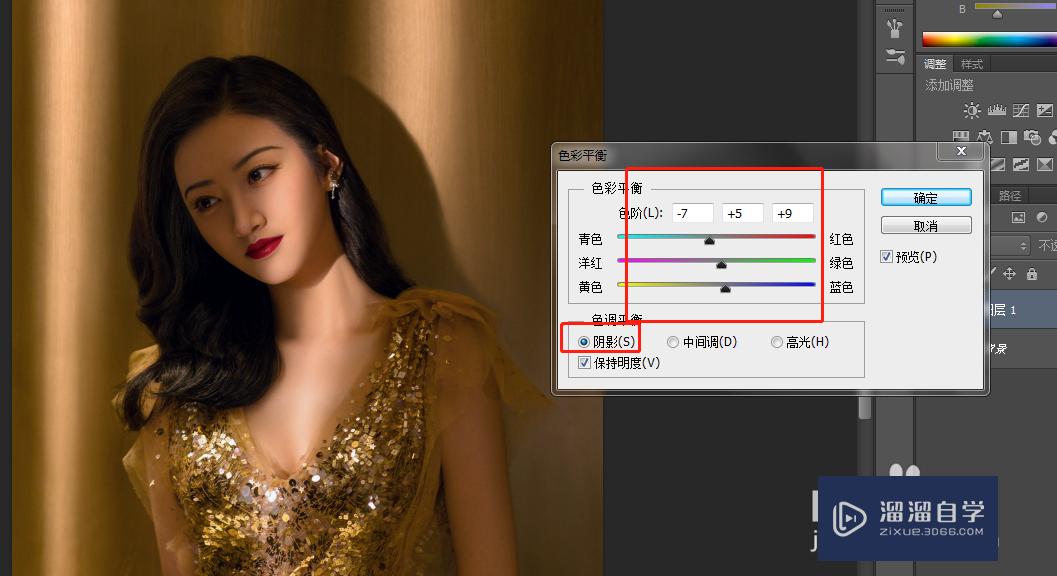

第3步
点击图像--调整---色相/饱和度
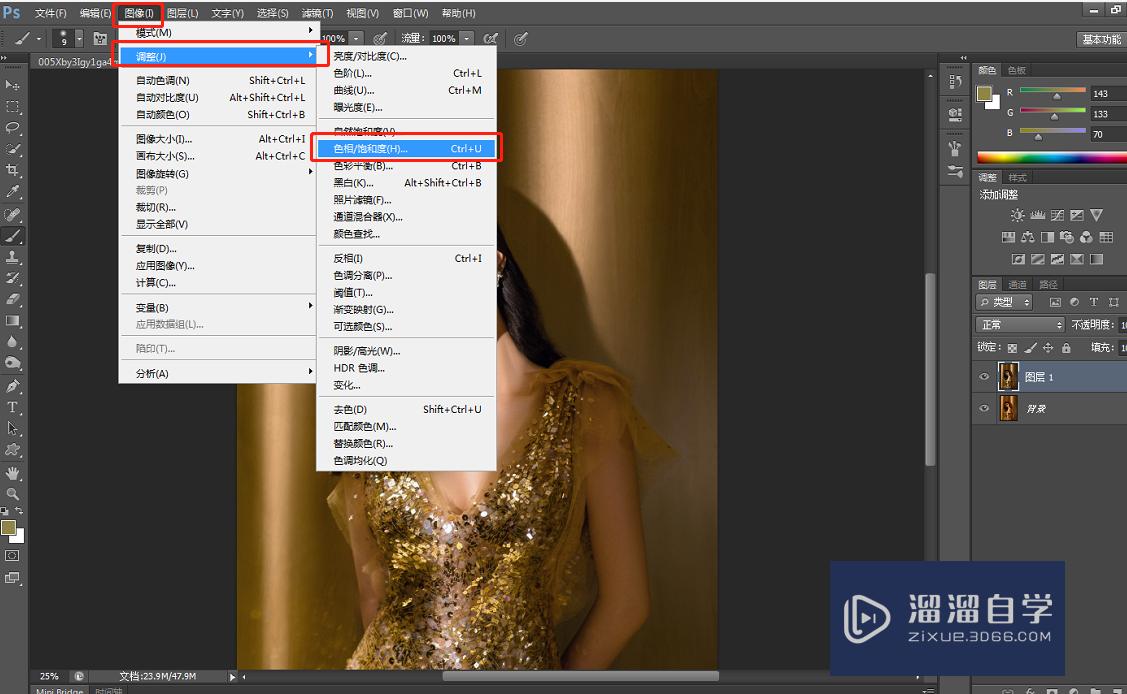
第4步
选择全图。减少饱和度。增加明度。接着选择黄色。增加点饱和度。然后点击确定
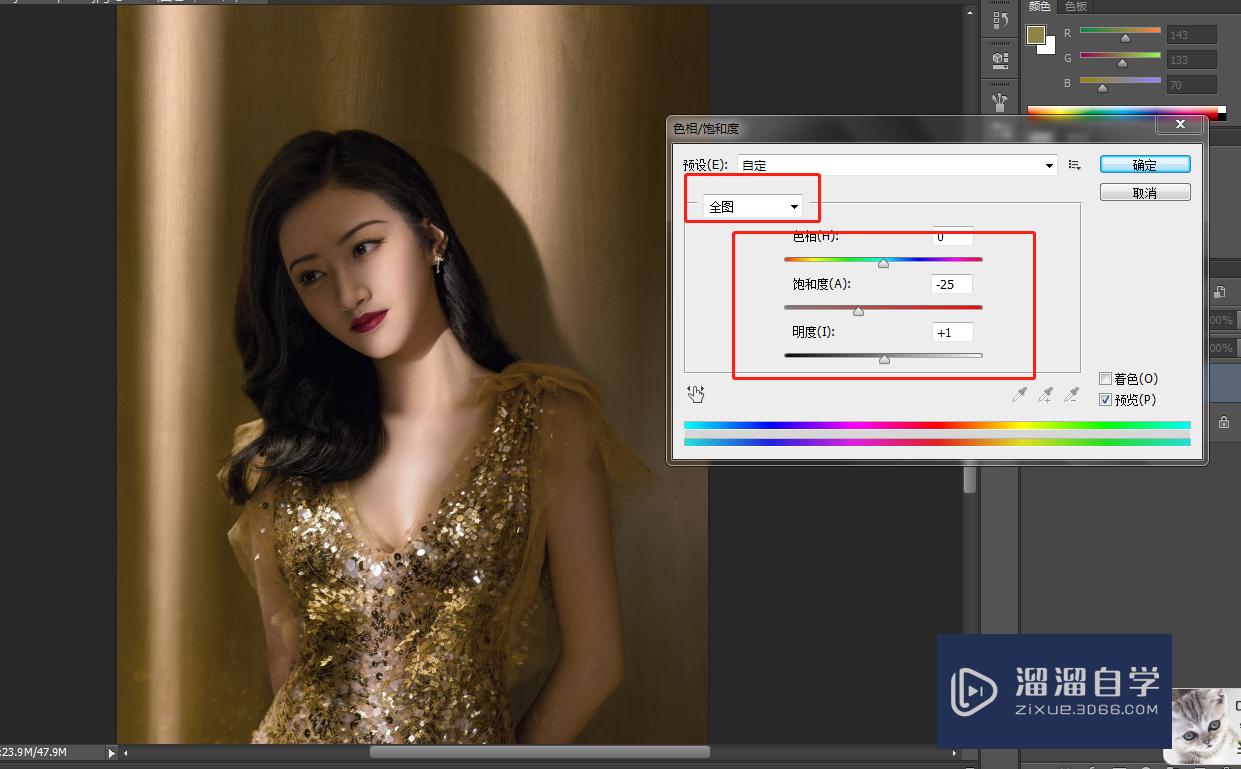
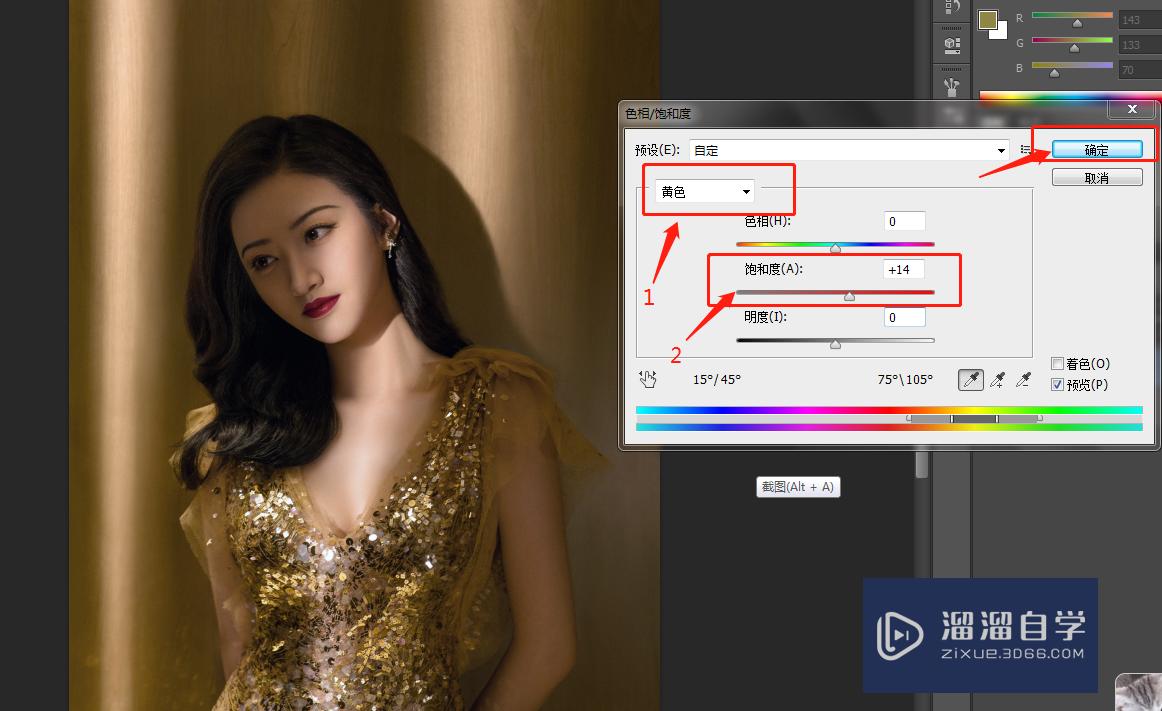
第5步
点击图像--调整--自然饱和度。降低自然饱和度。增加饱和度。然后点确定
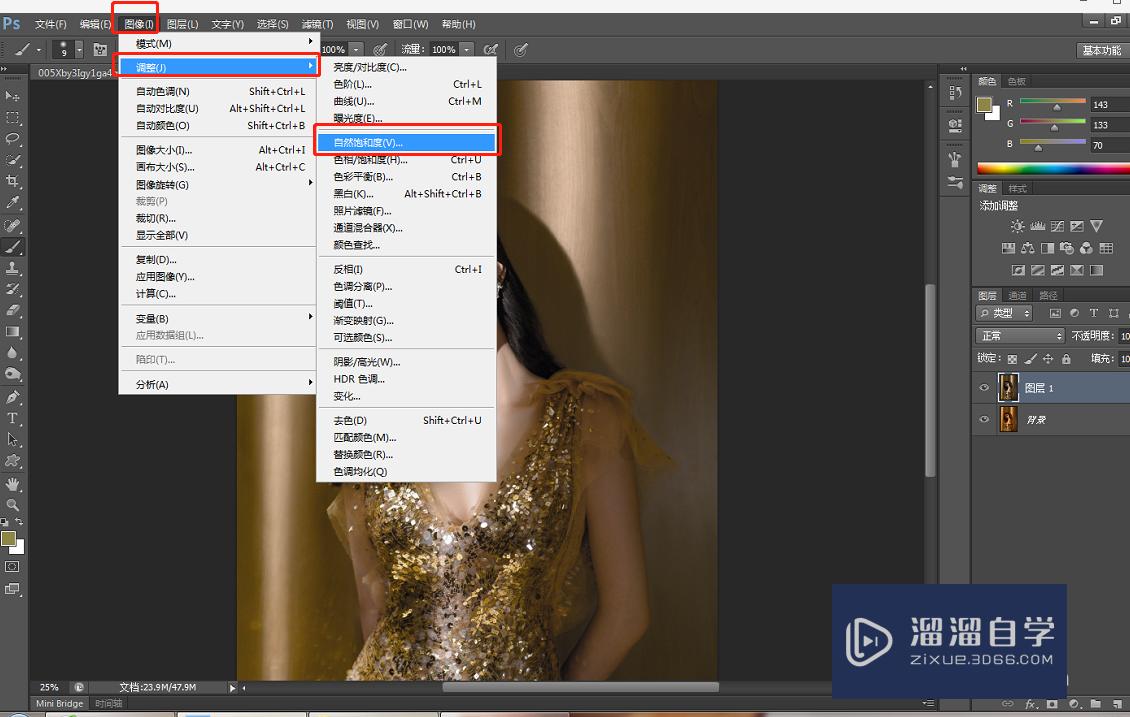
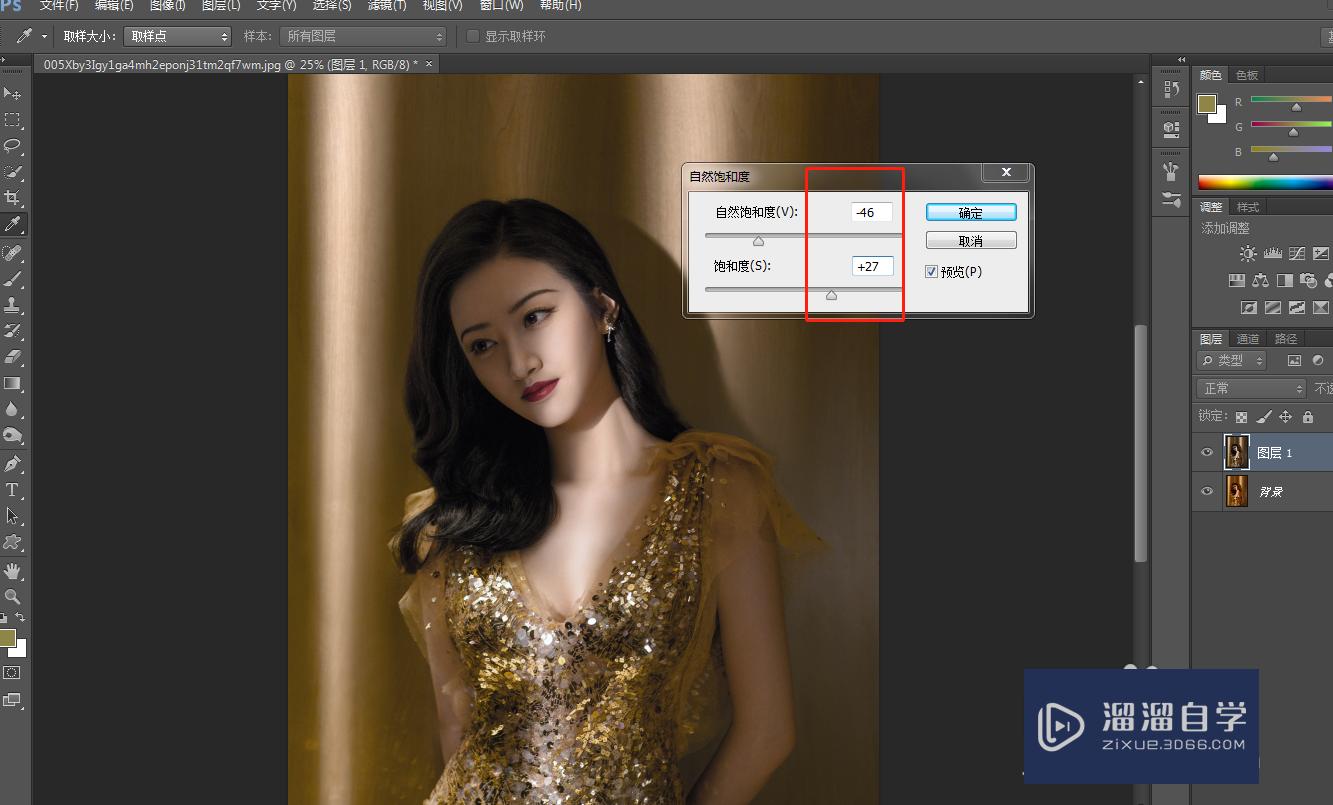
第6步
这时发现人物的嘴唇的红色偏淡了。所以要增加点饱和度。点击钢笔工具。沿着嘴唇的边缘建立选区。然后按SHIFT+F6调出羽化选区命令。羽化5个像素左右。然后确定

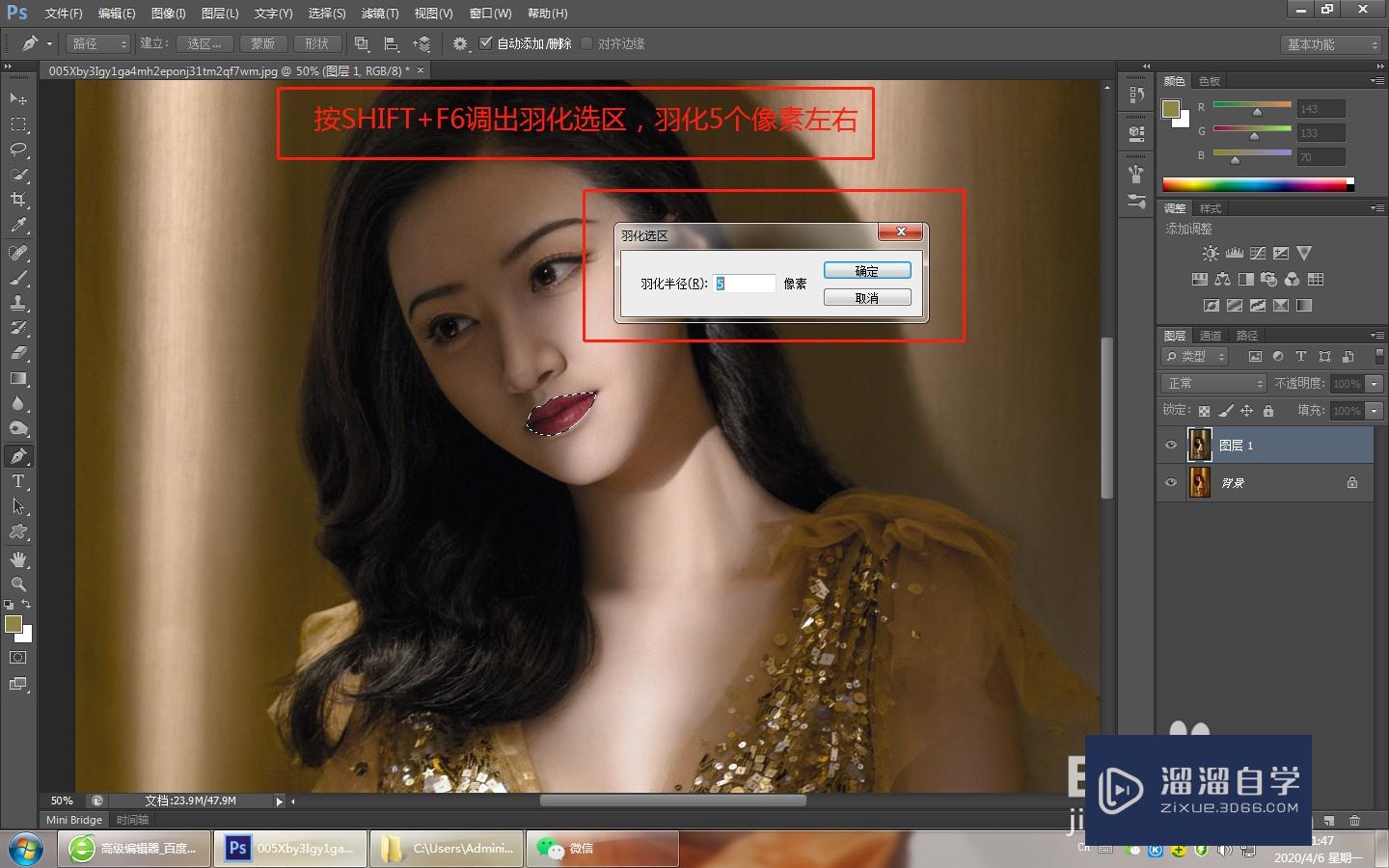
第7步
接着点击:图像--调整---自然饱和度
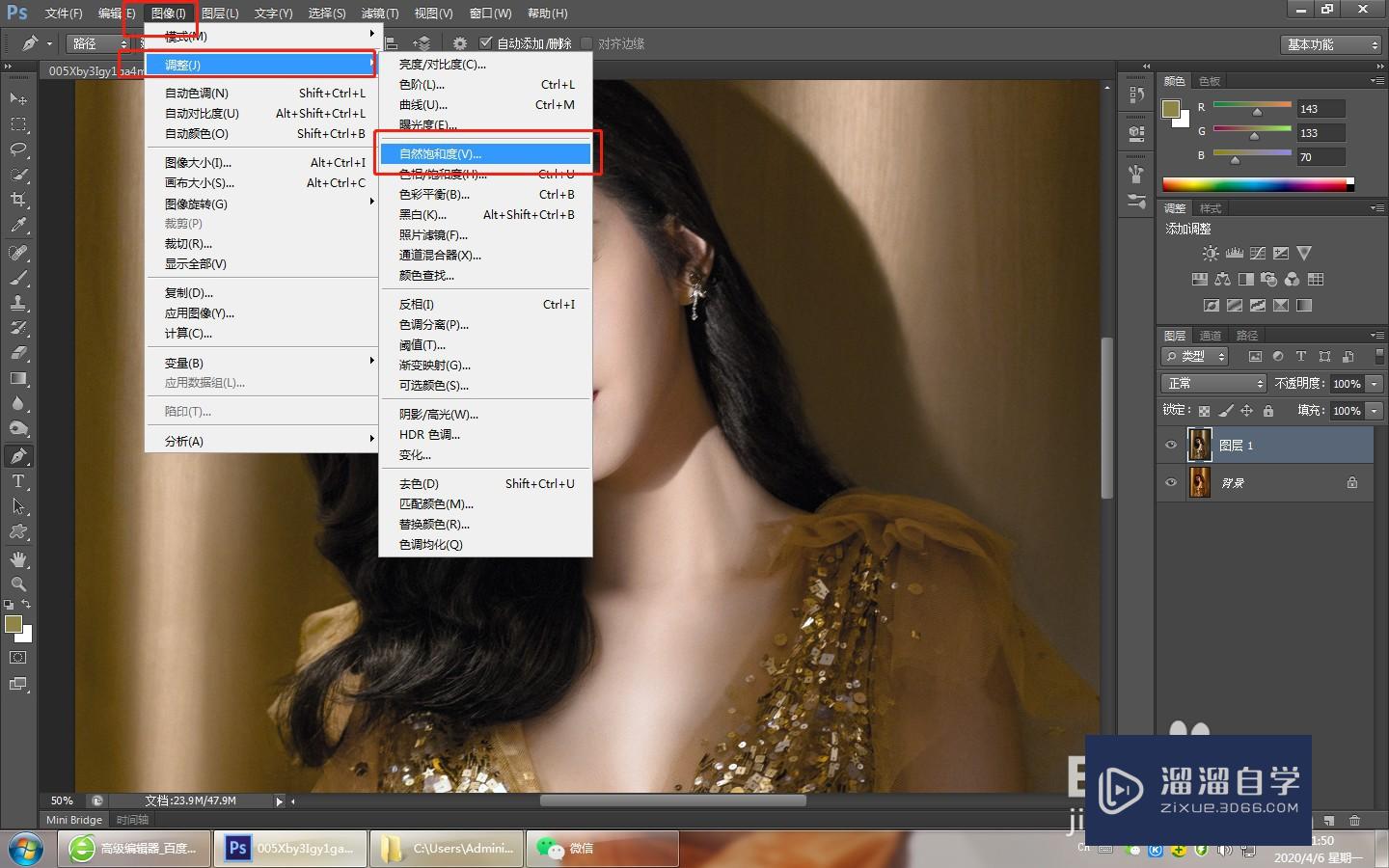
第8步
把自然饱和度提高+25点。饱和度+20。点击确定。看下效果
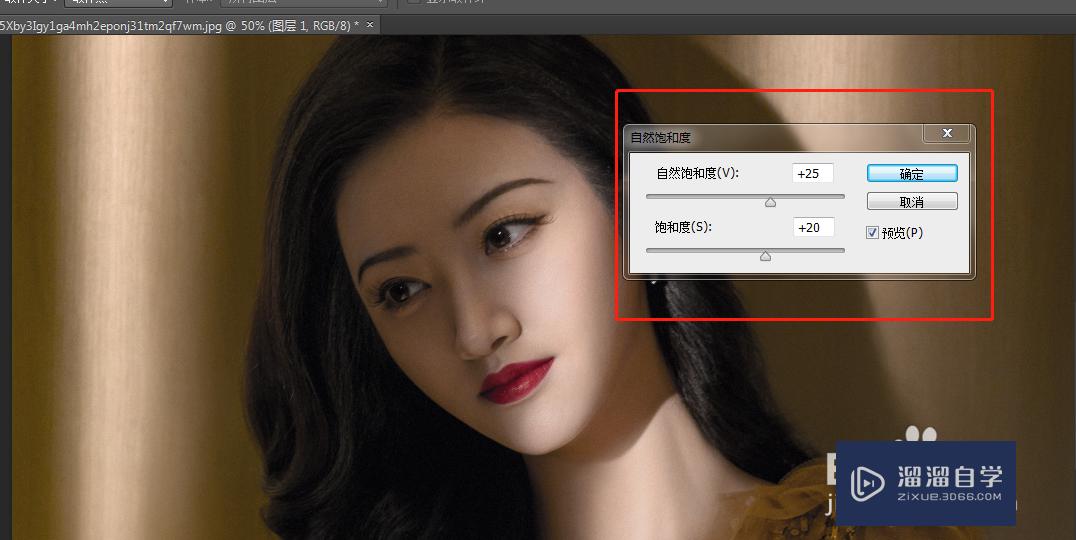

以上关于“PS偏黄的照片怎么改成正常颜色(ps偏黄的照片怎么改成正常颜色呢)”的内容小渲今天就介绍到这里。希望这篇文章能够帮助到小伙伴们解决问题。如果觉得教程不详细的话。可以在本站搜索相关的教程学习哦!
更多精选教程文章推荐
以上是由资深渲染大师 小渲 整理编辑的,如果觉得对你有帮助,可以收藏或分享给身边的人
本文标题:PS偏黄的照片怎么改成正常颜色(ps偏黄的照片怎么改成正常颜色呢)
本文地址:http://www.hszkedu.com/57895.html ,转载请注明来源:云渲染教程网
友情提示:本站内容均为网友发布,并不代表本站立场,如果本站的信息无意侵犯了您的版权,请联系我们及时处理,分享目的仅供大家学习与参考,不代表云渲染农场的立场!
本文地址:http://www.hszkedu.com/57895.html ,转载请注明来源:云渲染教程网
友情提示:本站内容均为网友发布,并不代表本站立场,如果本站的信息无意侵犯了您的版权,请联系我们及时处理,分享目的仅供大家学习与参考,不代表云渲染农场的立场!