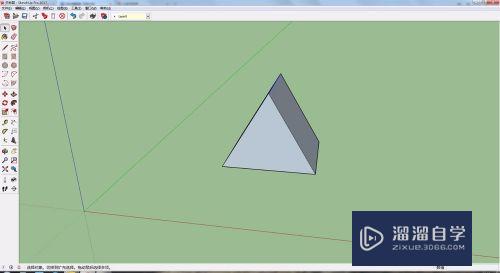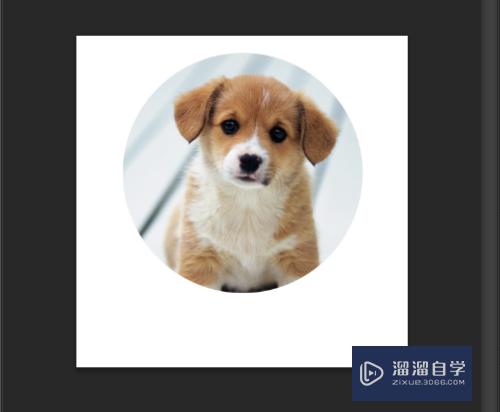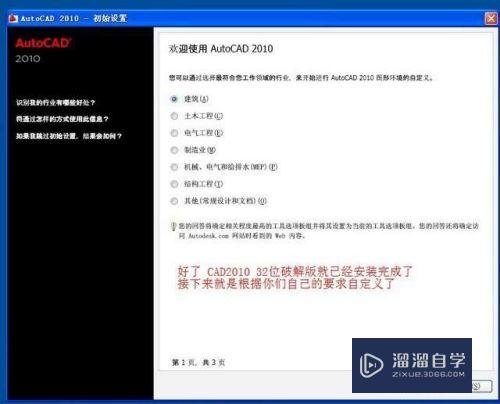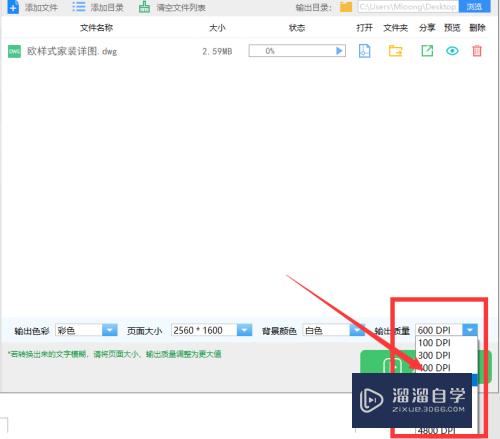Photoshop怎么画出暗质感的球体(怎样在ps画出球体效果)优质
在Photoshop里面画图时。有时候需要一个晶透的效果。那么Photoshop怎么画出暗质感的球体呢?主要用到Photoshop里的图层样式绘制重点为明暗关系。小渲这就来详细的介绍。

工具/软件
硬件型号:华硕无畏15
系统版本:Windows7
所需软件:Photoshop 2016
方法/步骤
第1步
先用形状工具画个纯色的圆形

第2步
添加图层样式。来个暗色的内发光 使得球体出现边缘
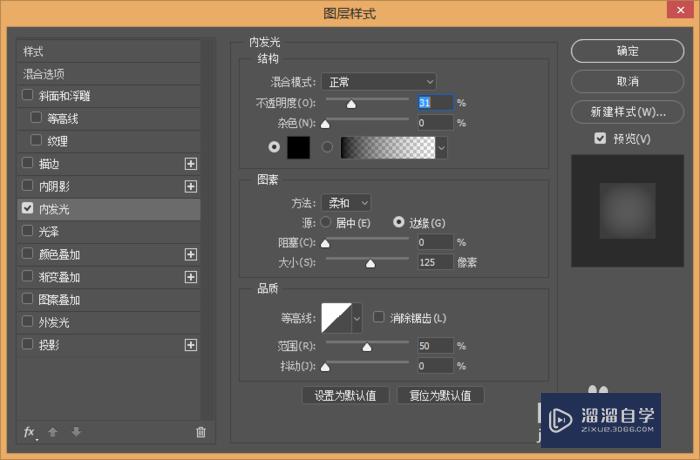
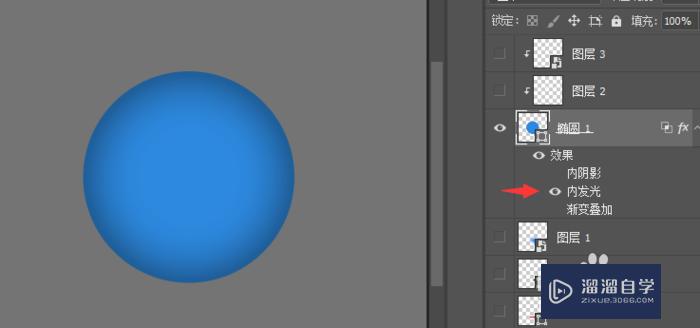
第3步
用特别亮到基本色的 渐变叠加 打出高光点
小技巧:设置好数值后可以用鼠标直接在圆上拖动 然后再点对话框的确定
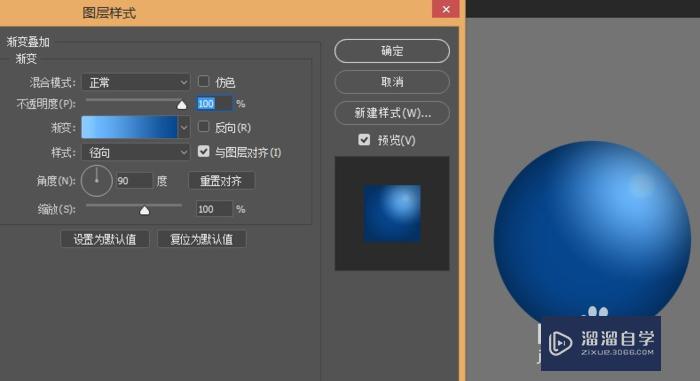
第4步
加个内阴影 打出球上的反光
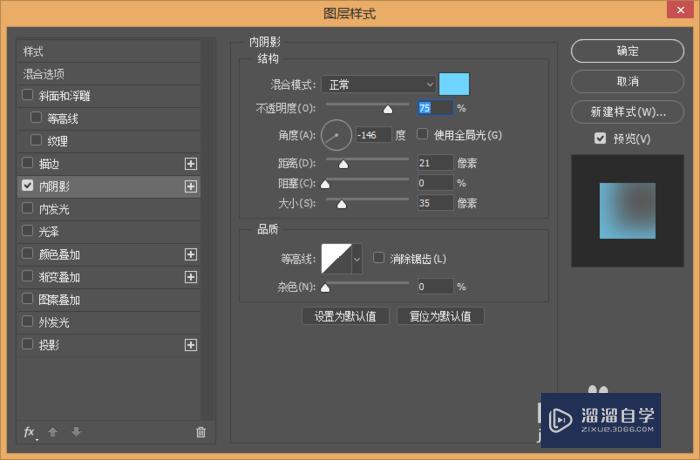
第5步
用一个压扁的圆形(形状工具)打出实投影
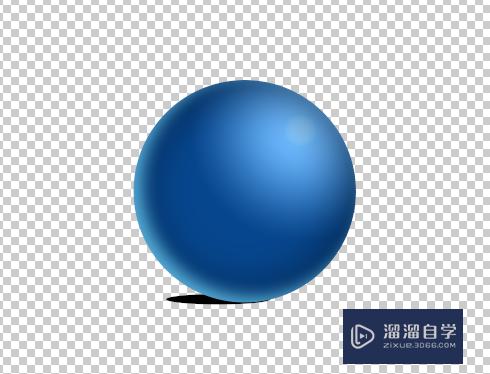
第6步
再用同样的方法来个虚投影
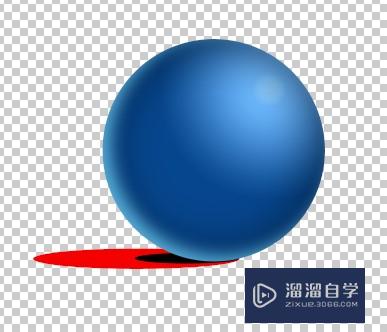
第7步
把虚投影颜色改为黑色
对两个投影的形状 在属性面板里把羽化加大
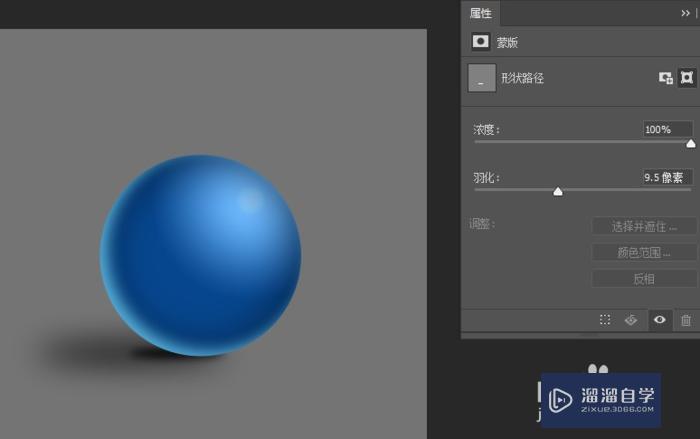
第8步
在投影图层上方新建图层 用蓝色画笔做一个环境的反光
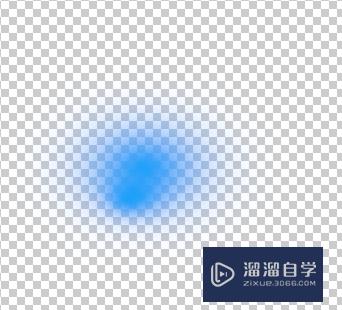

第9步
再分别新建图层点出 两个光点 用剪贴蒙版把它们限制在球体上。就完成了!

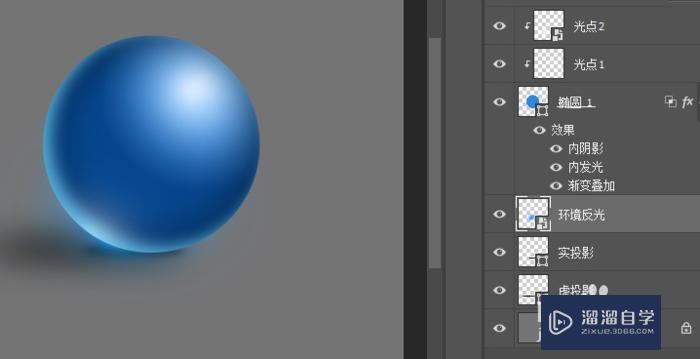
以上关于“Photoshop怎么画出暗质感的球体(怎样在ps画出球体效果)”的内容小渲今天就介绍到这里。希望这篇文章能够帮助到小伙伴们解决问题。如果觉得教程不详细的话。可以在本站搜索相关的教程学习哦!
更多精选教程文章推荐
以上是由资深渲染大师 小渲 整理编辑的,如果觉得对你有帮助,可以收藏或分享给身边的人
本文标题:Photoshop怎么画出暗质感的球体(怎样在ps画出球体效果)
本文地址:http://www.hszkedu.com/57897.html ,转载请注明来源:云渲染教程网
友情提示:本站内容均为网友发布,并不代表本站立场,如果本站的信息无意侵犯了您的版权,请联系我们及时处理,分享目的仅供大家学习与参考,不代表云渲染农场的立场!
本文地址:http://www.hszkedu.com/57897.html ,转载请注明来源:云渲染教程网
友情提示:本站内容均为网友发布,并不代表本站立场,如果本站的信息无意侵犯了您的版权,请联系我们及时处理,分享目的仅供大家学习与参考,不代表云渲染农场的立场!