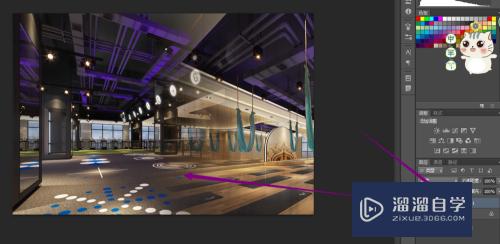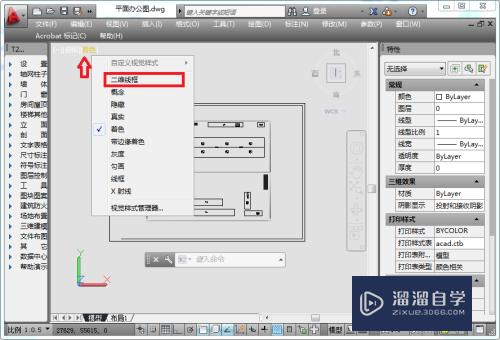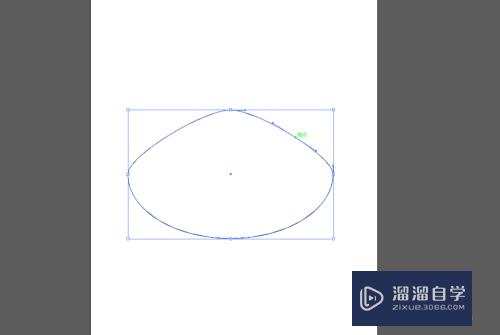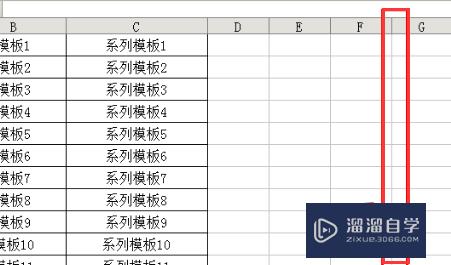PS如何制作简单的球体(ps如何制作简单的球体图案)优质
PS是一个专业的图片照片制作处理软件。并且还能够进行简单的3D效果制作。很多小伙伴可能对此并不熟悉。那么本次以PS如何制作简单的球体为例。来分享步骤给大家。
工具/软件
硬件型号:雷神(ThundeRobot)911Zero
系统版本:Windows7
所需软件:PS CSS
方法/步骤
第1步
打开Photoshop软件;
第2步
新建一个前景色为黑色。背景色为白色。内容为白色的 RGB文件;
第3步
新建图层。在工具箱中选择渐变工具。使用径向渐变。填充由中心白色至边缘黑色的渐变;
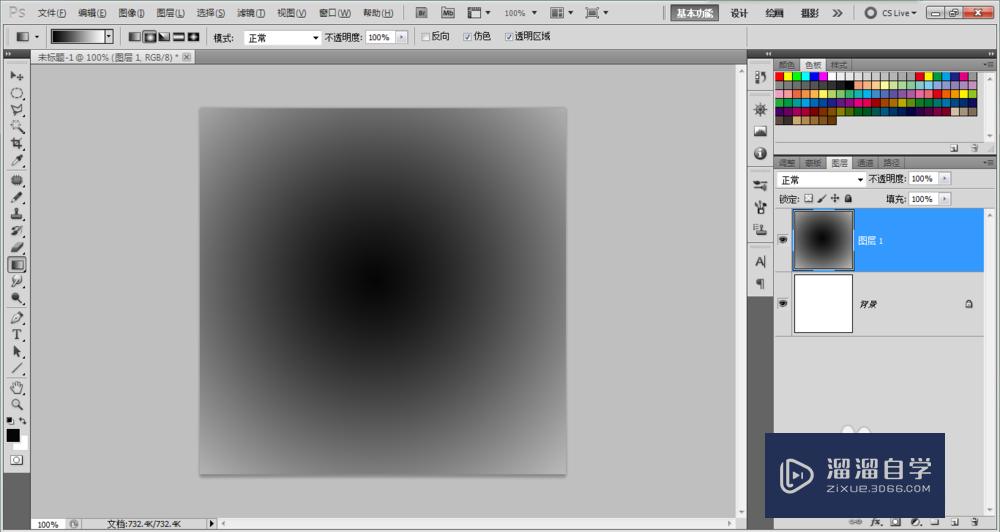
第4步
执行“滤镜”>“扭曲”>“玻璃”命令。设置和效果如图:
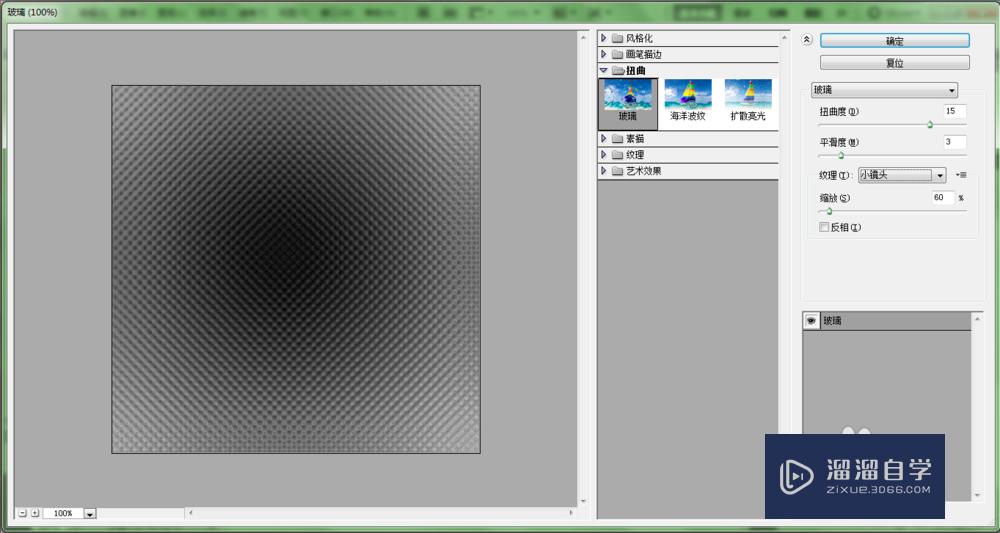
第5步
用椭圆选择工具画出一个正圆。然后执行“选择”>“反选”或者按shift+Ctrl+I反向。用Delete键删除处理。再反向选择恢复原来的圆形选区;
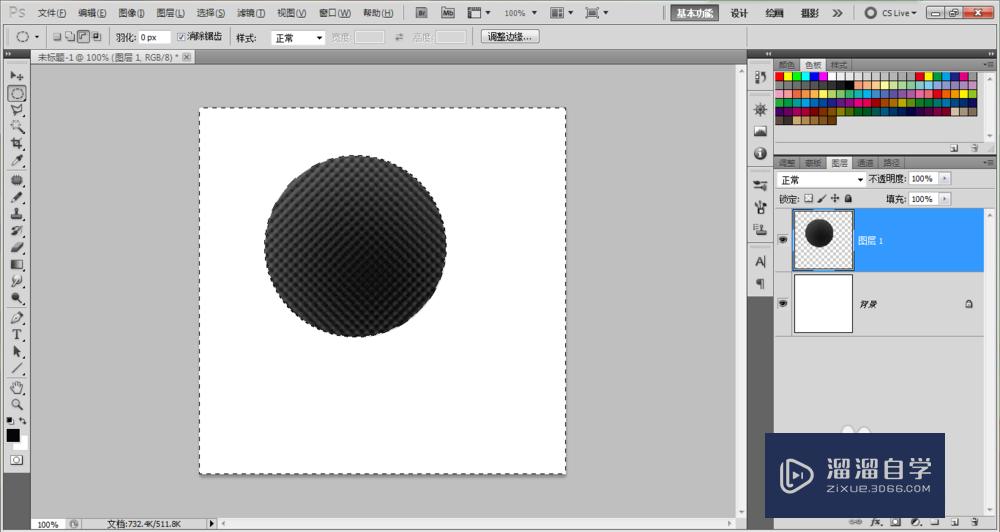
第6步
执行“滤镜”>“扭曲”>“球面化”命令。设置如图所示:

第7步
执行“图像”>“调整”>“亮度对比度”命令。设置好效果如图所示:
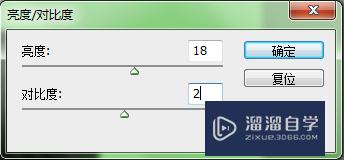

第8步
执行“滤镜”>“渲染”>“镜头光晕”命令。设置和效果如图所示:
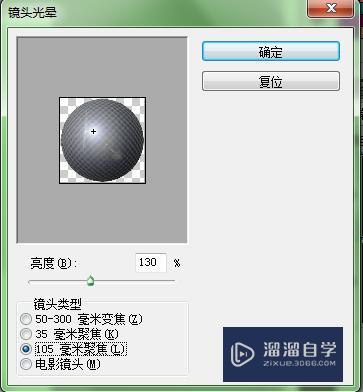

第9步
在“图层1”按Ctrl+J复制为“图层1副本”。按Ctrl+T进行扭曲。调整好合适位置。并把“图层1副本”拉到“图层1”下方;
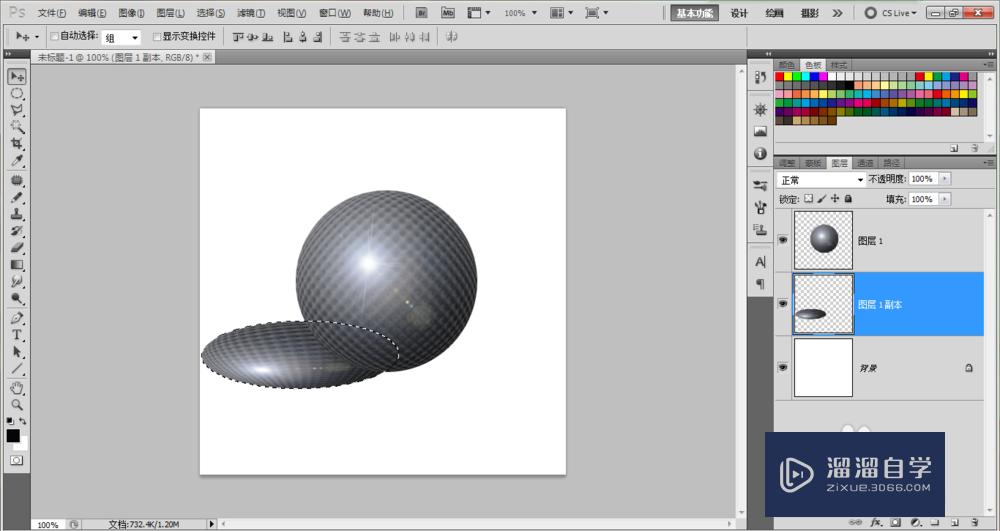
第10步
执行“滤镜”>“模糊”>“高斯模糊”命令。设置如图所示。点击确定。再把“图层1副本”稍微调整位置即可。阴影就这样做好;
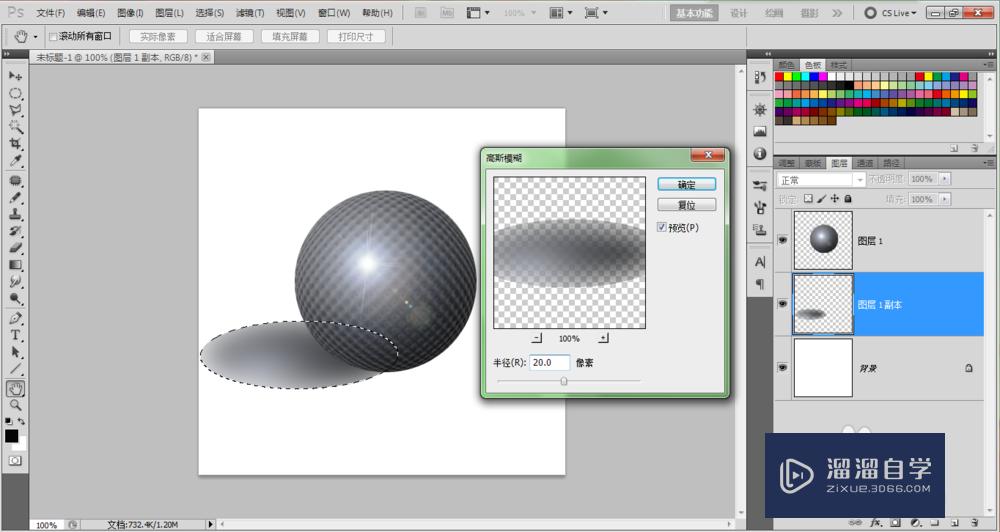
第11步
最终效果如下:

以上关于“PS如何制作简单的球体(ps如何制作简单的球体图案)”的内容小渲今天就介绍到这里。希望这篇文章能够帮助到小伙伴们解决问题。如果觉得教程不详细的话。可以在本站搜索相关的教程学习哦!
更多精选教程文章推荐
以上是由资深渲染大师 小渲 整理编辑的,如果觉得对你有帮助,可以收藏或分享给身边的人
本文标题:PS如何制作简单的球体(ps如何制作简单的球体图案)
本文地址:http://www.hszkedu.com/57902.html ,转载请注明来源:云渲染教程网
友情提示:本站内容均为网友发布,并不代表本站立场,如果本站的信息无意侵犯了您的版权,请联系我们及时处理,分享目的仅供大家学习与参考,不代表云渲染农场的立场!
本文地址:http://www.hszkedu.com/57902.html ,转载请注明来源:云渲染教程网
友情提示:本站内容均为网友发布,并不代表本站立场,如果本站的信息无意侵犯了您的版权,请联系我们及时处理,分享目的仅供大家学习与参考,不代表云渲染农场的立场!