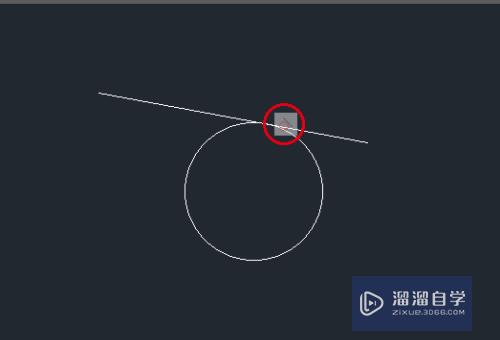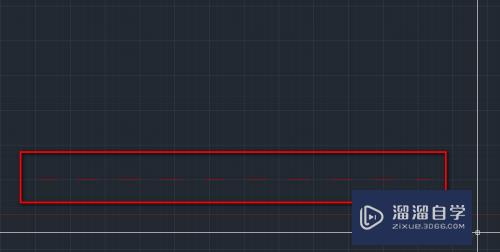PS怎么给文字制作尾(ps怎么给文字制作尾段效果)优质
很多小伙伴想要让自己在PS里面的文字更加好看。但是却不知道PS怎么给文字制作尾。其实利用PS软件自带的动感模”。切变滤镜和自由变换工具。轻松制作飘逸的尾巴字。其实也可以称为秀发字。详细效果与步骤如下:

工具/软件
硬件型号:华硕无畏15
系统版本:Windows7
所需软件:PS CS3
步骤/方法
第1步
点击菜单栏“文件”→“新建”。设定宽度。高度。模式为“RGB颜色”。
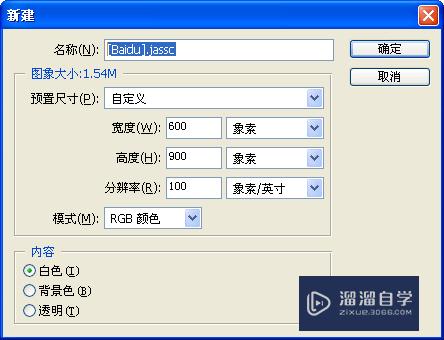
第2步
点击工具箱上的文字工具。

第3步
在画布上输入文字。

第4步
按住Ctrl键。点击图层管理器上的文字图层。

第5步
画布上的文字轮廓被选中。

第6步
点击工具箱上的渐变工具。

第7步
选中彩虹渐变。

第8步
在画布上按住鼠标左键。拖拉。得到如下渐变效果。

第9步
复制文字图层为副本。

第10步
点击菜单栏“滤镜”→“模糊”→“动感模糊”。“角度”设定为-90。“距离”设定为195。
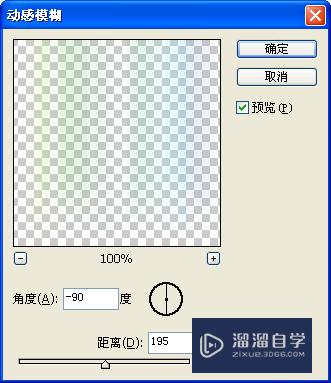
第11步
点“确定”后的效果图。

第12步
在文字上绘制如下大小选区。

第13步
点击菜单栏“滤镜”→“扭曲”→“切变”。曲线如下。“未定义区域”设定为折回。
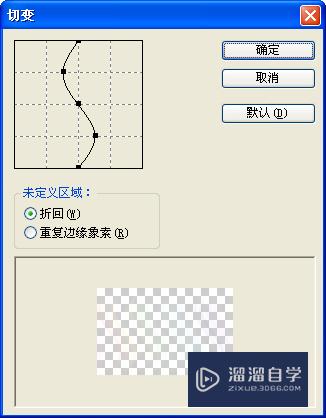
第14步
点“确定”后切记不要取消选区。

第15步
按键盘上的Ctrl+T键。画布上出现自由变换框。在框上按鼠标右键。点“扭曲”。

第16步
调整选区如下。
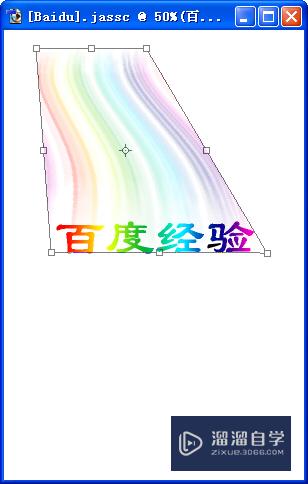
第17步
点击菜单栏“图像”→“修正”。默认设置就可以。点“确定”。

第18步
最终效果图。

以上关于“PS怎么给文字制作尾(ps怎么给文字制作尾段效果)”的内容小渲今天就介绍到这里。希望这篇文章能够帮助到小伙伴们解决问题。如果觉得教程不详细的话。可以在本站搜索相关的教程学习哦!
更多精选教程文章推荐
以上是由资深渲染大师 小渲 整理编辑的,如果觉得对你有帮助,可以收藏或分享给身边的人
本文标题:PS怎么给文字制作尾(ps怎么给文字制作尾段效果)
本文地址:http://www.hszkedu.com/57914.html ,转载请注明来源:云渲染教程网
友情提示:本站内容均为网友发布,并不代表本站立场,如果本站的信息无意侵犯了您的版权,请联系我们及时处理,分享目的仅供大家学习与参考,不代表云渲染农场的立场!
本文地址:http://www.hszkedu.com/57914.html ,转载请注明来源:云渲染教程网
友情提示:本站内容均为网友发布,并不代表本站立场,如果本站的信息无意侵犯了您的版权,请联系我们及时处理,分享目的仅供大家学习与参考,不代表云渲染农场的立场!