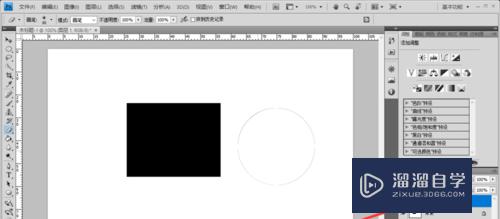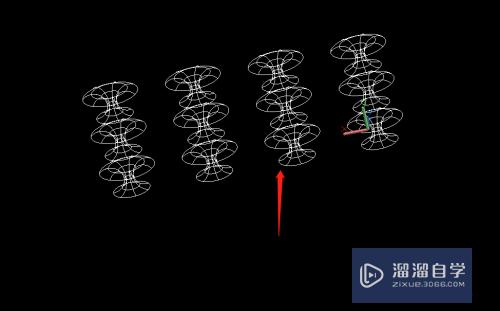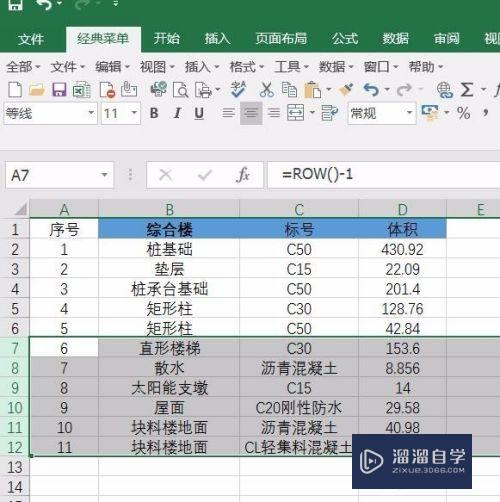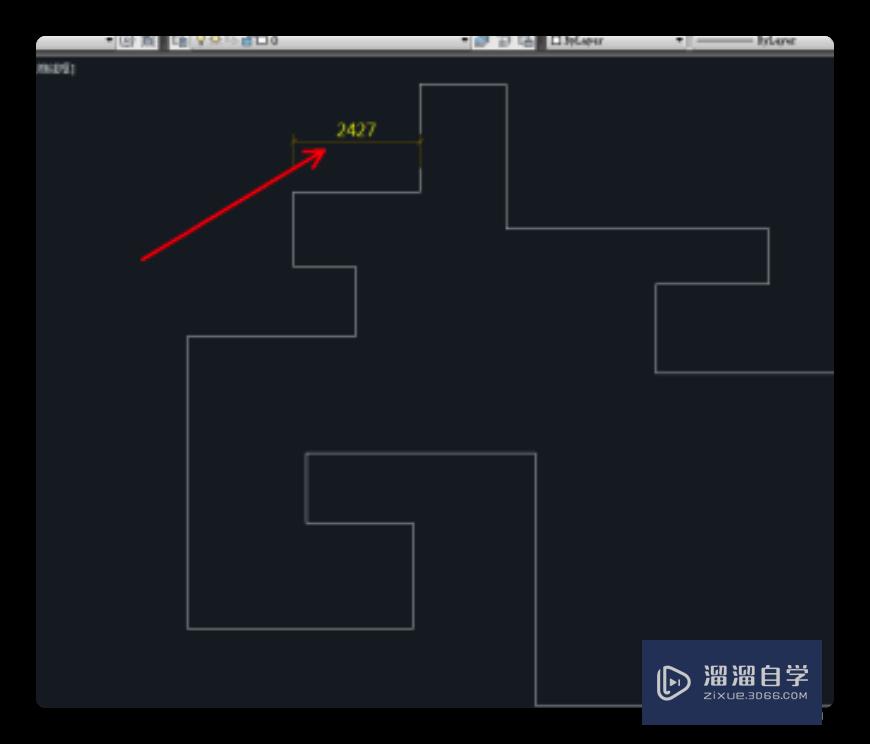PS怎么做毛球球(ps怎么做毛球球的图案)优质
PS是一款非常受欢迎的图像设计及处理软件。在PS里面我们可以绘制出非常逼真的物体。因此有很多产品图也是使用PS来制作的。所以我们需要学会各种物体的制作方法。例如PS怎么做毛球球。今天一起来看看吧!
工具/软件
硬件型号:惠普(HP)暗影精灵8
系统版本:Windows7
所需软件:PS2018
方法/步骤
第1步
打开ps 新建文件如图 【Ctrl】+【N】
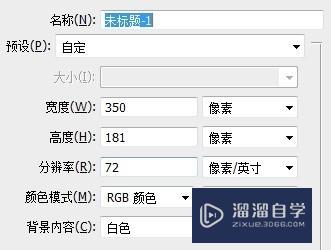
第2步
新建图层 【Ctrl】+【J】。画圆。填充颜色。(这个根据个人喜好)

第3步
滤镜—添加杂色。20% 高斯分布.
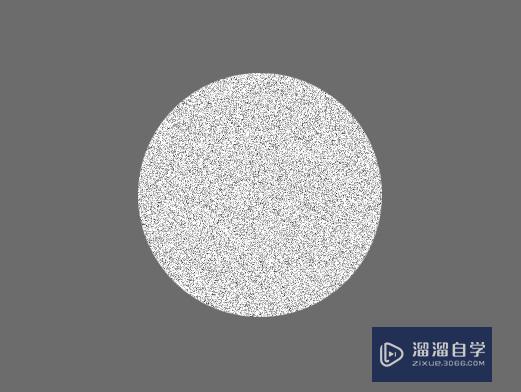
第4步
滤镜—高斯模糊。半径1.5像素。
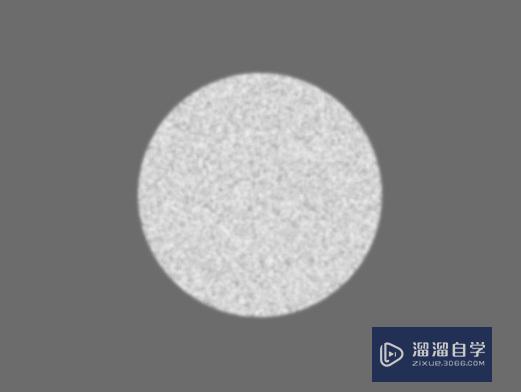
第5步
滤镜—径向模糊。数量30。缩放。

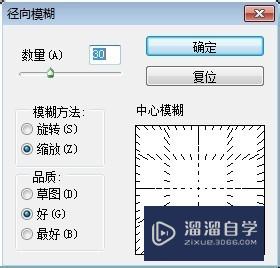
第6步
关键性步骤,涂抹工具。2像素。强度80% 在图像边缘处涂抹。以至产生毛毛的效果。其实很简单。需要耐心。


第7步
新建阴影图层和高光图层。阴影图层正片叠底。绘制半透明黑色。高光图层叠加。绘制半透明白色

第8步
添加阴影。调整细节。

以上关于“PS怎么做毛球球(ps怎么做毛球球的图案)”的内容小渲今天就介绍到这里。希望这篇文章能够帮助到小伙伴们解决问题。如果觉得教程不详细的话。可以在本站搜索相关的教程学习哦!
更多精选教程文章推荐
以上是由资深渲染大师 小渲 整理编辑的,如果觉得对你有帮助,可以收藏或分享给身边的人
本文标题:PS怎么做毛球球(ps怎么做毛球球的图案)
本文地址:http://www.hszkedu.com/57918.html ,转载请注明来源:云渲染教程网
友情提示:本站内容均为网友发布,并不代表本站立场,如果本站的信息无意侵犯了您的版权,请联系我们及时处理,分享目的仅供大家学习与参考,不代表云渲染农场的立场!
本文地址:http://www.hszkedu.com/57918.html ,转载请注明来源:云渲染教程网
友情提示:本站内容均为网友发布,并不代表本站立场,如果本站的信息无意侵犯了您的版权,请联系我们及时处理,分享目的仅供大家学习与参考,不代表云渲染农场的立场!