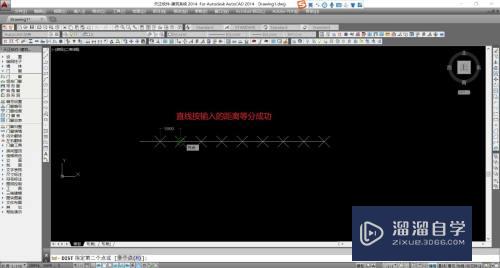PS怎么排版大段文字(ps怎么排版大段文字内容)优质
PS是一款非常受欢迎的图像设计及处理软件。能够进行各种修改和编辑。其中也有文字排版的编辑。很多小伙伴都不知道PS怎么排版大段文字?其实PS里面有一个便捷的功能可以帮助我们。快来看看吧!
工具/软件
硬件型号:小新Pro14
系统版本:Windows7
所需软件:PS 2016
方法/步骤
第1步
新建画布。点击文字工具
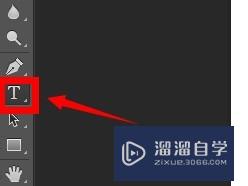
第2步
在画布上画一个框。把文字输入到里面。如果看不到字。说明你的字太小或者太多。或者颜色是白色的。背景也是白色的。你看不到而已~
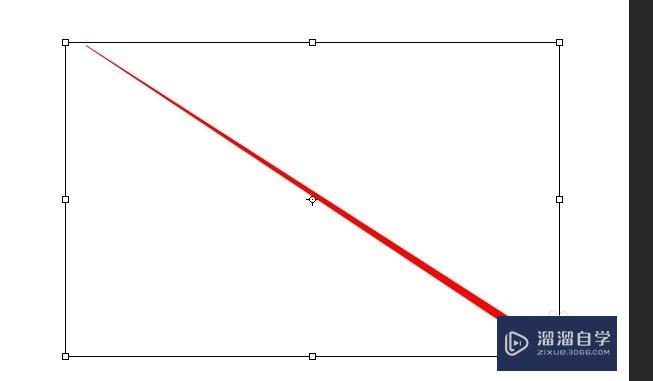
第3步
写好字后。右击。选择全选
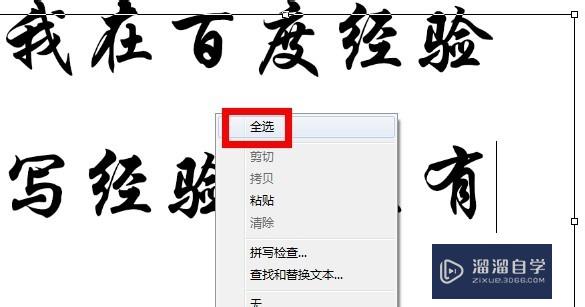
第4步
点击菜单栏的切换字符和段落面板
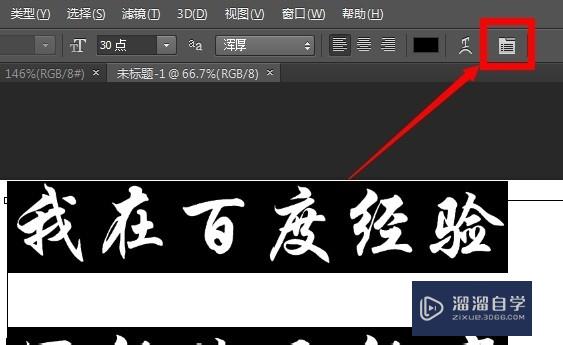
第5步
面板里面可以更改行间距。行间距太大的话。很多文字会跑到画布外面看不到的地方~
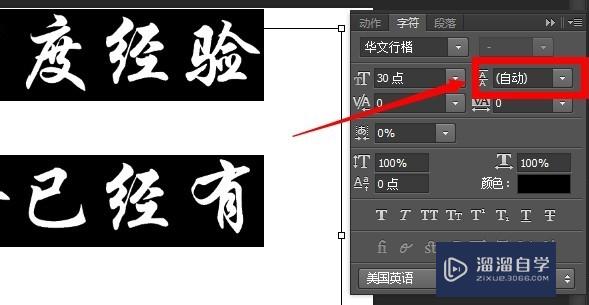
第6步
还可以点击颜色。更改文字的颜色
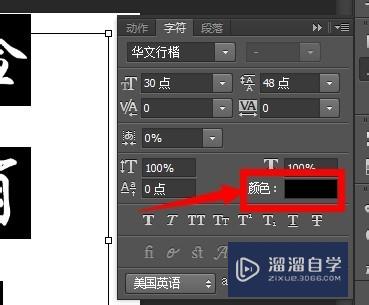
第7步
还可以更改文字的字体和字号大小。其他参数的更改在这里就不赘述了。小伙伴们多动手试一下~
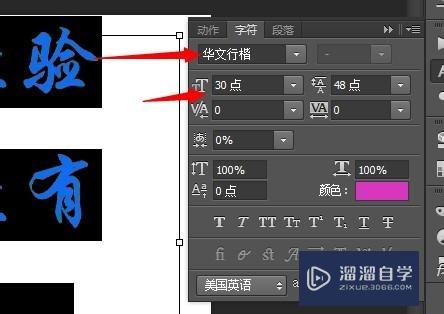
第8步
最后。点击右上角小勾。或者按enter确定。完成文字编辑。不满意的话可以重新编辑~
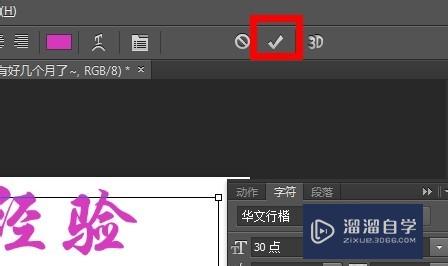

以上关于“PS怎么排版大段文字(ps怎么排版大段文字内容)”的内容小渲今天就介绍到这里。希望这篇文章能够帮助到小伙伴们解决问题。如果觉得教程不详细的话。可以在本站搜索相关的教程学习哦!
更多精选教程文章推荐
以上是由资深渲染大师 小渲 整理编辑的,如果觉得对你有帮助,可以收藏或分享给身边的人
本文标题:PS怎么排版大段文字(ps怎么排版大段文字内容)
本文地址:http://www.hszkedu.com/57921.html ,转载请注明来源:云渲染教程网
友情提示:本站内容均为网友发布,并不代表本站立场,如果本站的信息无意侵犯了您的版权,请联系我们及时处理,分享目的仅供大家学习与参考,不代表云渲染农场的立场!
本文地址:http://www.hszkedu.com/57921.html ,转载请注明来源:云渲染教程网
友情提示:本站内容均为网友发布,并不代表本站立场,如果本站的信息无意侵犯了您的版权,请联系我们及时处理,分享目的仅供大家学习与参考,不代表云渲染农场的立场!