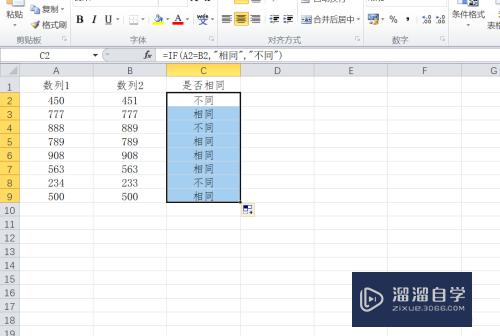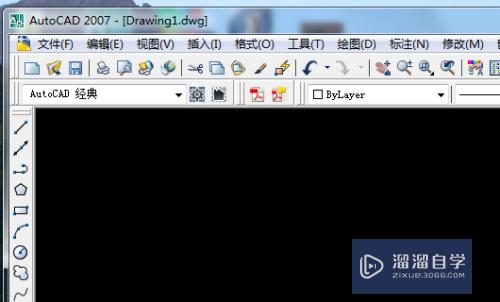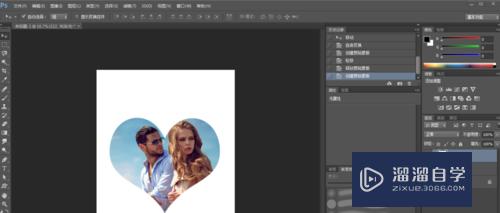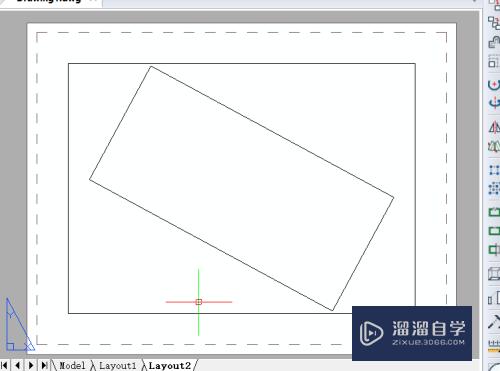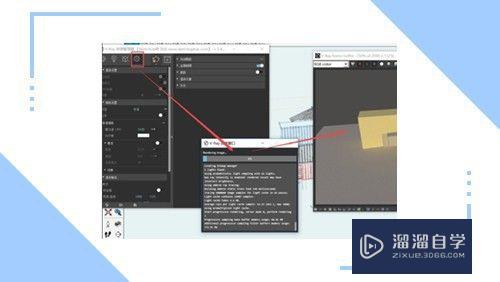PS怎么给照片P上胡子优质
我们知道可以利用PS去掉胡子。反过来我们也可以给人物添加胡子。让人物看起来更加个性。但是PS怎么给照片P上胡子?小渲来告诉大家一个方法。即可制作出逼真的胡子。
工具/软件
硬件型号:神舟(HASEE)战神Z7-DA7NP
系统版本:Windows7
所需软件:PS 2016
方法/步骤
第1步
打开素材图片。在图层面板新建一个空白图层;
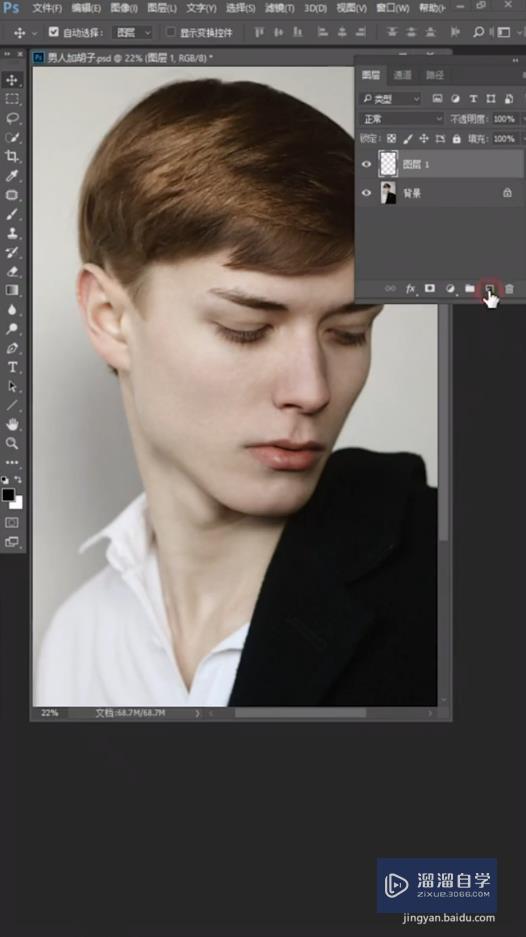
第2步
然后在左侧菜单栏选画笔工具。选一个和胡子接近的颜色;
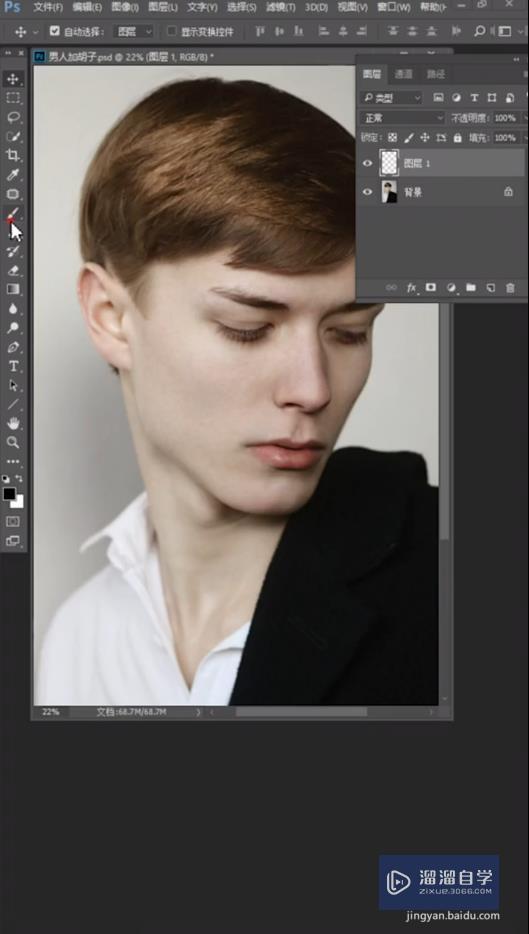
第3步
菜单栏的不透明度。流量都为100%。硬度调整为0;
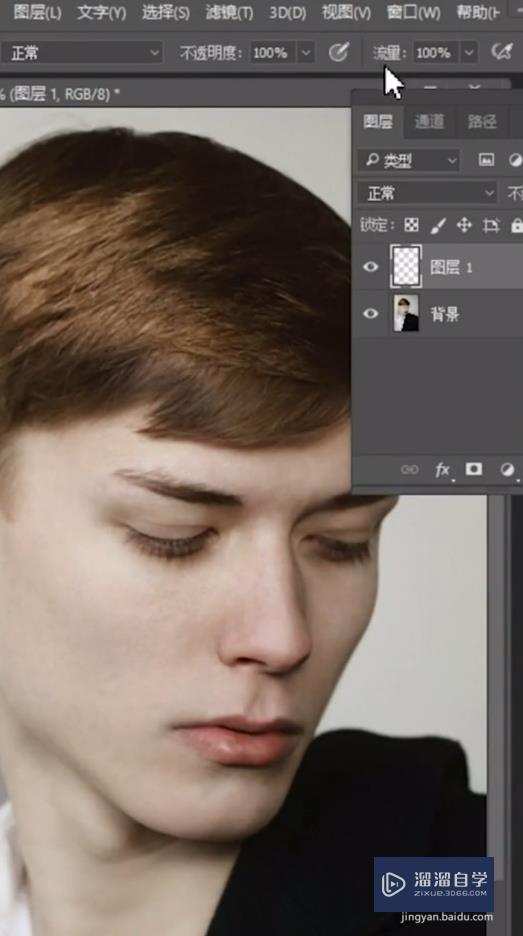
第4步
接着在下巴部位涂抹两下。在菜单栏图像选择滤镜-杂色。设置添加杂色为20%;
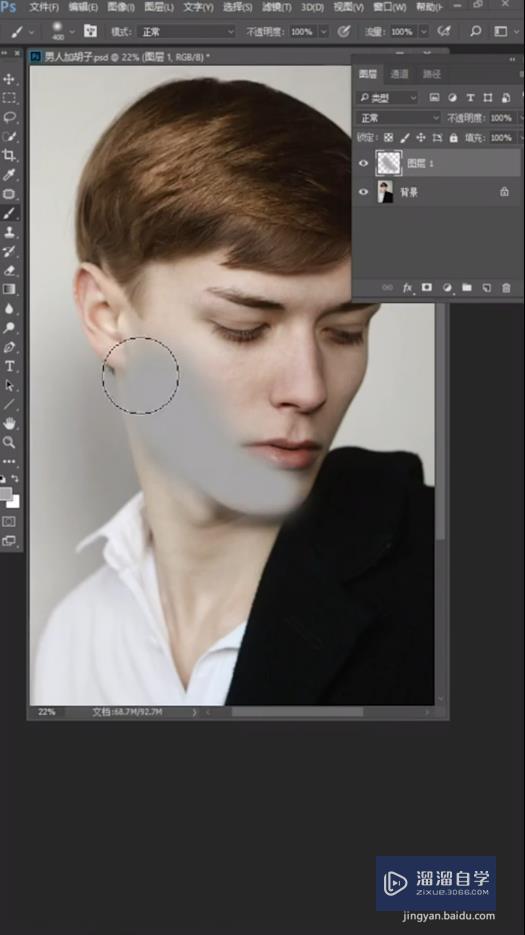
第5步
再次在菜单栏选择滤镜-模糊-径向模糊。再选滤镜-模糊-高斯模糊。设置模糊值;
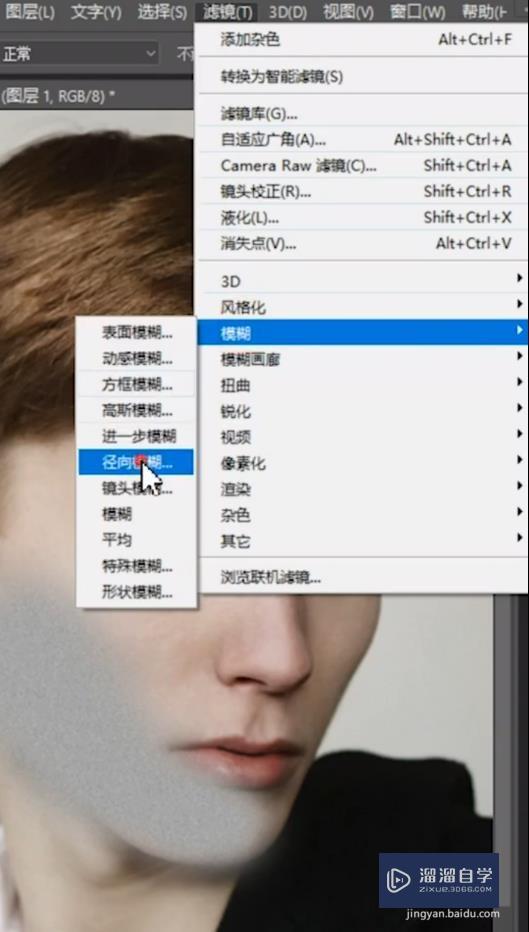
第6步
最后将图层混合模式改为正片叠底。利用黑色画笔工具涂抹一下过度的更自然;
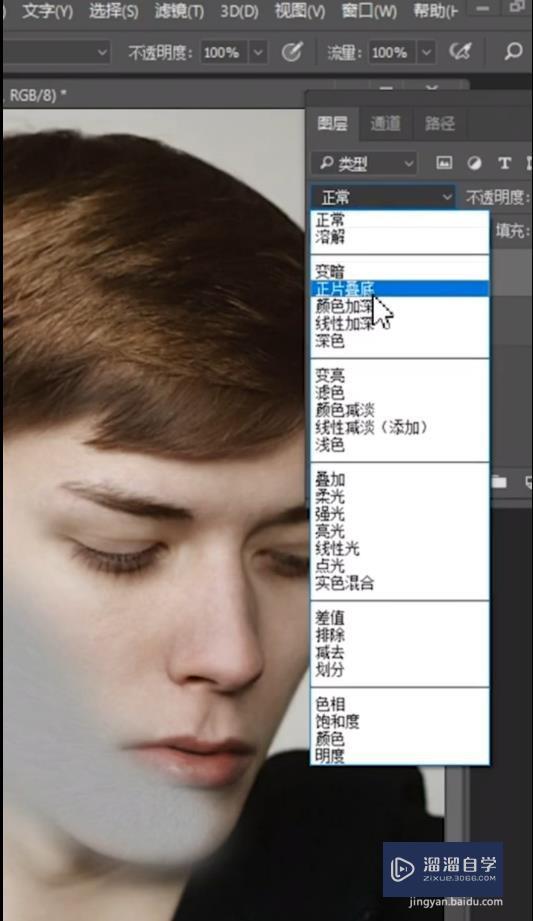
以上关于“PS怎么给照片P上胡子”的内容小渲今天就介绍到这里。希望这篇文章能够帮助到小伙伴们解决问题。如果觉得教程不详细的话。可以在本站搜索相关的教程学习哦!
更多精选教程文章推荐
以上是由资深渲染大师 小渲 整理编辑的,如果觉得对你有帮助,可以收藏或分享给身边的人
本文标题:PS怎么给照片P上胡子
本文地址:http://www.hszkedu.com/57928.html ,转载请注明来源:云渲染教程网
友情提示:本站内容均为网友发布,并不代表本站立场,如果本站的信息无意侵犯了您的版权,请联系我们及时处理,分享目的仅供大家学习与参考,不代表云渲染农场的立场!
本文地址:http://www.hszkedu.com/57928.html ,转载请注明来源:云渲染教程网
友情提示:本站内容均为网友发布,并不代表本站立场,如果本站的信息无意侵犯了您的版权,请联系我们及时处理,分享目的仅供大家学习与参考,不代表云渲染农场的立场!