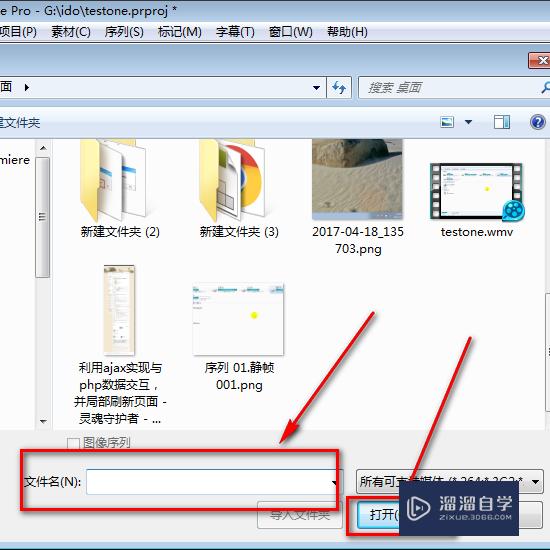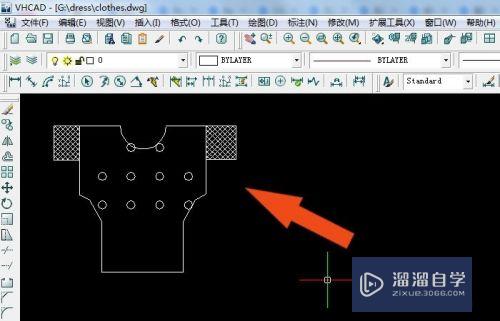PPT怎么用PS中的取色器功能(ppt怎么用ps中的取色器功能抠图)优质
PPT版本不高。没有取色器。常常吸不到自己想要的颜色搭配。空PPT有模板却不知道如何调出最纯正最接近原色的色彩。下面小渲来详细的解答PPT怎么用PS中的取色器功能的。

工具/软件
硬件型号:华为MateBook D 14
系统版本:Windows7
所需软件:PPT。PS
方法/步骤
第1步
方法一:小型软件取色
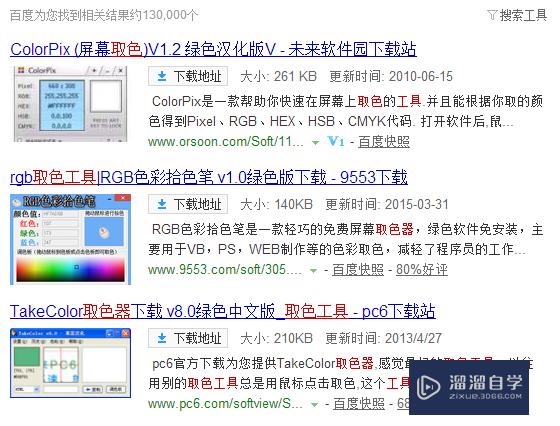
第2步
方法二:打开常用软件。使用截图功能
第3步
如搜狗输入法。估计是大家的电脑输入必备软件。开机自动启动就省去了打开其他软件的麻烦。

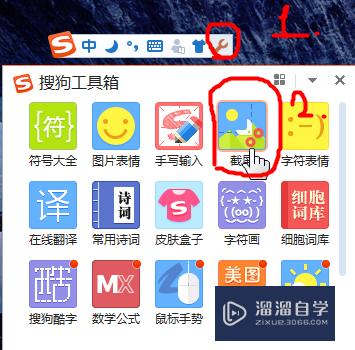
第4步
如图启动。便可以看到活动窗口下方出现的小色块。以及后方的三项数据。那就是取色结果的RGB(红绿蓝)模式结果。
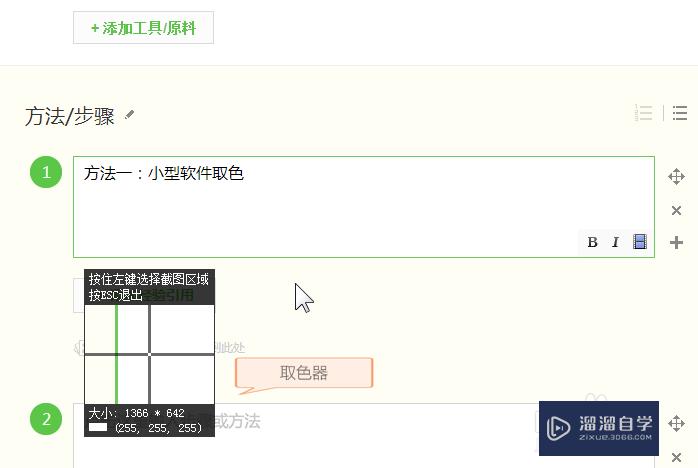
第5步
之后便在PPT或WPS演示中打开文字颜色——其他颜色。弹出窗口下方输入按顺序(R,G,B)读入数值就好了。
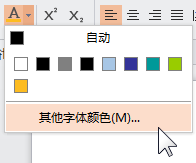
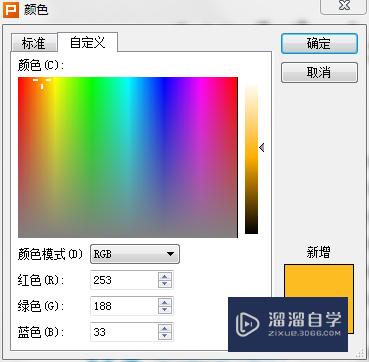
以上关于“PPT怎么用PS中的取色器功能(ppt怎么用ps中的取色器功能抠图)”的内容小渲今天就介绍到这里。希望这篇文章能够帮助到小伙伴们解决问题。如果觉得教程不详细的话。可以在本站搜索相关的教程学习哦!
更多精选教程文章推荐
以上是由资深渲染大师 小渲 整理编辑的,如果觉得对你有帮助,可以收藏或分享给身边的人
本文标题:PPT怎么用PS中的取色器功能(ppt怎么用ps中的取色器功能抠图)
本文地址:http://www.hszkedu.com/57930.html ,转载请注明来源:云渲染教程网
友情提示:本站内容均为网友发布,并不代表本站立场,如果本站的信息无意侵犯了您的版权,请联系我们及时处理,分享目的仅供大家学习与参考,不代表云渲染农场的立场!
本文地址:http://www.hszkedu.com/57930.html ,转载请注明来源:云渲染教程网
友情提示:本站内容均为网友发布,并不代表本站立场,如果本站的信息无意侵犯了您的版权,请联系我们及时处理,分享目的仅供大家学习与参考,不代表云渲染农场的立场!