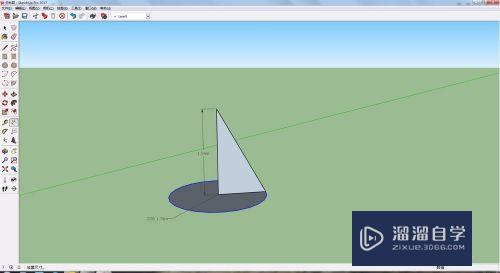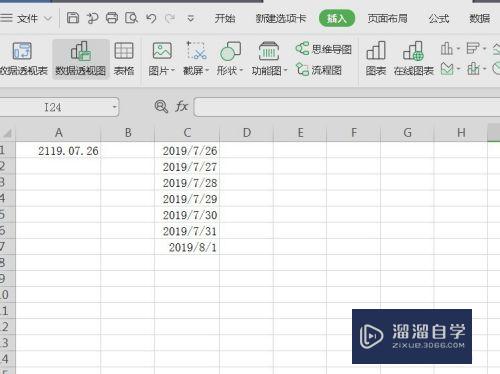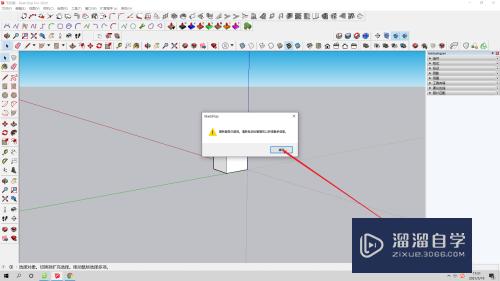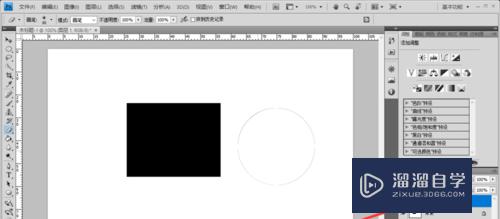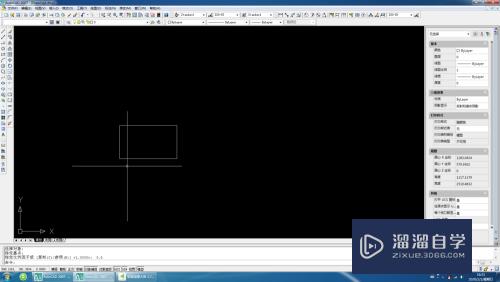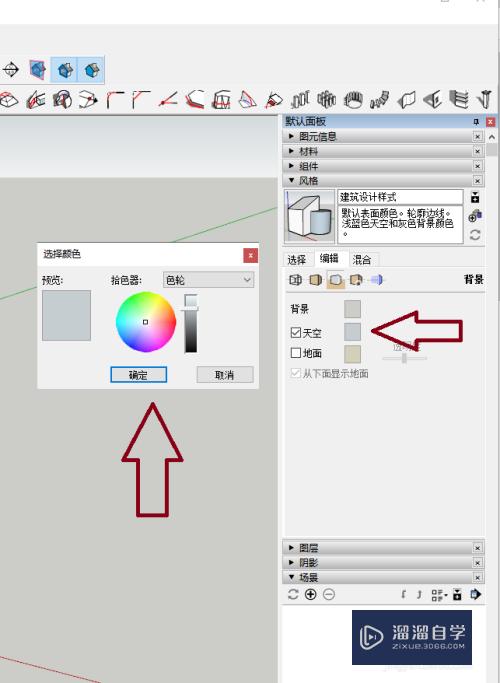Photoshop怎么给人物加上胡子优质
现在很多男孩都喜欢给自己留些胡须。以彰显自己的个性。这样才显得成熟有魅力。但是又不知道自己蓄什么样的胡须合适。那么你可以使用PS来调整看看。下面来和大家讲解一下Photoshop怎么给人物加上胡子的。

工具/软件
硬件型号:雷神(ThundeRobot)911Zero
系统版本:Windows7
所需软件:Photoshop 2016
方法/步骤
第1步
打开准备处理的照片。选择“背景图层”。单击右键选择“复制图层”。新建一张命名为“胡须”的图层。
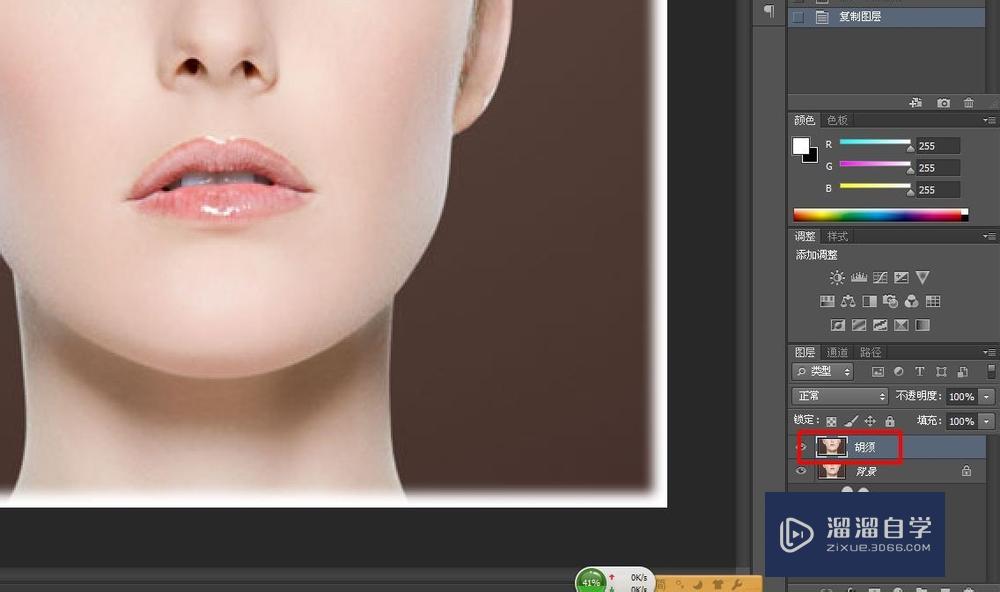
第2步
把前景色改为灰色。双击工具箱中的前景色图标。打开拾色器。选择灰色。单击确定。
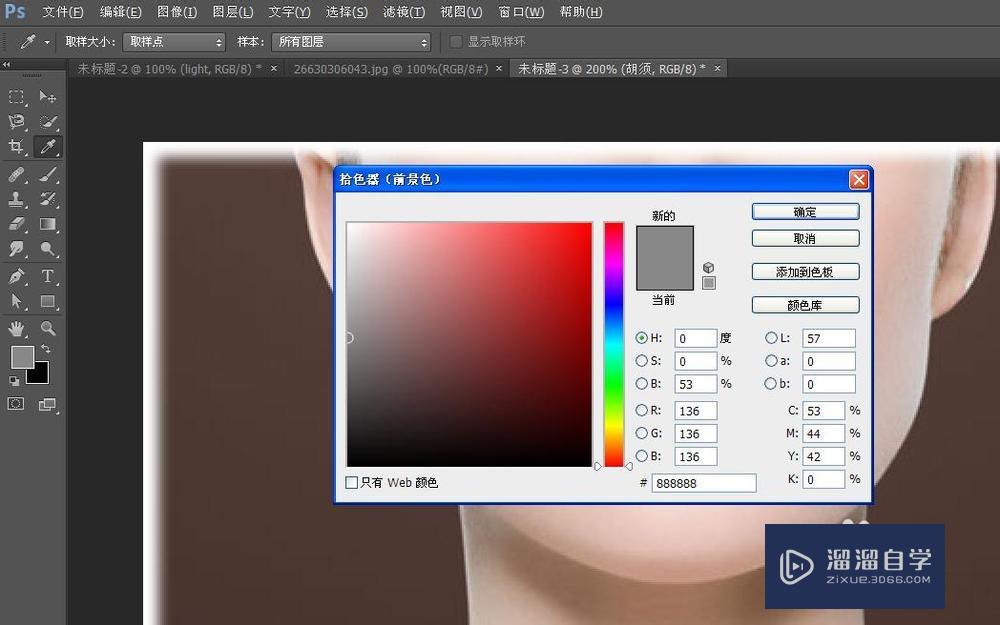
第3步
在工具箱中选择“钢笔工具”。勾画出胡子的轮廓。
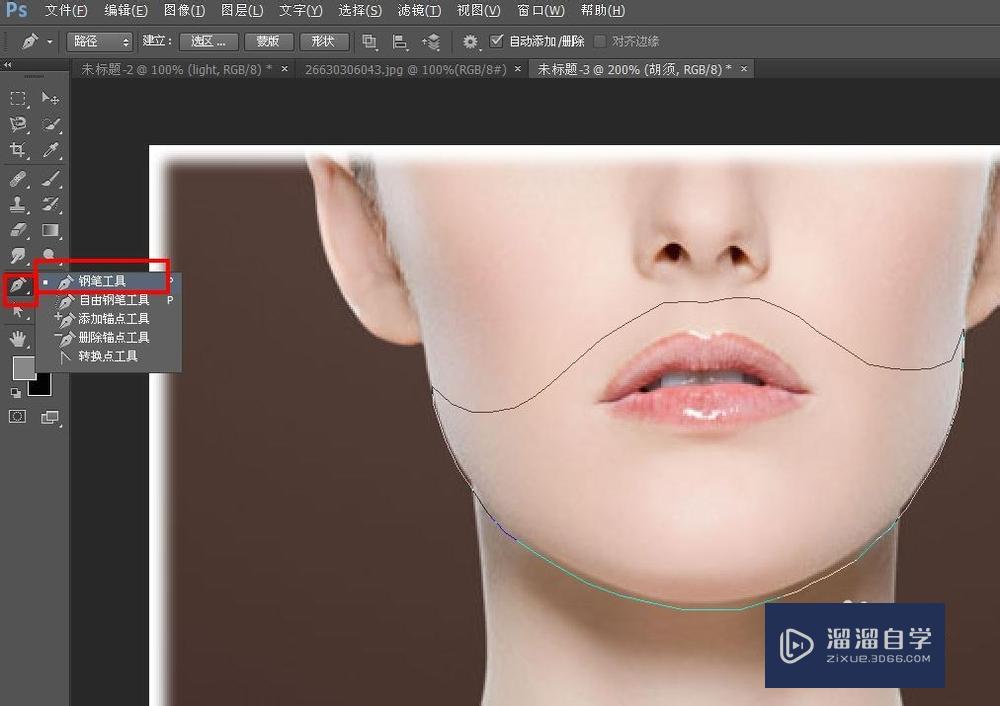
第4步
现在把图层面板转换到路径面板。单击“将路径存储为选区”按钮。将路径转换为选区。
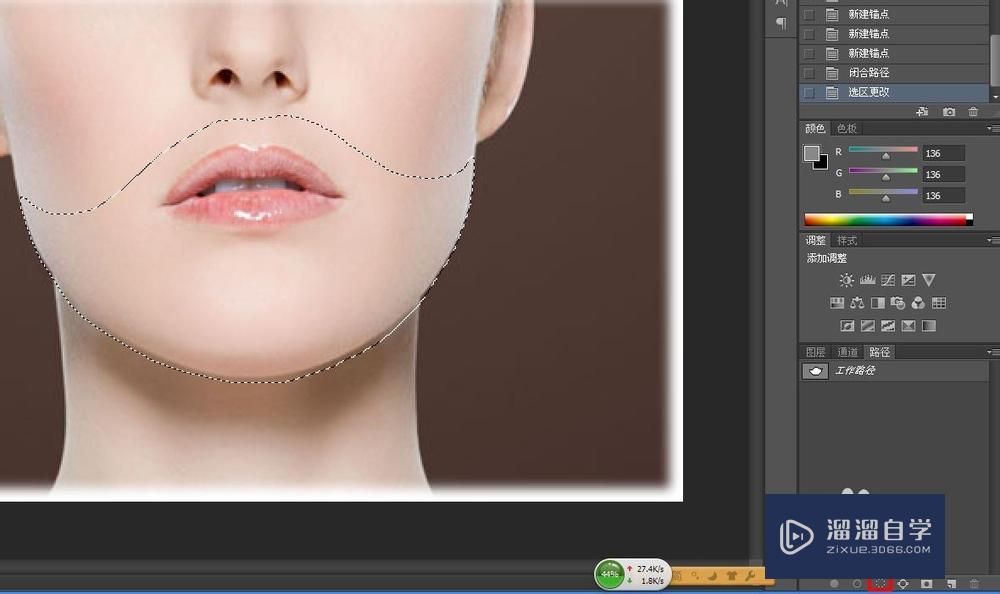
第5步
新建图层1。按住Ctrl的同时点击图层1。转到通道面板。单击“将选区存储为通道”按钮。创建Alpha 1。
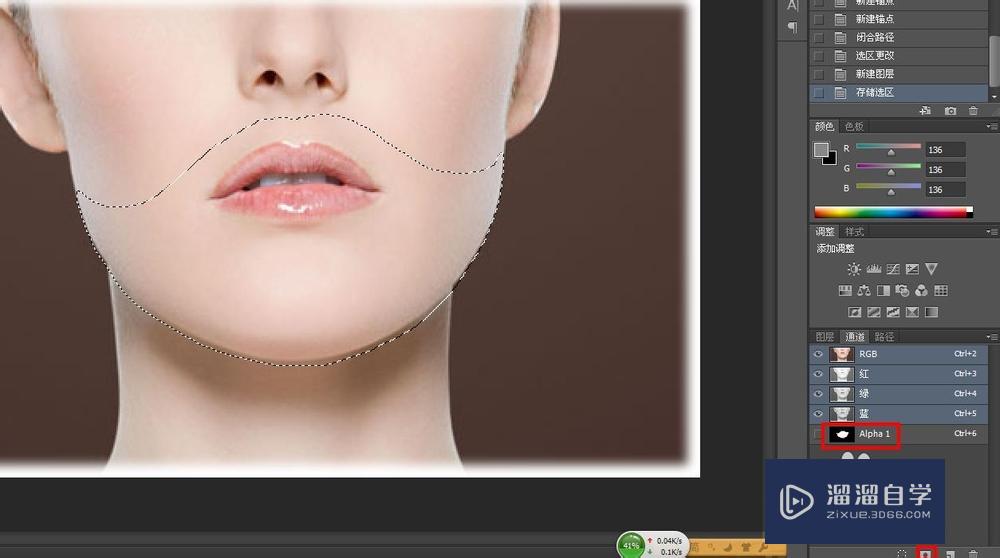
第6步
选定图层1。选择工具箱“钢笔工具”。勾勒出嘴的轮廓。
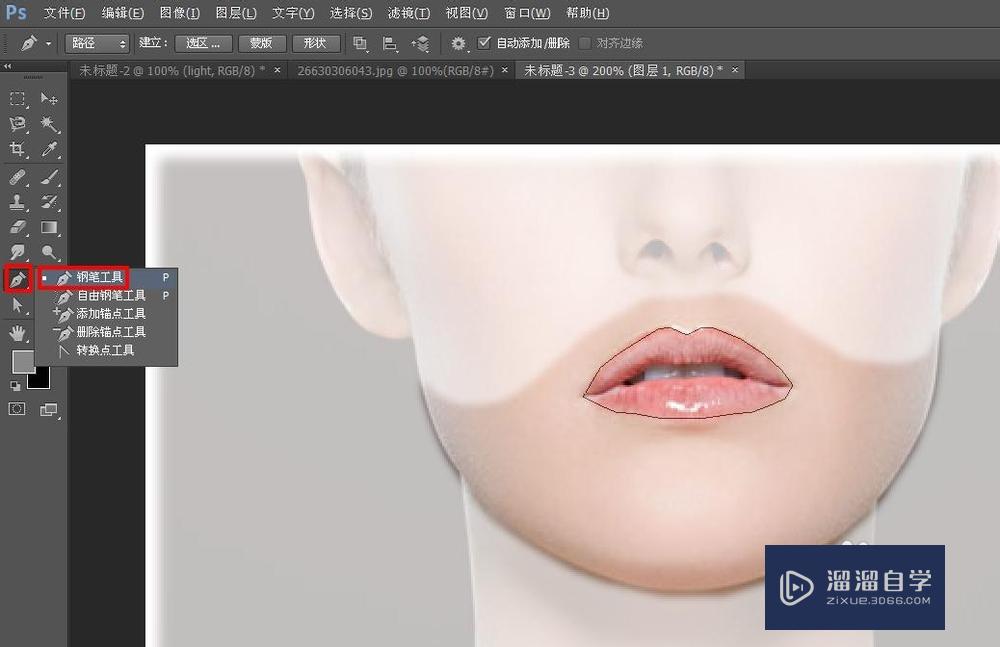
第7步
现在把图层面板转换到路径面板。单击“将路径存储为选区”按钮。将路径转换为选区。
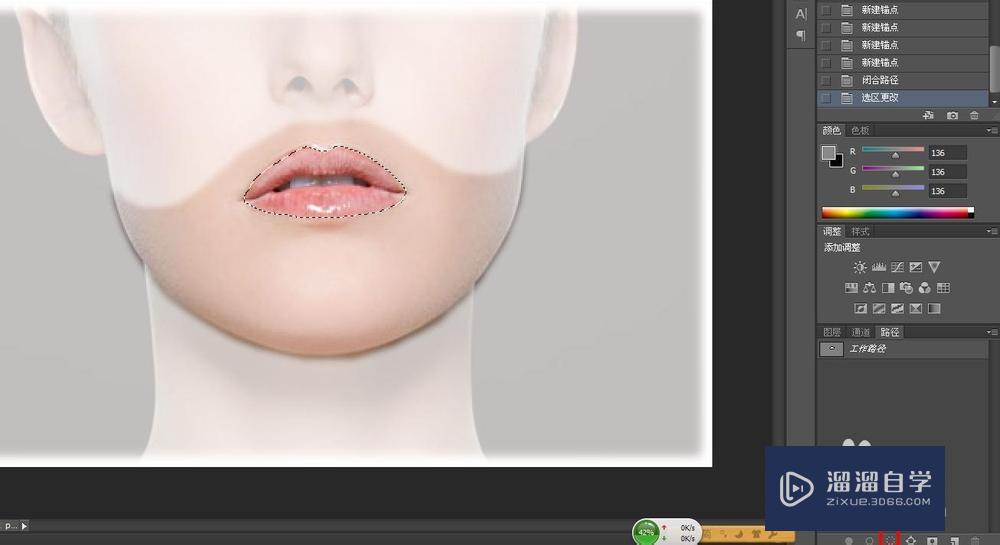
第8步
按住Ctrl的同时点击图层1。转到通道面板。单击“将选区存储为通道”按钮。创建Alpha 2。
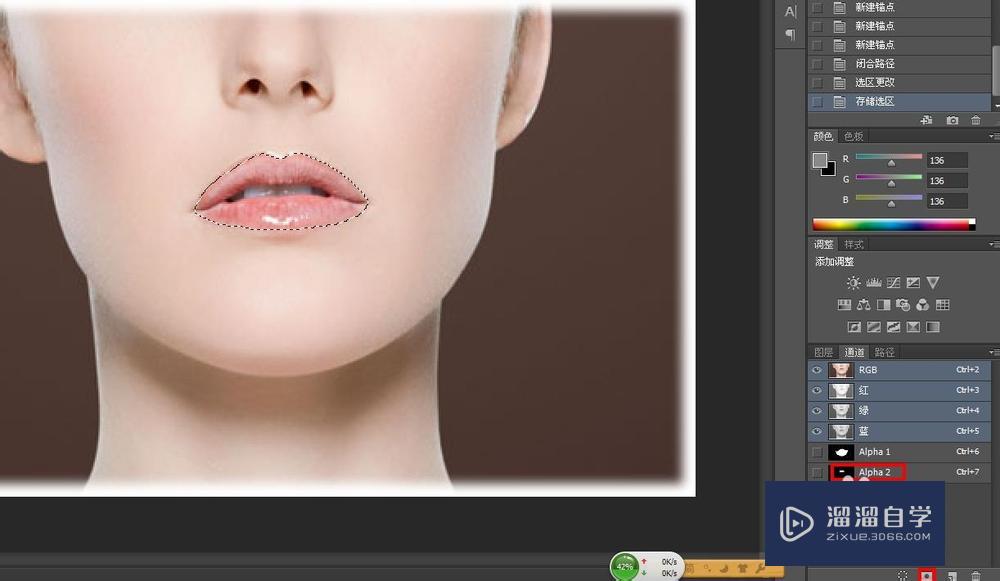
第9步
按住Ctrl键点击Alpha 1。载入Alpha 1的选区。同时按住“Ctrl+Alt”键点击Alpha 2。这样可以把Alpha 1中和Alpha 2相交的部分减去。
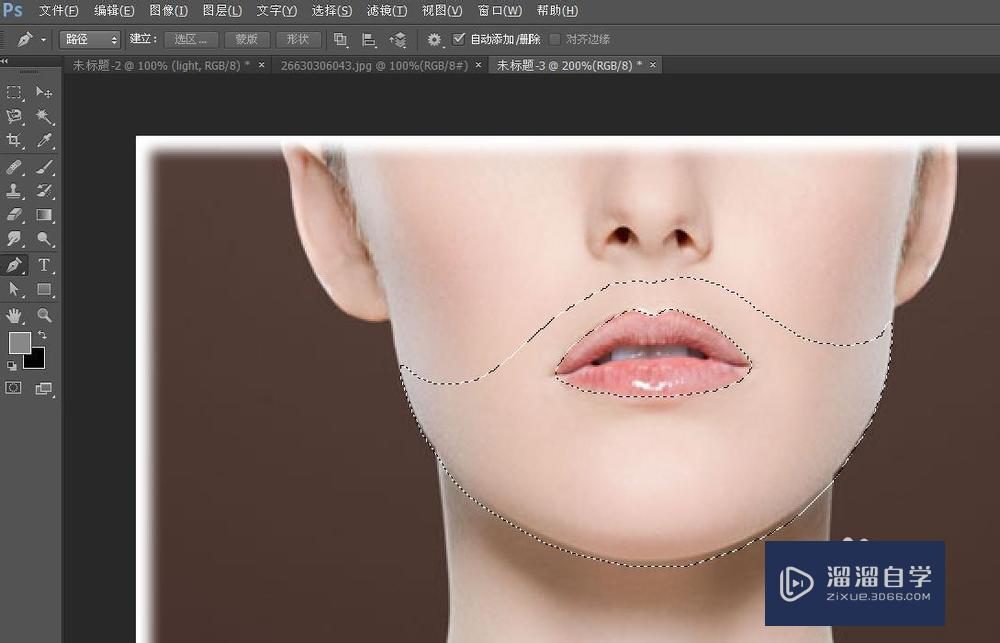
第10步
切换到图层面板。选择图层1。单击工具箱“油漆桶工具”。给选区填充灰色。
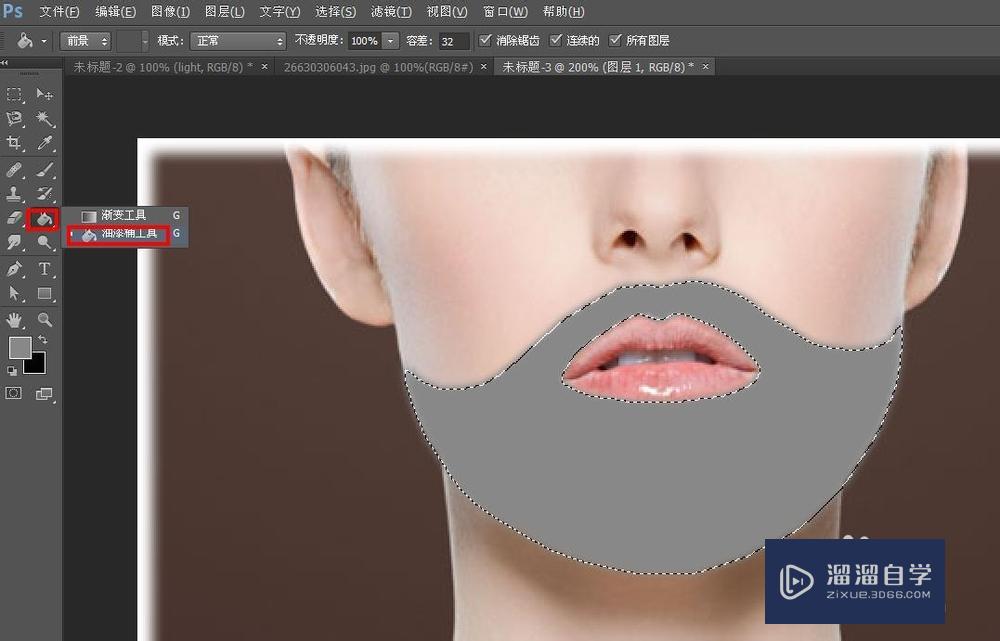
第11步
在菜单栏中选择“滤镜”——杂色——添加杂色。打开“添加杂色”对话框。把数量设为25。选择平均分布。单击确定。
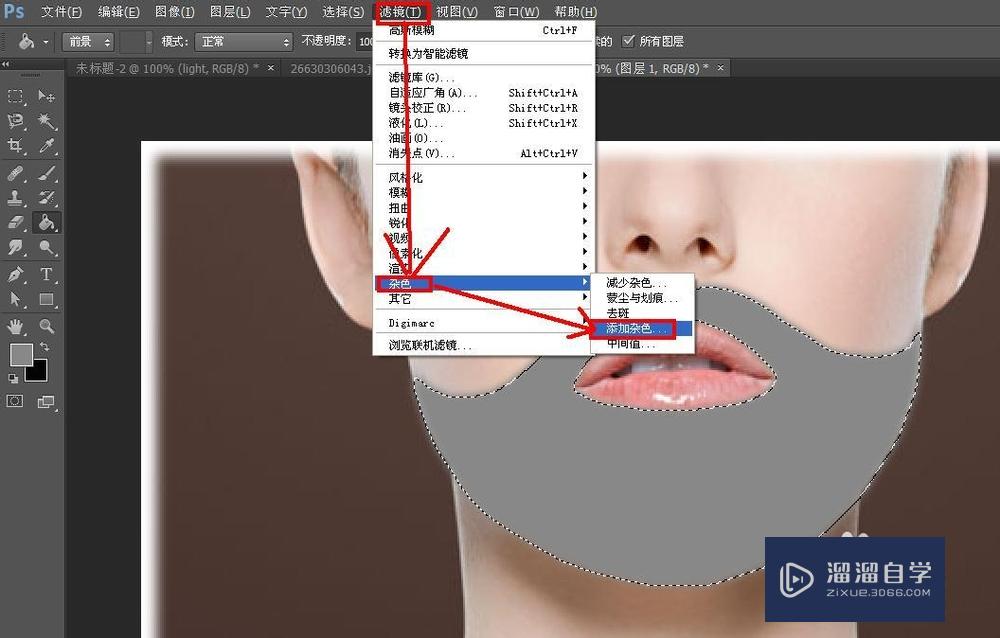
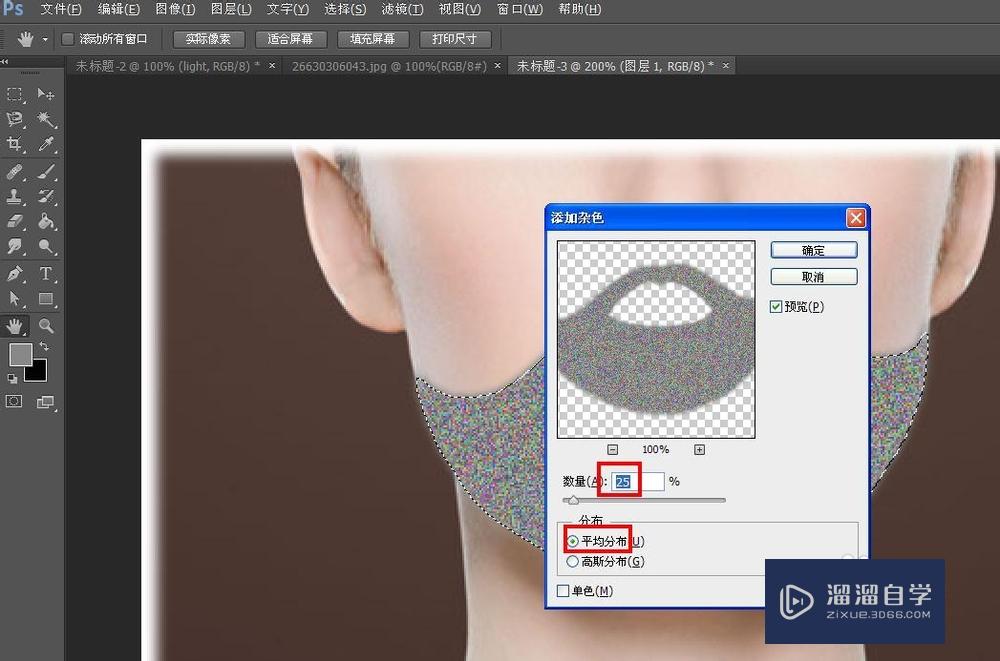
第12步
选择工具箱“椭圆工具”。按住“Shift+Alt”键。画出一个正圆选区。
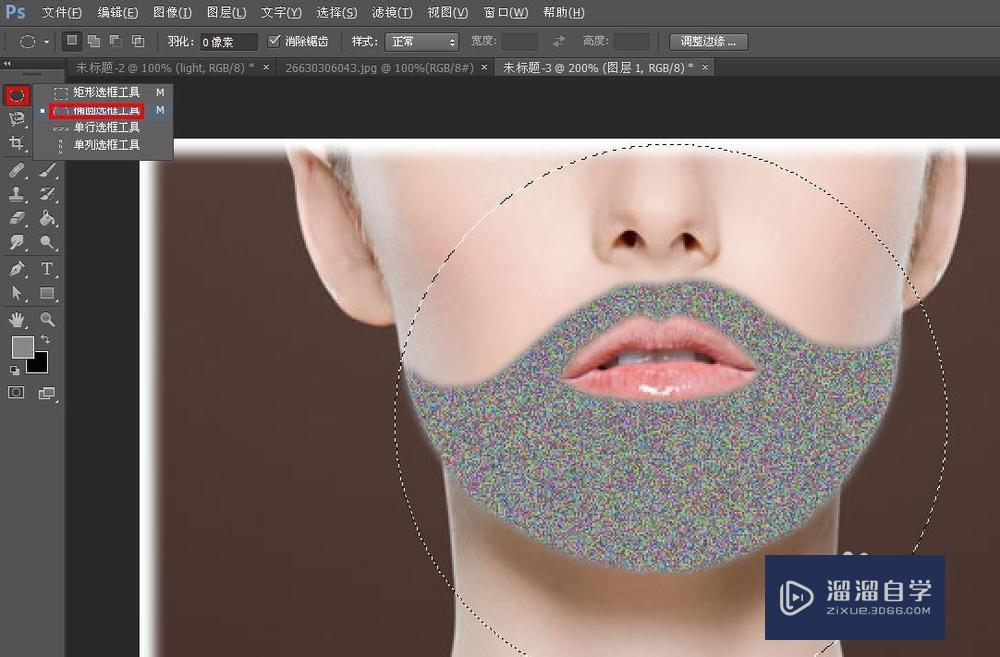
第13步
选择“滤镜”——模糊——径向模糊。打开径向模糊对话框。选择半径为:7。模糊方法为:缩放。品质为:最好。单击确定。
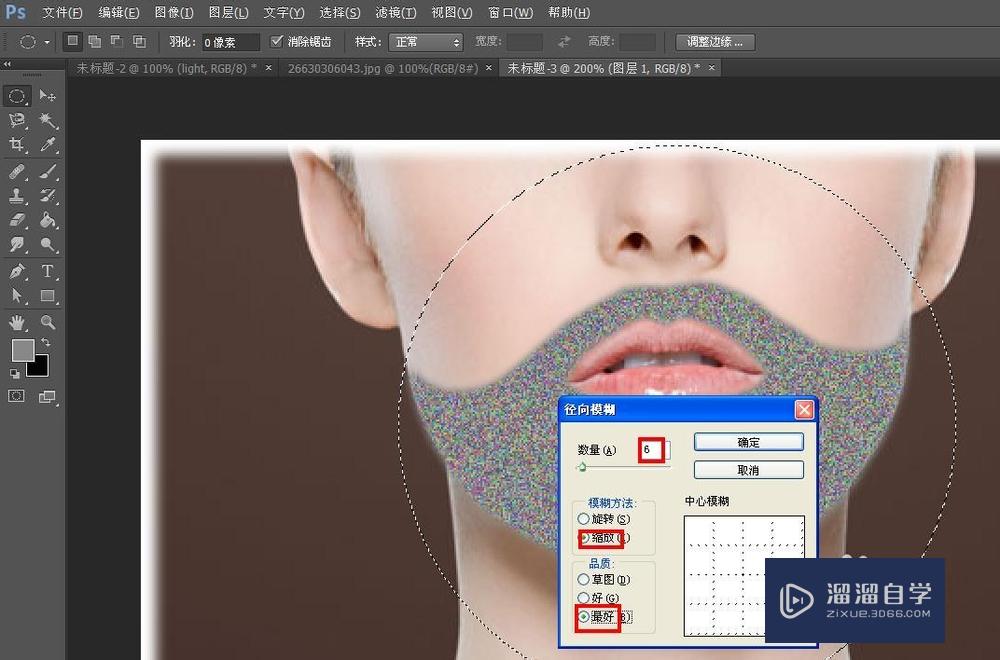
第14步
把图层1的混合模式设为正片叠底。再为该图层添加蒙版。
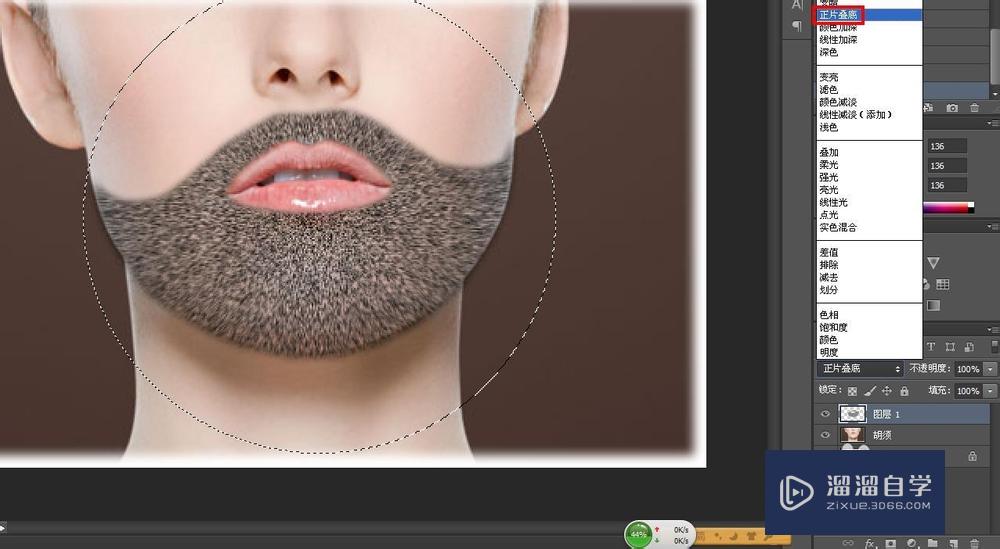
第15步
现在选择橡皮擦工具。把多余的胡子擦出。这样胡子就制作好了。
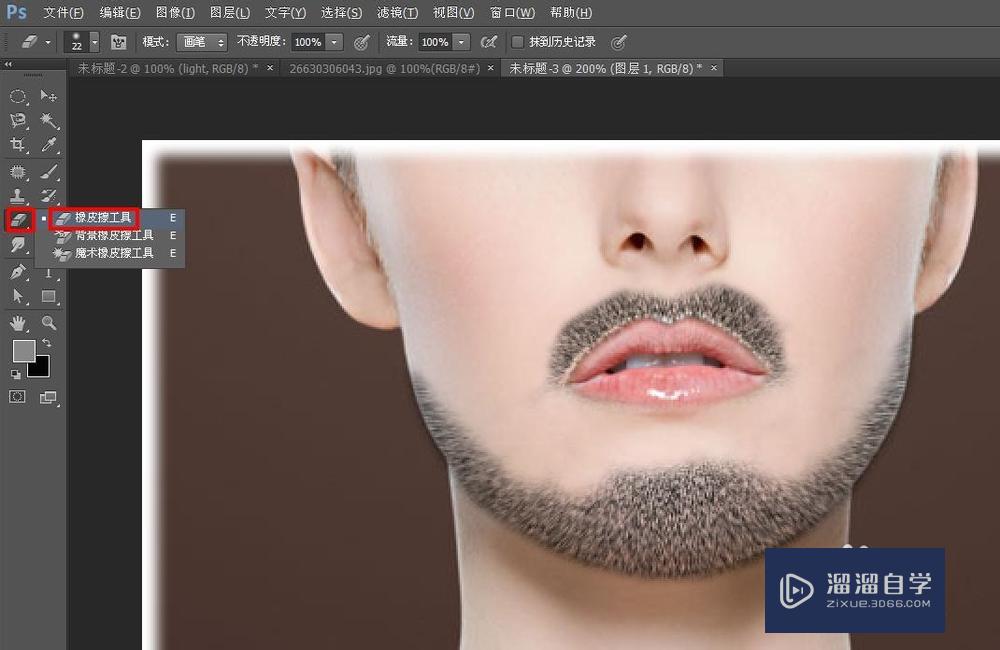
以上关于“Photoshop怎么给人物加上胡子”的内容小渲今天就介绍到这里。希望这篇文章能够帮助到小伙伴们解决问题。如果觉得教程不详细的话。可以在本站搜索相关的教程学习哦!
更多精选教程文章推荐
以上是由资深渲染大师 小渲 整理编辑的,如果觉得对你有帮助,可以收藏或分享给身边的人
本文地址:http://www.hszkedu.com/57931.html ,转载请注明来源:云渲染教程网
友情提示:本站内容均为网友发布,并不代表本站立场,如果本站的信息无意侵犯了您的版权,请联系我们及时处理,分享目的仅供大家学习与参考,不代表云渲染农场的立场!