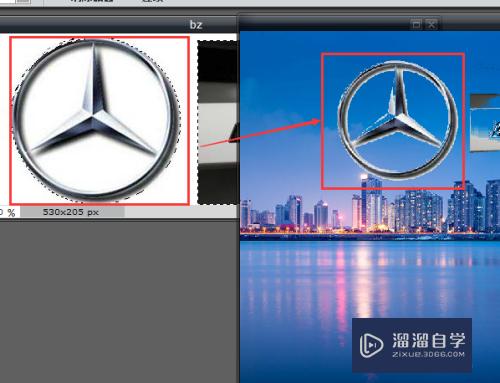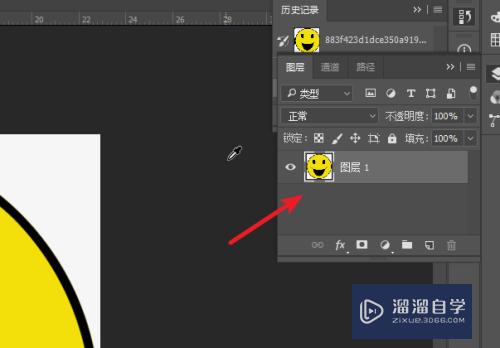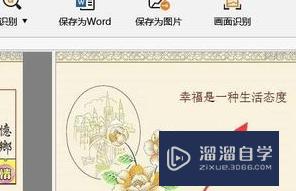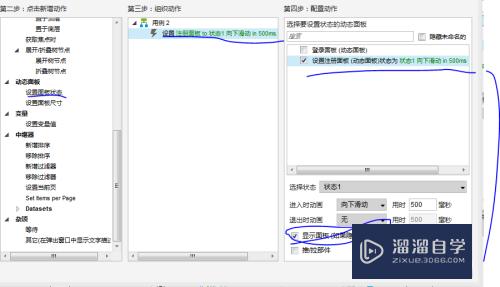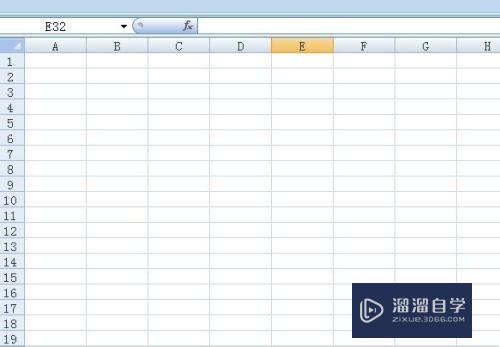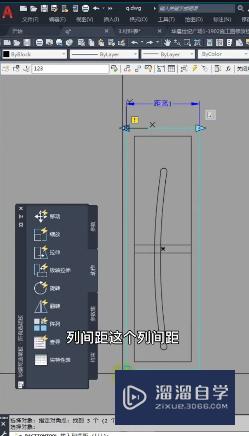Photoshop如何做出皮肤磨砂美白效果(photoshop磨皮美白教程)优质
在使用Photoshop美化人像的时候。实际上大部分一个磨皮美白就可以解决大部分的问题。但是很多都不知道Photoshop如何做出皮肤磨砂美白效果?这是有技巧的。小渲来分享给大家吧!

工具/软件
硬件型号:联想ThinkPad P14s
系统版本:Windows7
所需软件:Photoshop 2016
方法/步骤
第1步
打开自己的图片。按住“Ctrl+A”全选图片。再按住“Ctrl+C”复制图片。
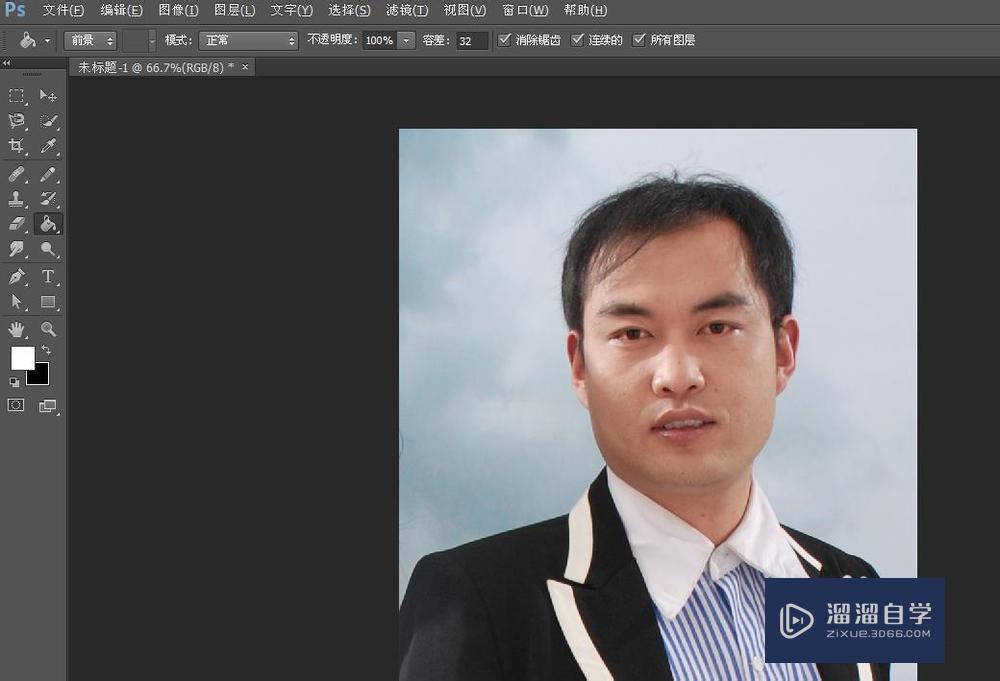
第2步
新建一个图层“白色”。选择“编辑”——填充。在弹出的对话框中选择白色。单击确定。
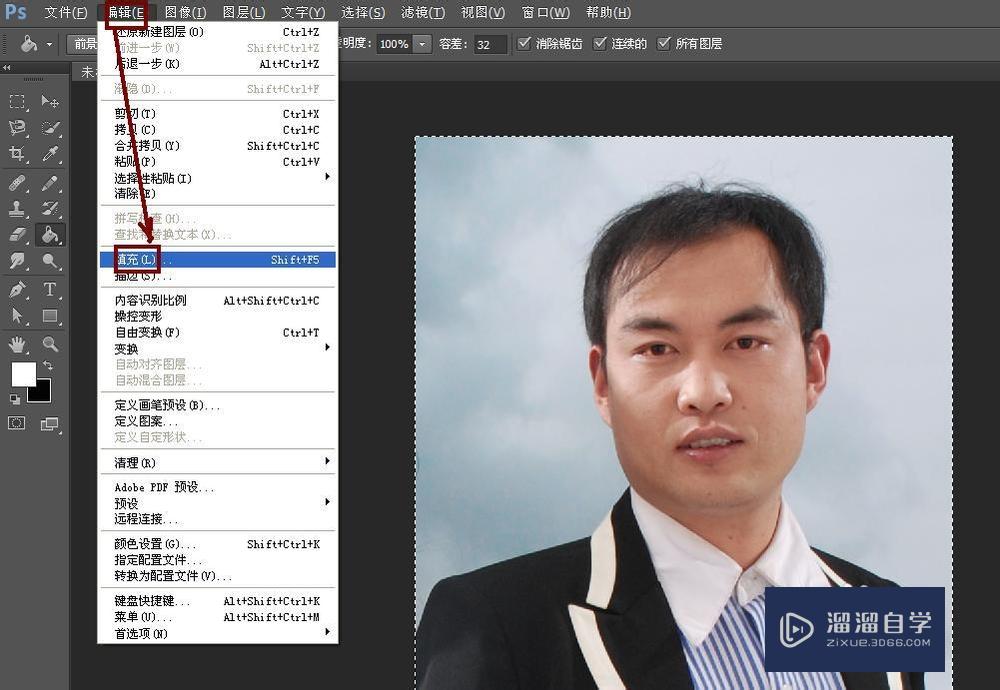
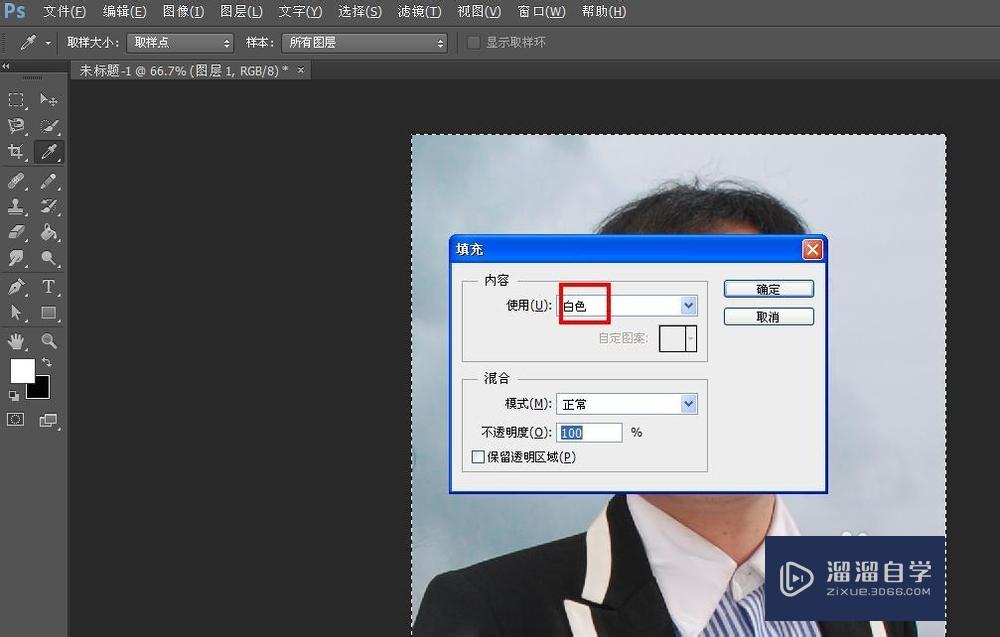
第3步
把“白色”图层拉倒“图层1”图层的下面。如图所示。
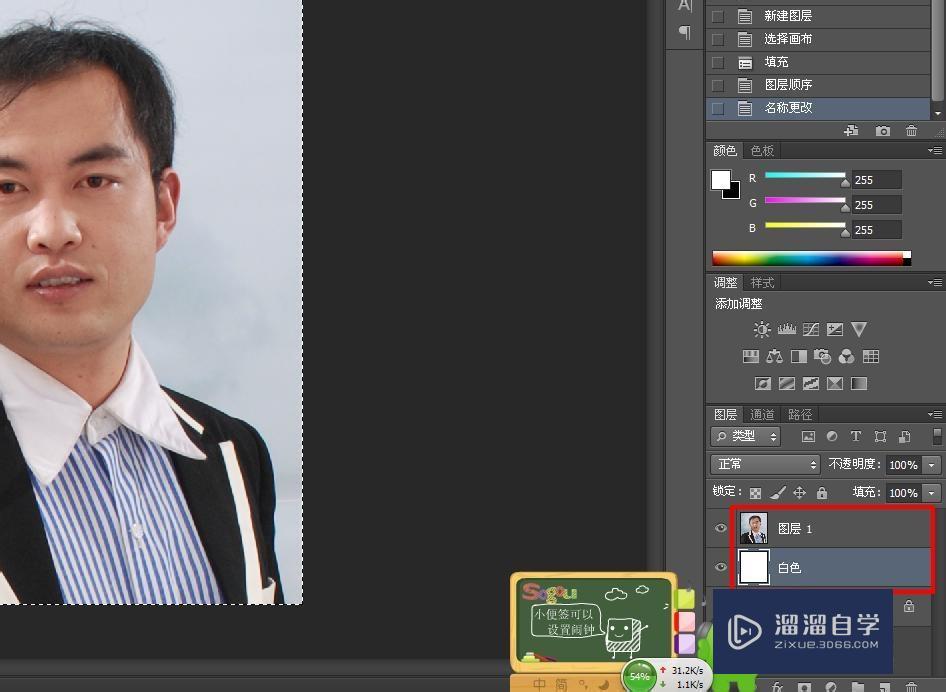
第4步
选择图层1。单击下面的“添加蒙版”按钮。添加蒙版。
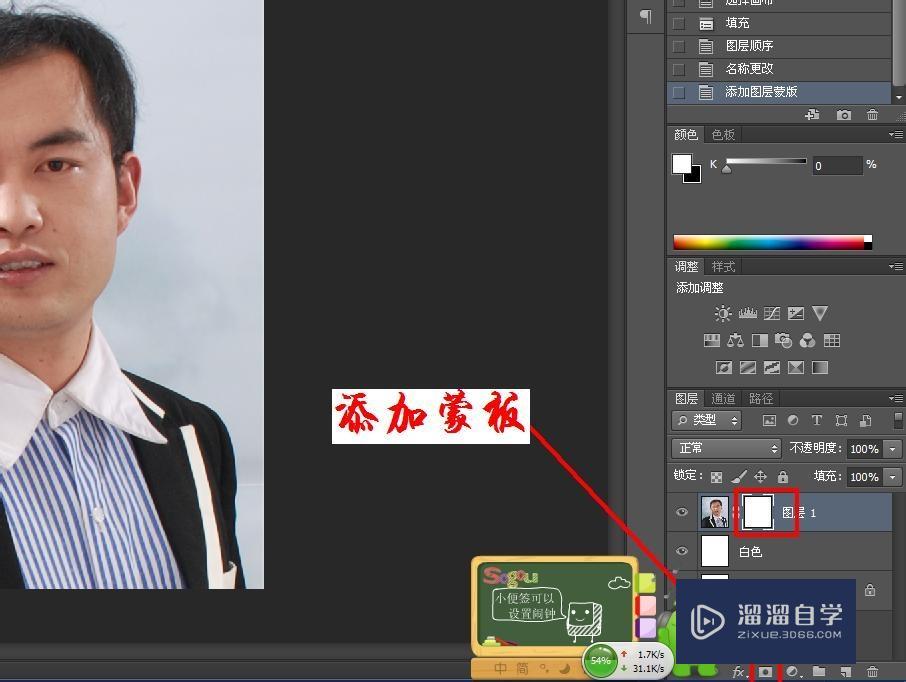
第5步
按住Alt键点击蒙版。按住“Ctrl+V”粘贴原来的选区。
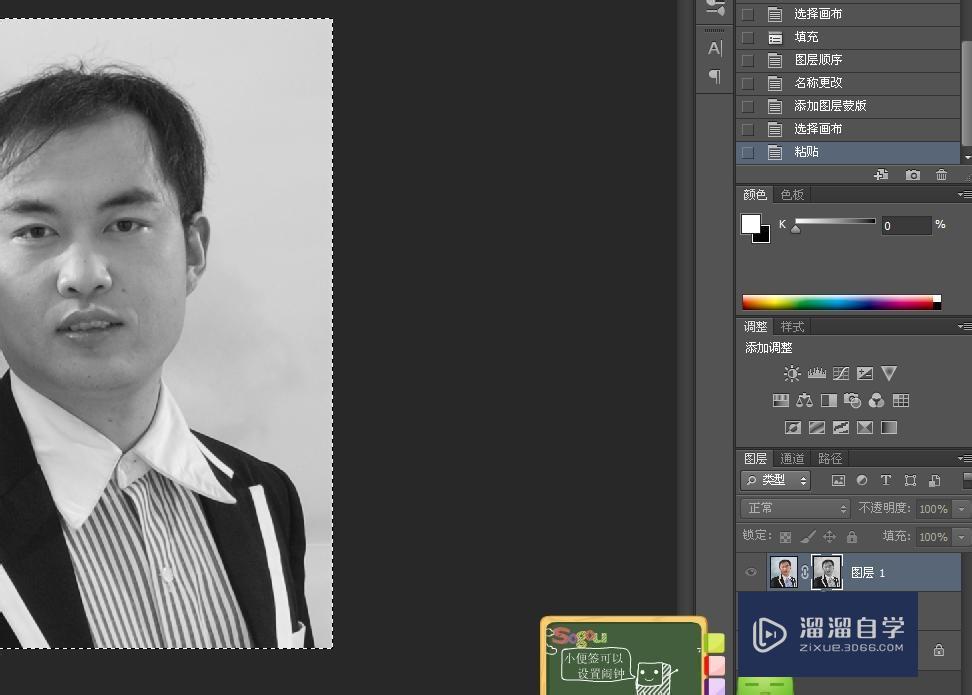
第6步
选择“图像”——调整——反相。就出现了如图所示的图像。
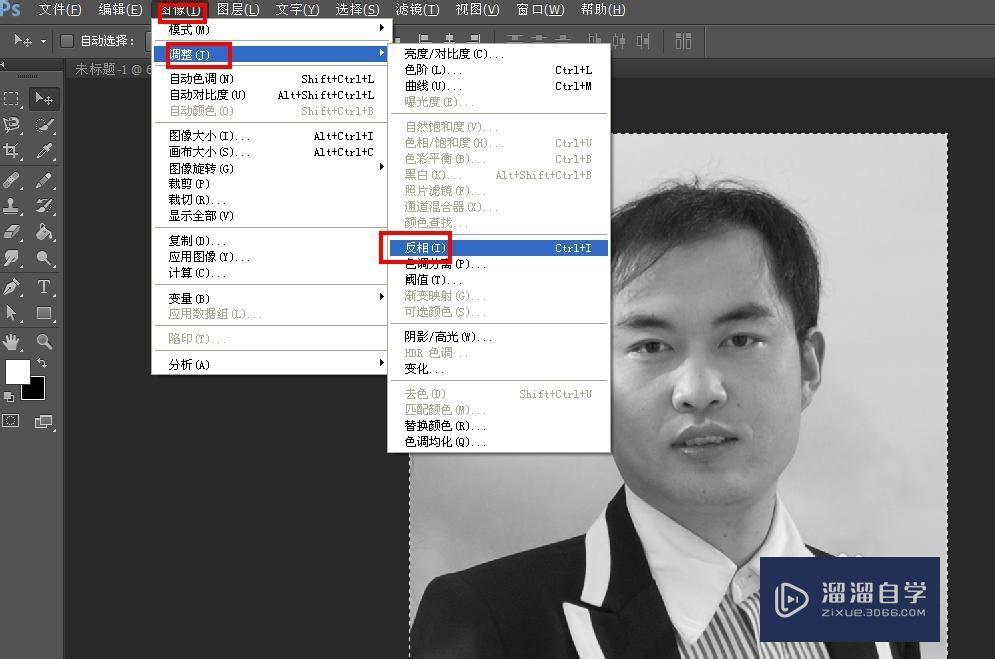
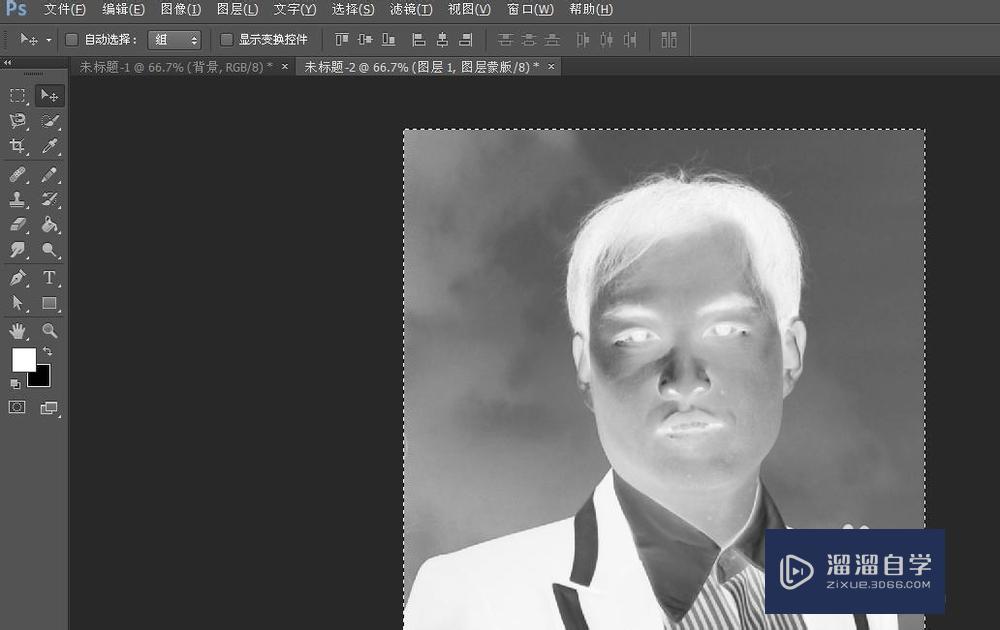
第7步
点击蒙版图层前面的眼睛。你就可以看到最后效果了。
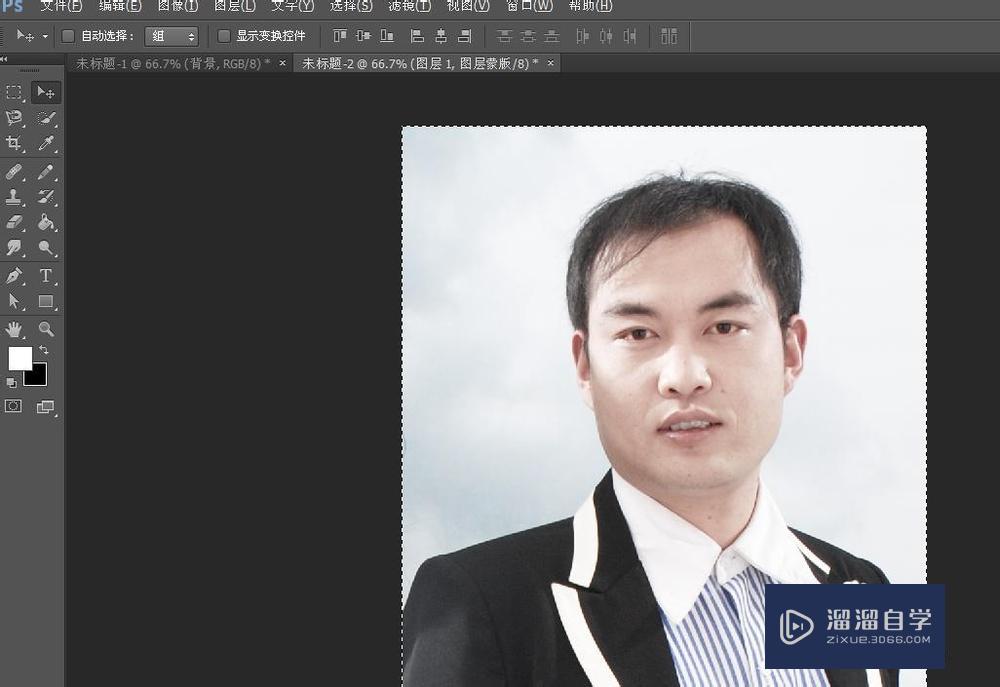
以上关于“Photoshop如何做出皮肤磨砂美白效果(photoshop磨皮美白教程)”的内容小渲今天就介绍到这里。希望这篇文章能够帮助到小伙伴们解决问题。如果觉得教程不详细的话。可以在本站搜索相关的教程学习哦!
更多精选教程文章推荐
以上是由资深渲染大师 小渲 整理编辑的,如果觉得对你有帮助,可以收藏或分享给身边的人
本文标题:Photoshop如何做出皮肤磨砂美白效果(photoshop磨皮美白教程)
本文地址:http://www.hszkedu.com/57934.html ,转载请注明来源:云渲染教程网
友情提示:本站内容均为网友发布,并不代表本站立场,如果本站的信息无意侵犯了您的版权,请联系我们及时处理,分享目的仅供大家学习与参考,不代表云渲染农场的立场!
本文地址:http://www.hszkedu.com/57934.html ,转载请注明来源:云渲染教程网
友情提示:本站内容均为网友发布,并不代表本站立场,如果本站的信息无意侵犯了您的版权,请联系我们及时处理,分享目的仅供大家学习与参考,不代表云渲染农场的立场!