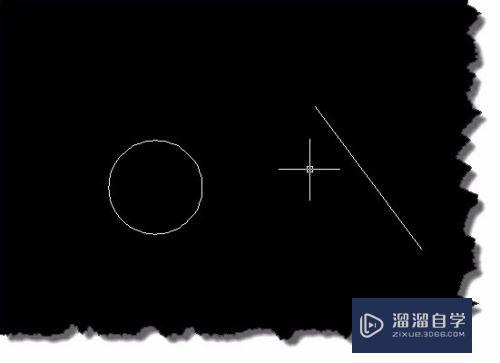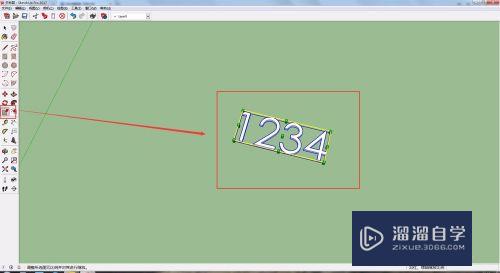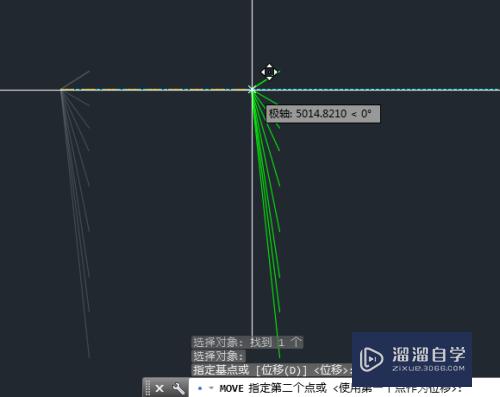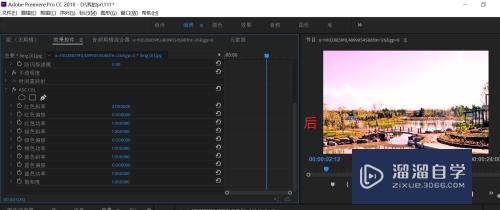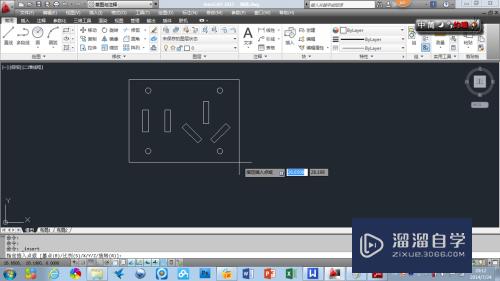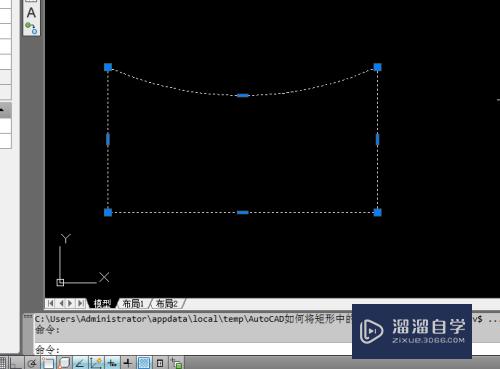PS滤镜中的高反差保留怎么用(ps滤镜中的高反差保留怎么用)优质
PS滤镜中的高反差保留作用不是很大。主要可以用来把颜色边缘调清晰些。在人像处理中。经常会使用到。那么PS滤镜中的高反差保留怎么用呢?听起来很高级实际很简单。我们一起来了解清楚吧!
工具/软件
硬件型号:华硕(ASUS)S500
系统版本:Windows7
所需软件:PS 2016
方法/步骤
第1步
首先。在电脑中打开PS软件。再点击文件菜单。点击打开命令。
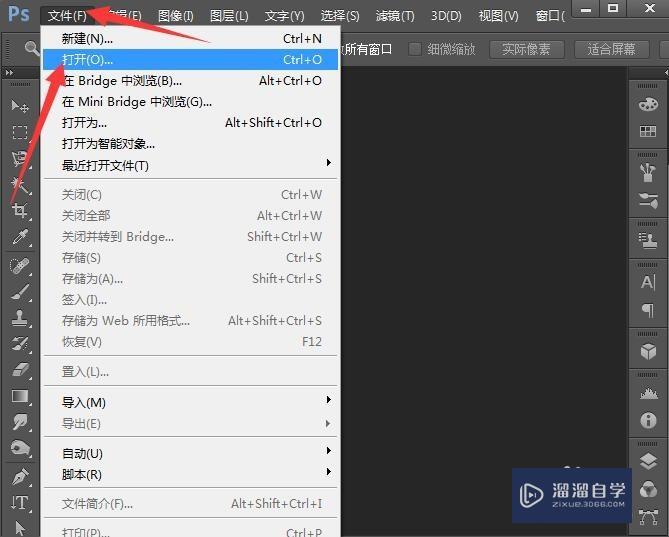
第2步
弹出打开对话框。点击想要进行处理的图片常驼科。点击打开按钮。
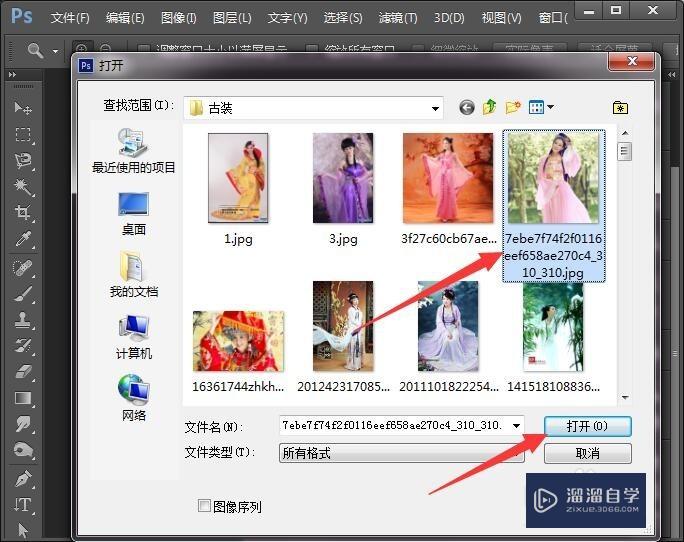
第3步
接下来在右侧点击图层面板。右击图片层。点击复制图层。
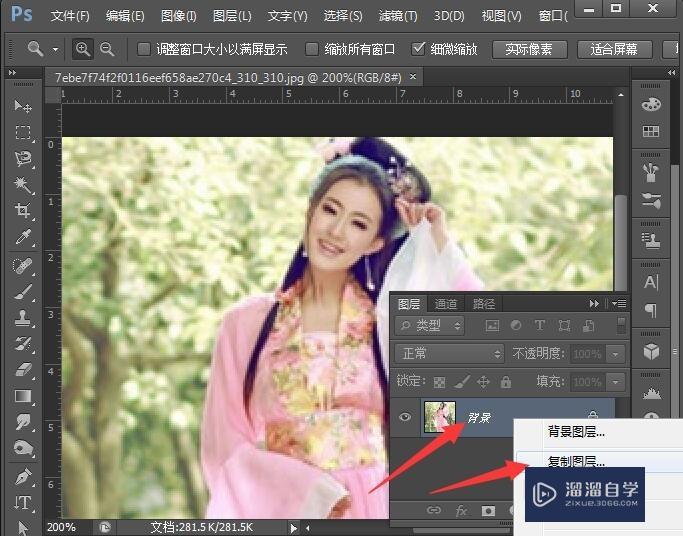
第4步
弹出复制图层对话框。点击确定。复制多一层出来。再点击混合选项处。选择柔光。
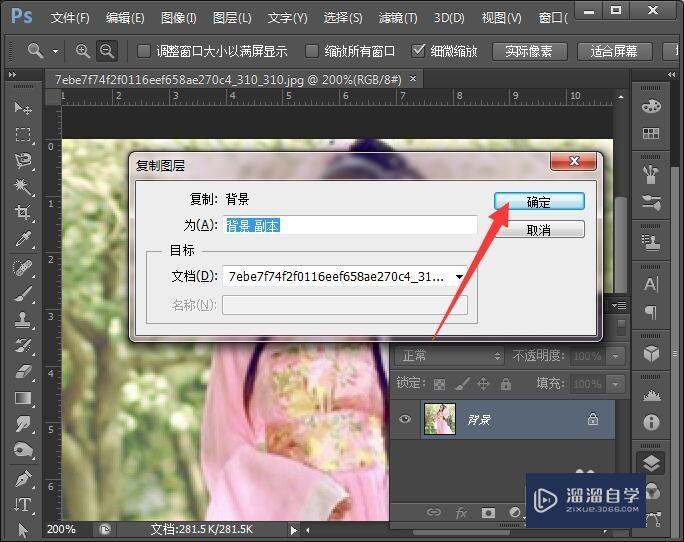
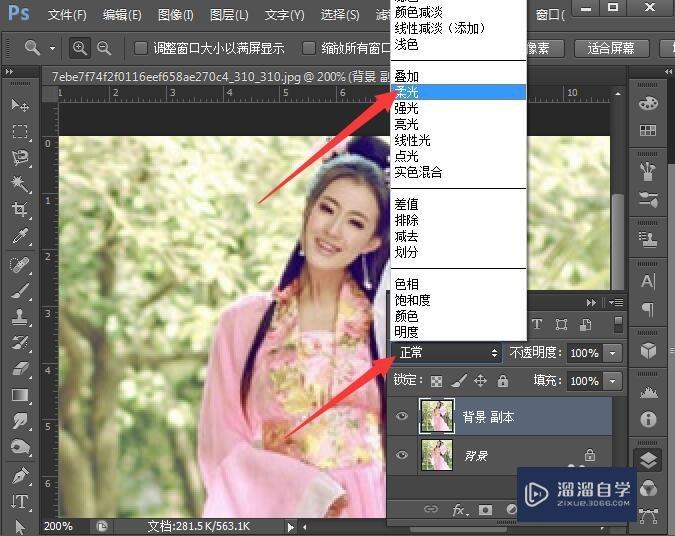
第5步
接下来点击滤没脂镜菜单。再点击其它。再点击“高反差保留”。
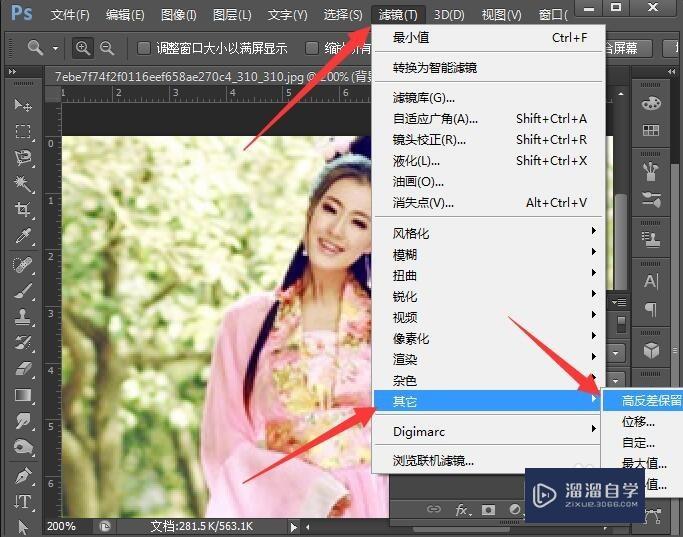
第6步
弹出高反差保留对话框。把半径滑压沟块向右侧拉动。我们可以看到图像就越来越清晰些。当然要完全清晰则是不可能的。毕竟缺少一些颜色像素。
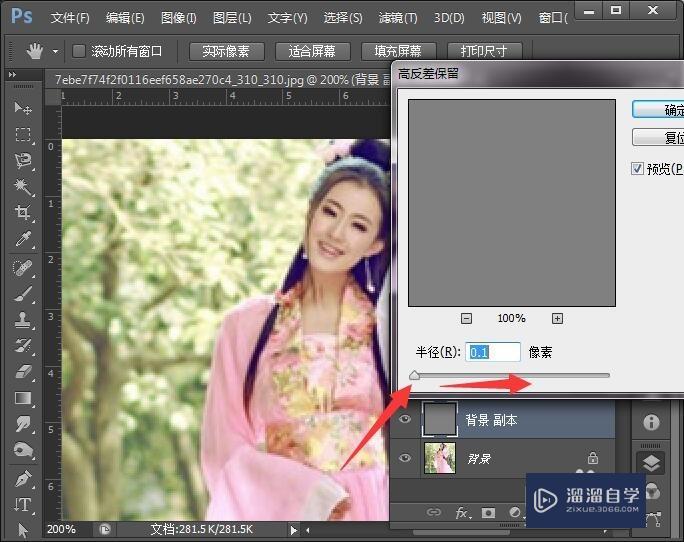
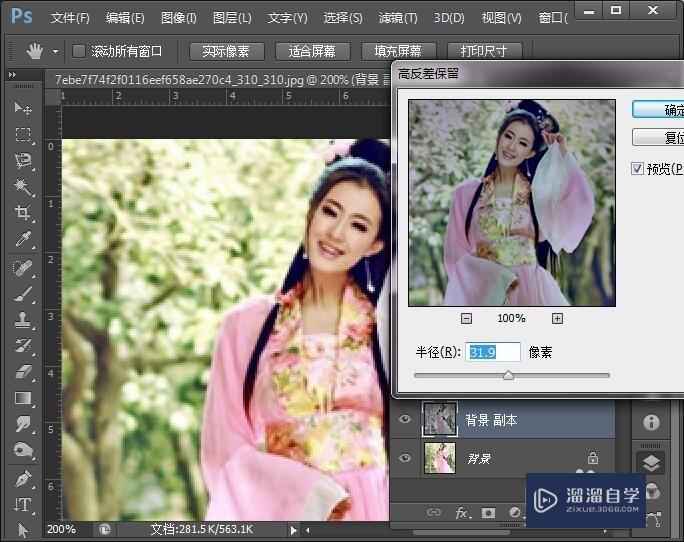
以上关于“PS滤镜中的高反差保留怎么用(ps滤镜中的高反差保留怎么用)”的内容小渲今天就介绍到这里。希望这篇文章能够帮助到小伙伴们解决问题。如果觉得教程不详细的话。可以在本站搜索相关的教程学习哦!
更多精选教程文章推荐
以上是由资深渲染大师 小渲 整理编辑的,如果觉得对你有帮助,可以收藏或分享给身边的人
本文标题:PS滤镜中的高反差保留怎么用(ps滤镜中的高反差保留怎么用)
本文地址:http://www.hszkedu.com/57938.html ,转载请注明来源:云渲染教程网
友情提示:本站内容均为网友发布,并不代表本站立场,如果本站的信息无意侵犯了您的版权,请联系我们及时处理,分享目的仅供大家学习与参考,不代表云渲染农场的立场!
本文地址:http://www.hszkedu.com/57938.html ,转载请注明来源:云渲染教程网
友情提示:本站内容均为网友发布,并不代表本站立场,如果本站的信息无意侵犯了您的版权,请联系我们及时处理,分享目的仅供大家学习与参考,不代表云渲染农场的立场!