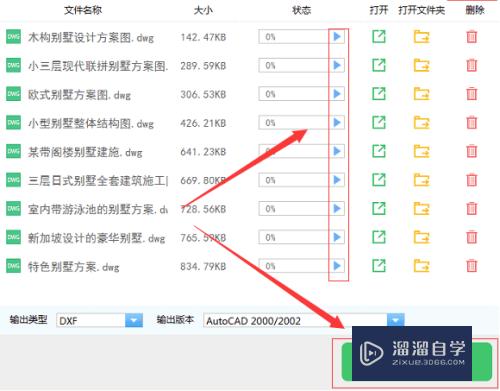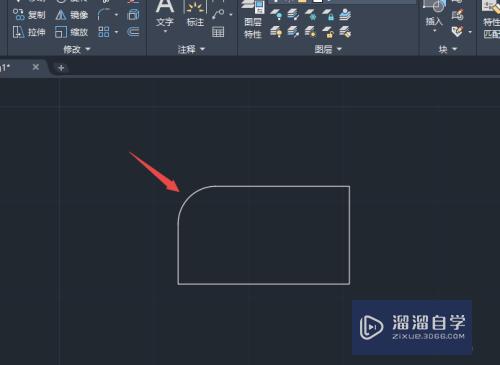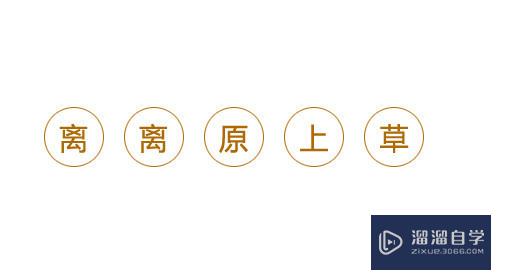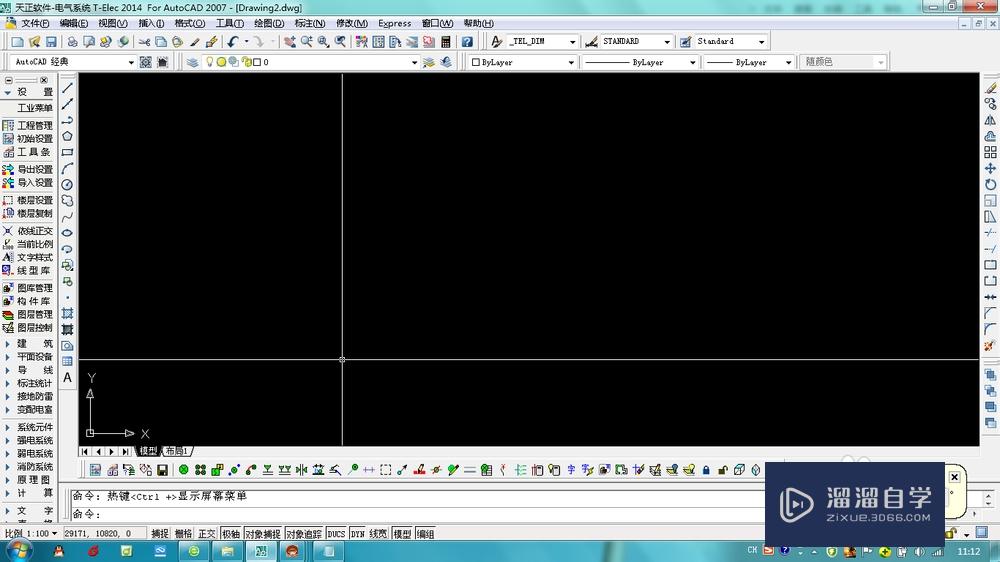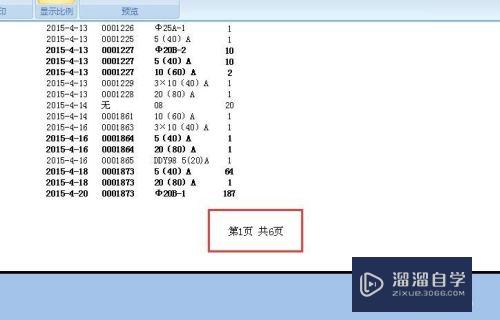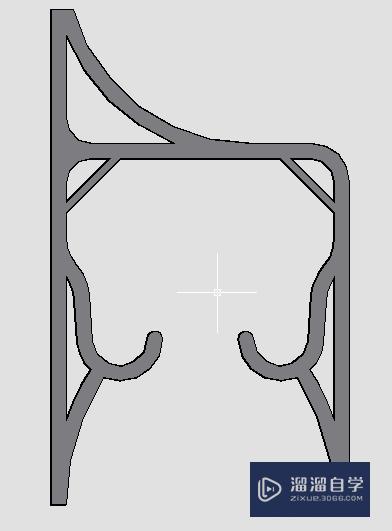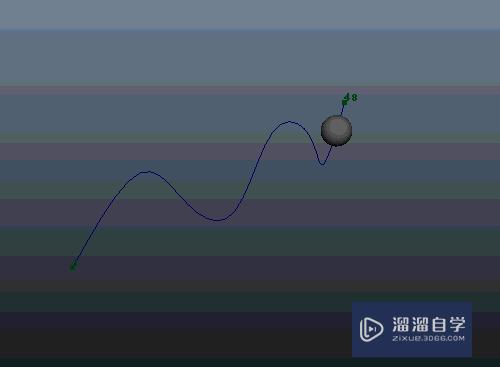PS磨皮教程(ps磨皮教程三种方法)优质
有时候我们在PS做图到时候会遇到一些人物。脸上有一些杂质。这时候我们就需要磨皮将她脸上的杂质都给磨掉。让脸变得细腻白皙有光泽。磨皮很多用户都需要却不懂。那么可以看看下面的PS磨皮教程。

工具/软件
硬件型号:华硕(ASUS)S500
系统版本:Windows7
所需软件:PS 2016
方法/步骤
第1步
打开一张素材。然后我们选择通道。选择一个比较明显的通道再复制。
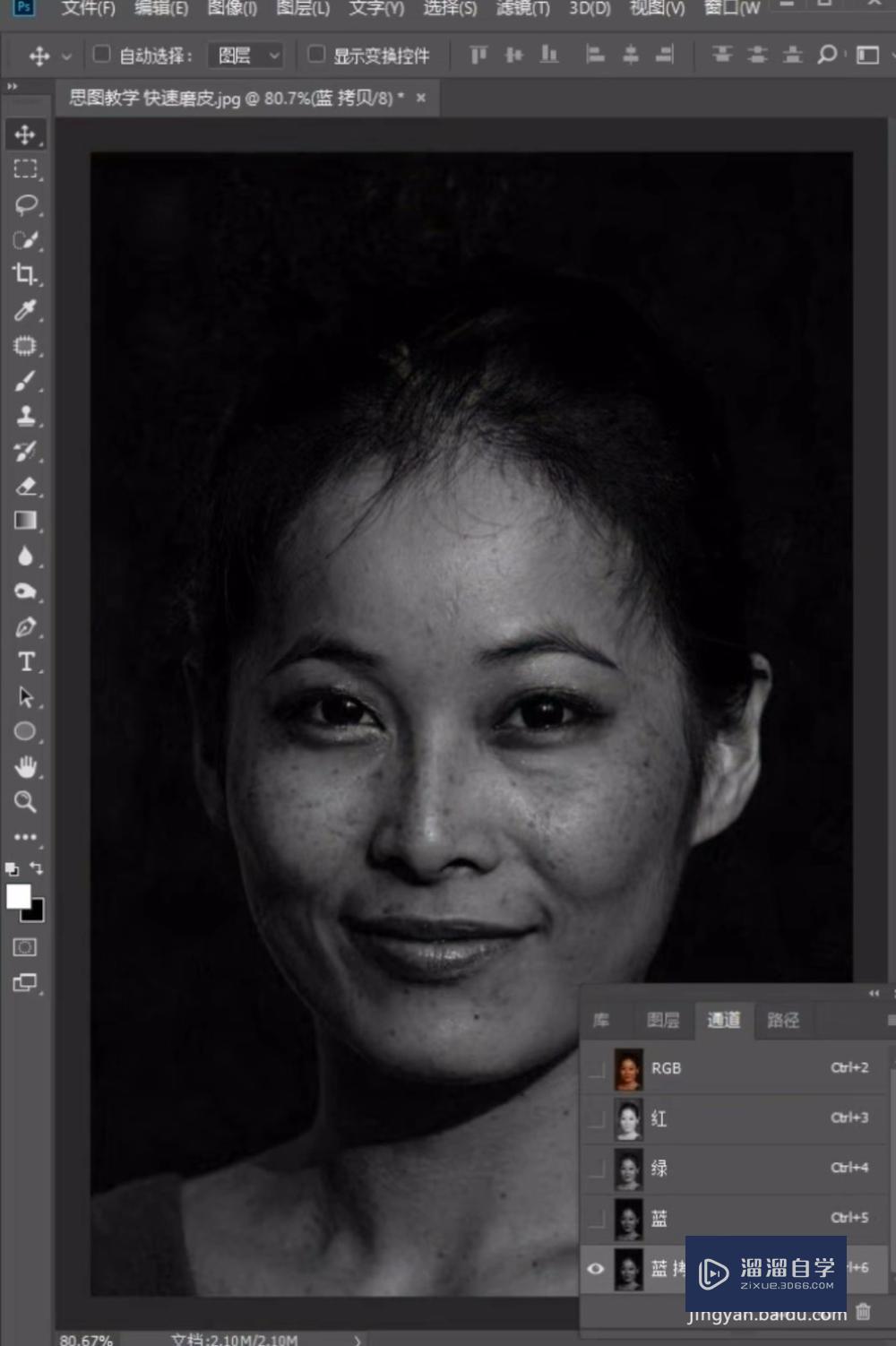
第2步
在点击滤镜。选择其他。
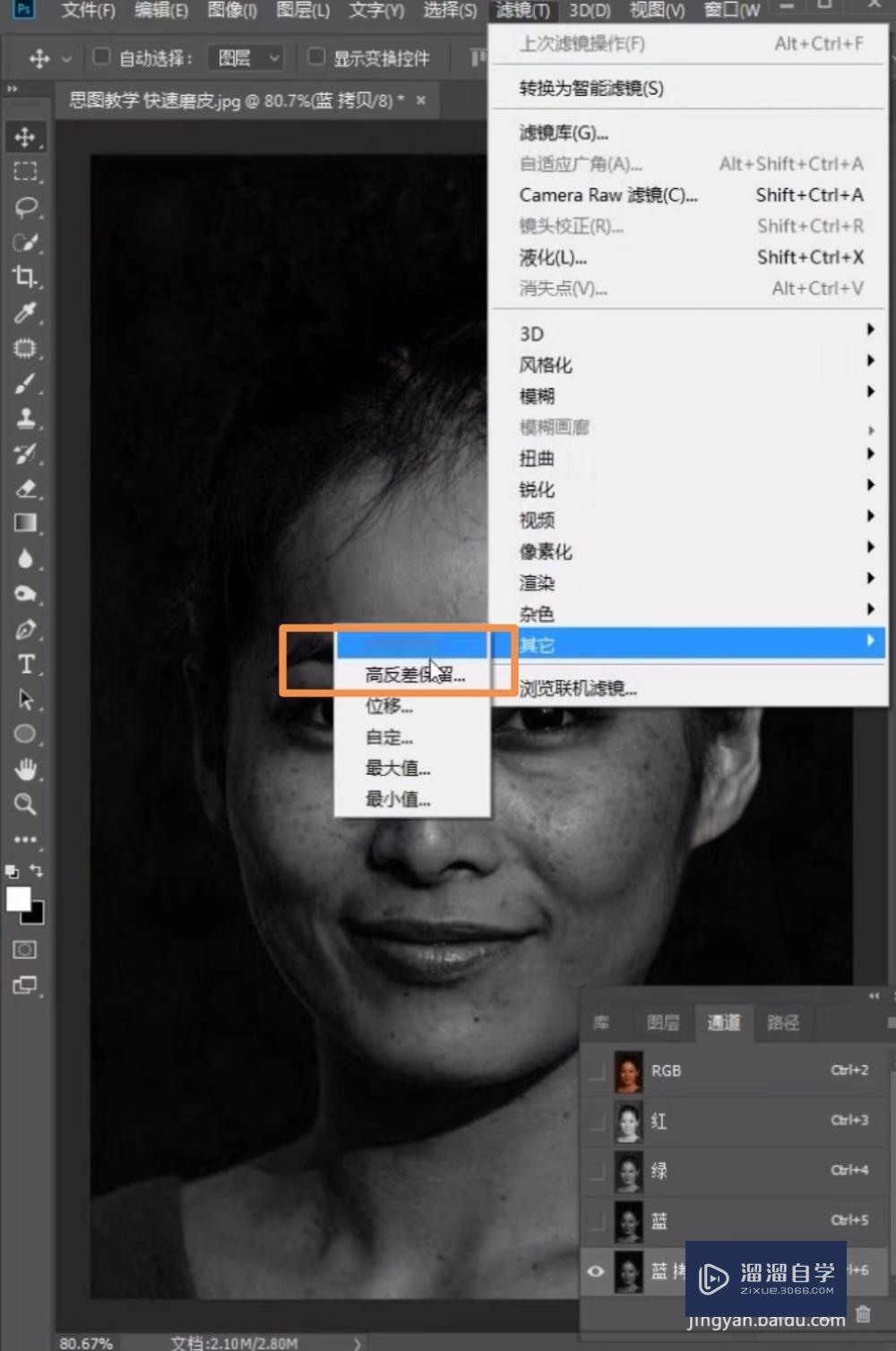
第3步
在其他里面选择高反差保留。
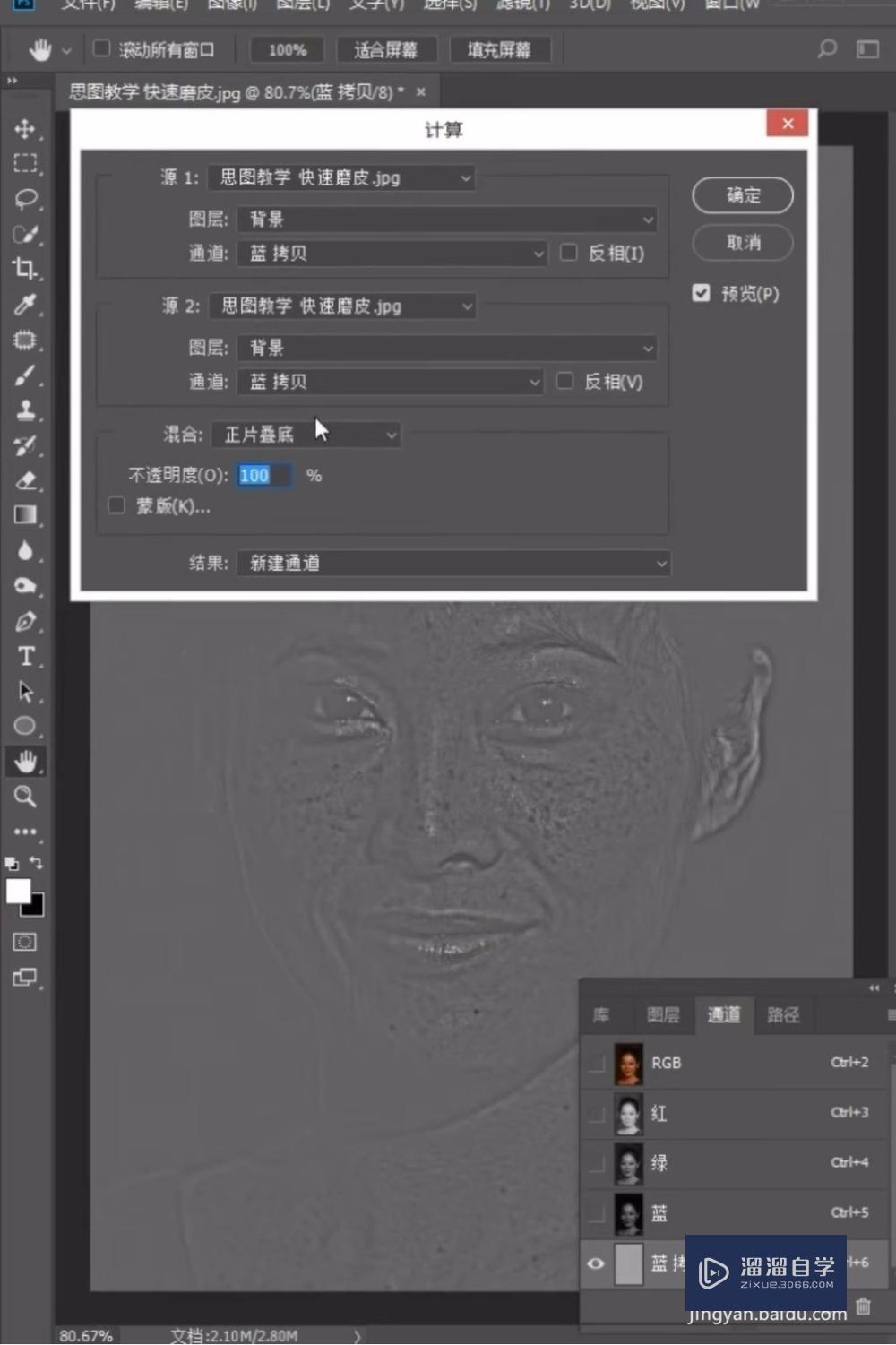
第4步
高反差保留半径的选择在4到5之间。点击确定。
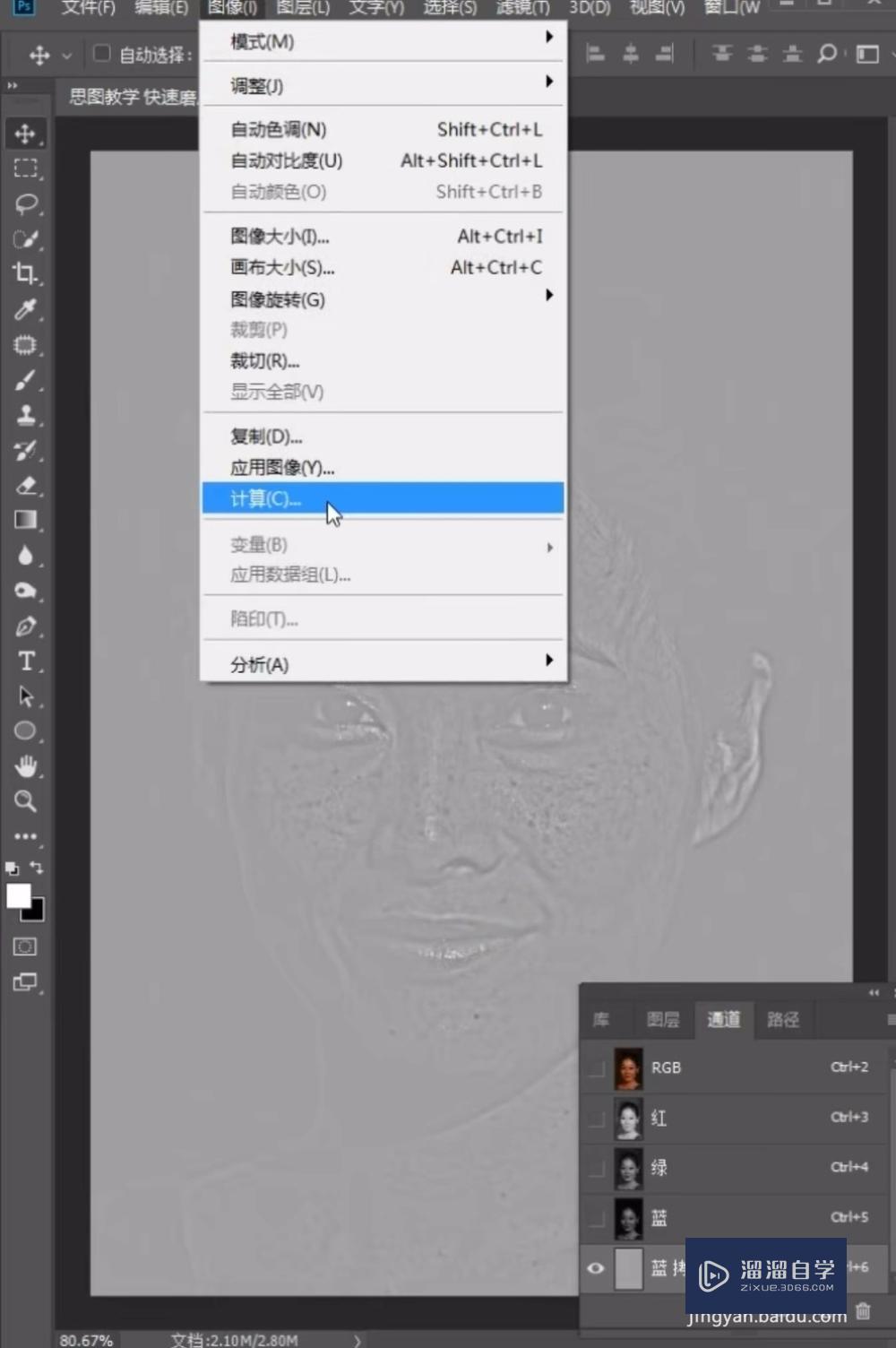
第5步
然后在点击图像选择计算。选择叠加。在计算2次。
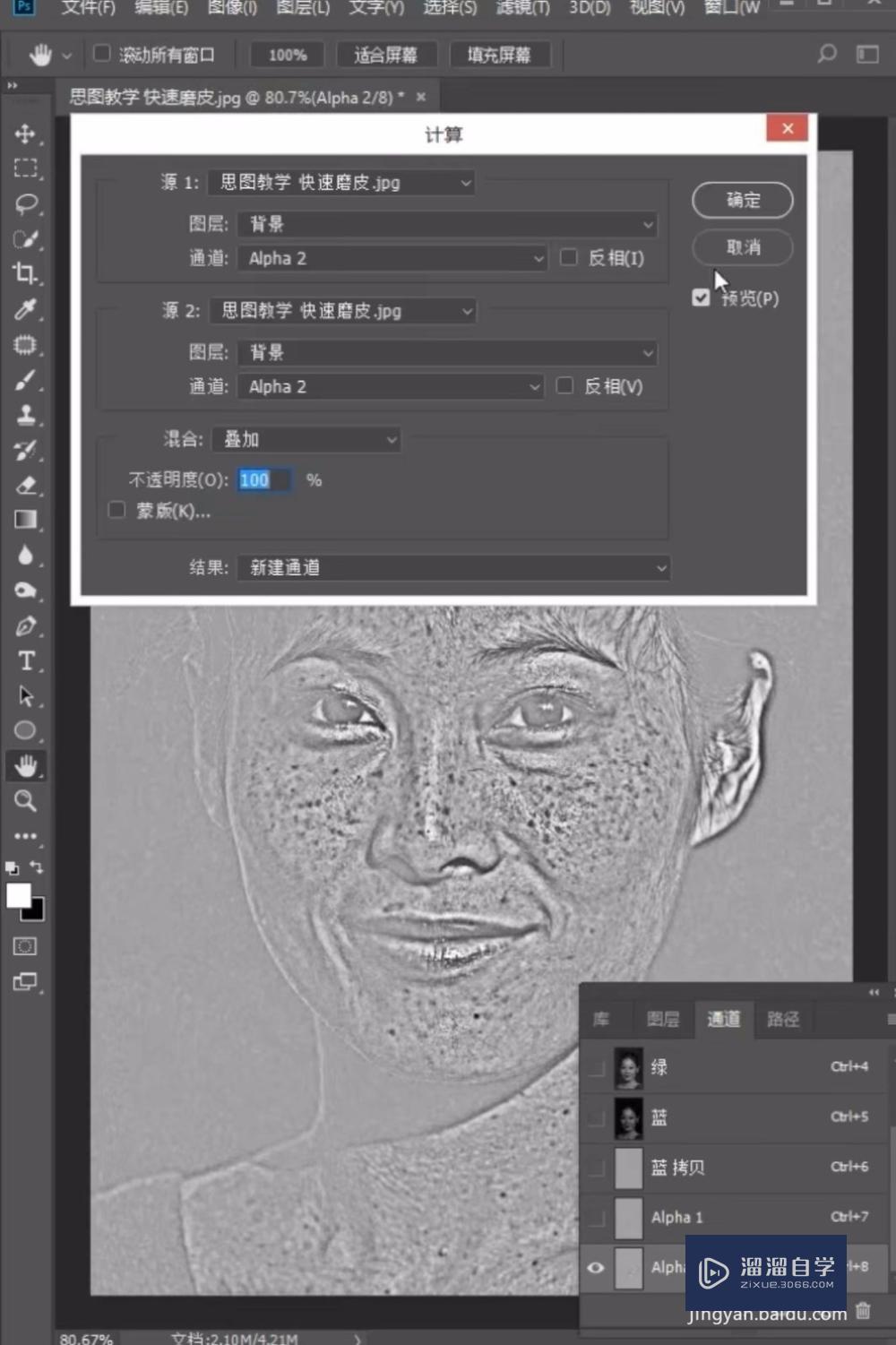
第6步
然后我们来调出高光。反选一下。在再回到图层。
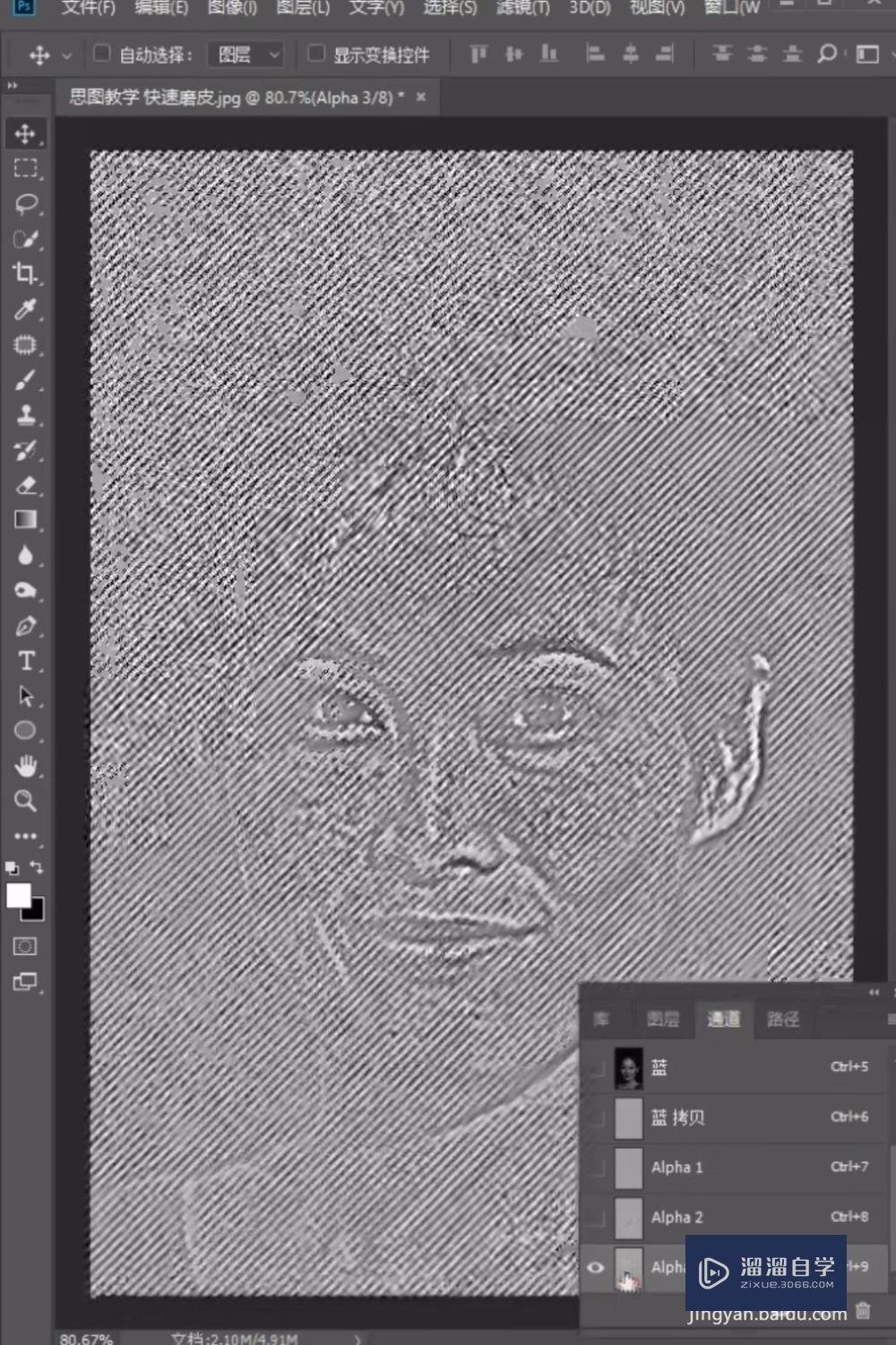
第7步
接下来我们选择曲线。然后再给他调一个曲线。我们在看他的这个人物。脸部就光滑了许多。然后写选择修补将人物脸上的痘痘去掉

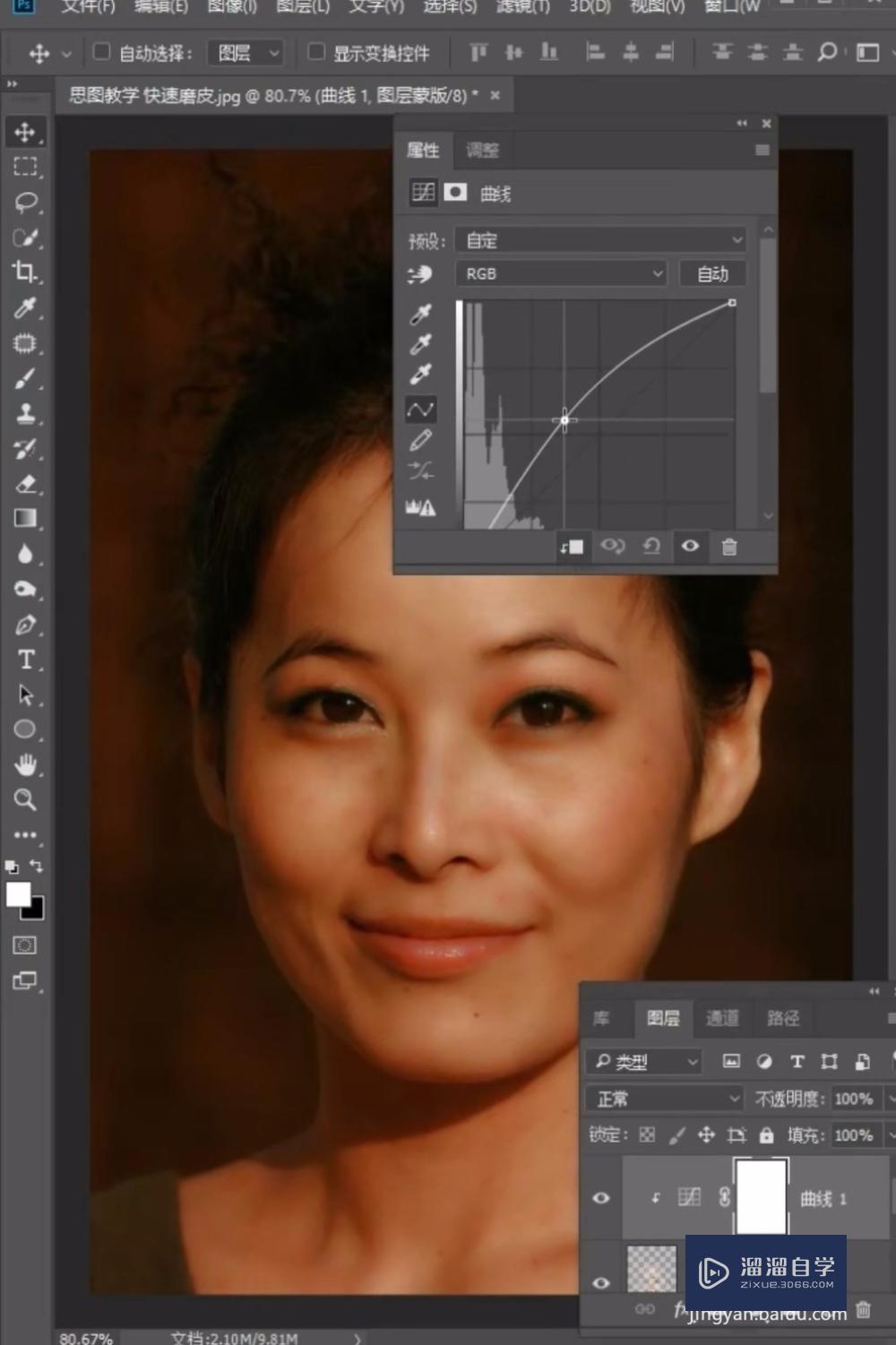
以上关于“PS磨皮教程(ps磨皮教程三种方法)”的内容小渲今天就介绍到这里。希望这篇文章能够帮助到小伙伴们解决问题。如果觉得教程不详细的话。可以在本站搜索相关的教程学习哦!
更多精选教程文章推荐
以上是由资深渲染大师 小渲 整理编辑的,如果觉得对你有帮助,可以收藏或分享给身边的人
本文标题:PS磨皮教程(ps磨皮教程三种方法)
本文地址:http://www.hszkedu.com/57944.html ,转载请注明来源:云渲染教程网
友情提示:本站内容均为网友发布,并不代表本站立场,如果本站的信息无意侵犯了您的版权,请联系我们及时处理,分享目的仅供大家学习与参考,不代表云渲染农场的立场!
本文地址:http://www.hszkedu.com/57944.html ,转载请注明来源:云渲染教程网
友情提示:本站内容均为网友发布,并不代表本站立场,如果本站的信息无意侵犯了您的版权,请联系我们及时处理,分享目的仅供大家学习与参考,不代表云渲染农场的立场!