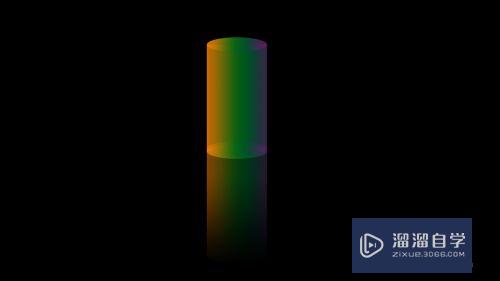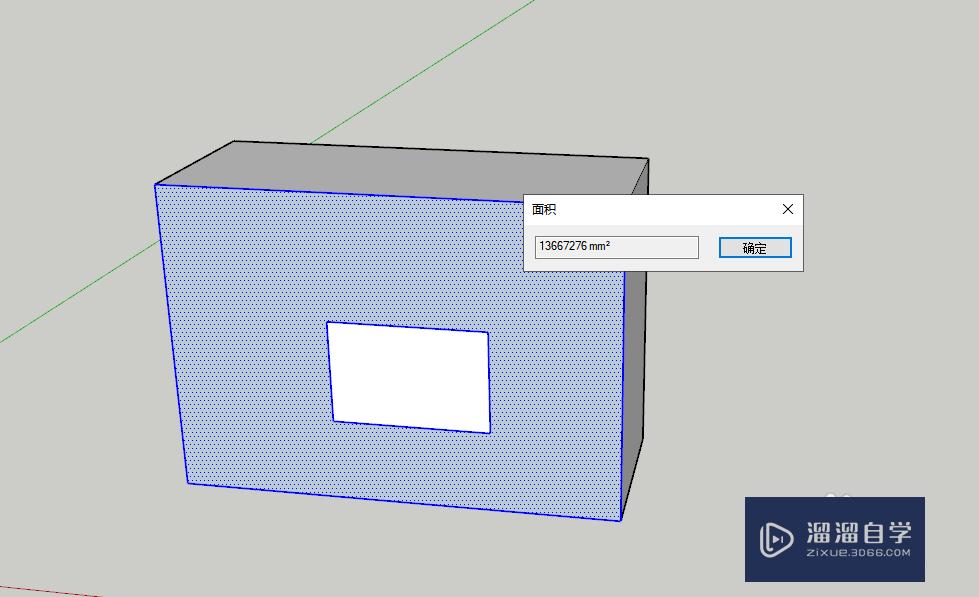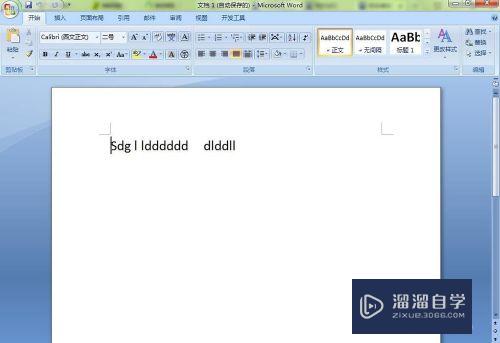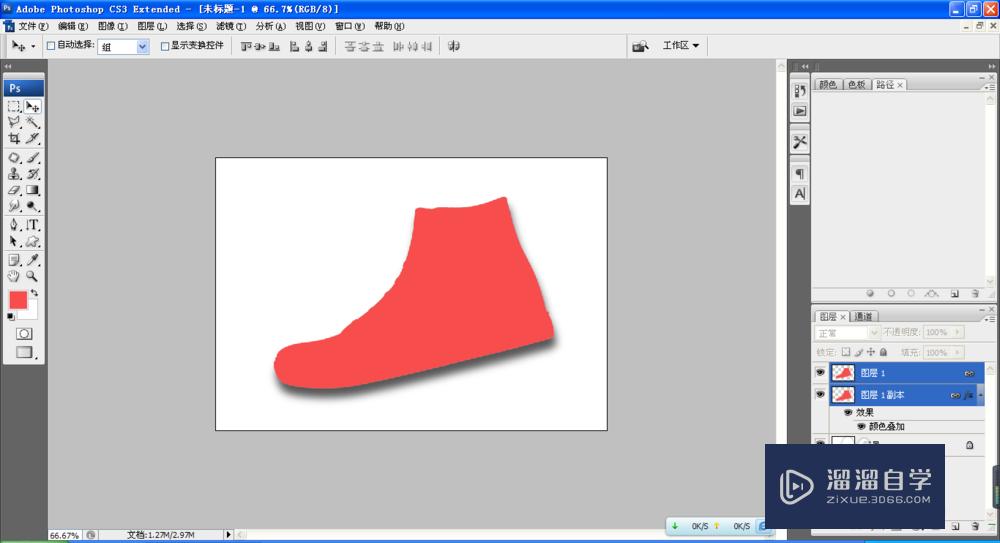PS怎么修改画布大小(ps怎么修改画布大小尺寸)优质
Photoshop中的画布就是整个文档的区域。一般也是图像显示的内容(注意是一般)。在我们做图的过程中可以根据我们的需要来适当的扩大和缩小我们的画布。下面来和大家介绍介绍PS怎么修改画布大小。
工具/软件
硬件型号:机械革命极光Air
系统版本:Windows7
所需软件:PS 2016
方法/步骤
第1步
首先我们截一个图来作为素材。一般默认的画布大小就是图片的大小。如下图所示我们可以看出来:
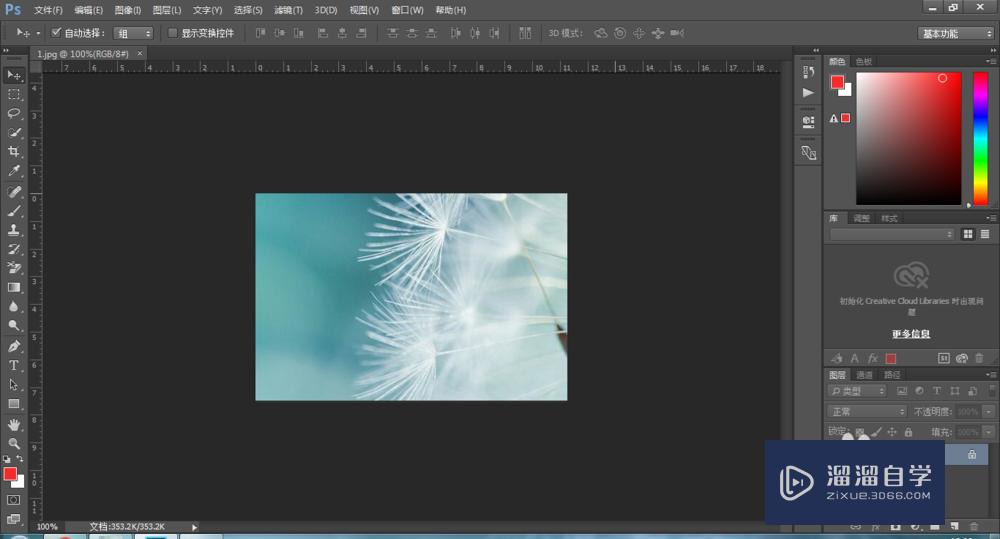
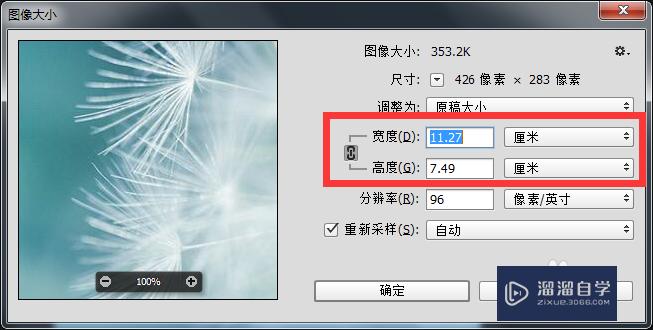
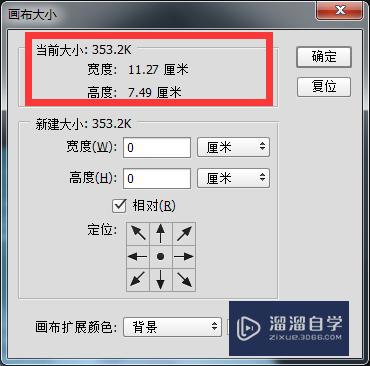
第2步
然后我们执行:图像-画布大小。打开画布。或者是使用快捷键:“Alt+Ctrl+C”打开。
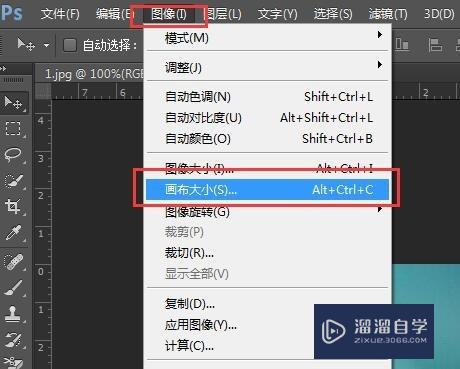
第3步
执行上述操作之后我们会打开一个对话框。这时候我们要注意红框中的“相对”选项。
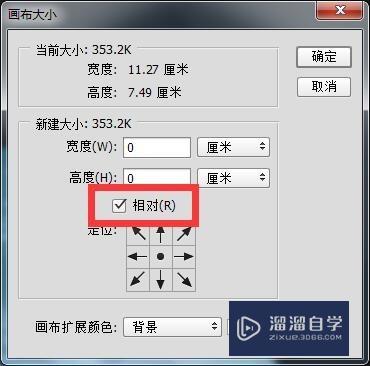
第4步
勾线相对的话会让我们选择定位。不同的定位画布的大小和图像的位置也不一样。我们可以看下图所示:
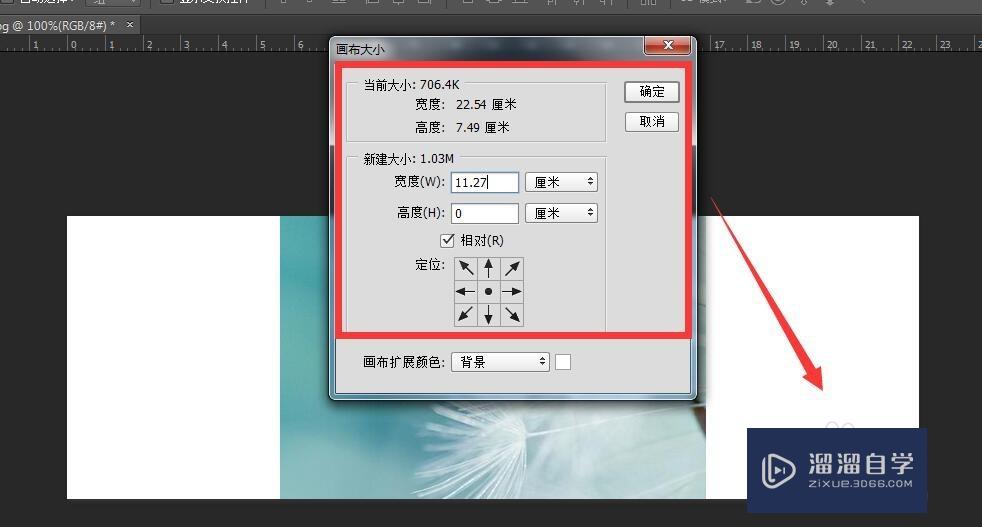
第5步
要值得注意的在选择相对的位置的时。我们调整宽度时只有左右生效。调整高度时只有上下生效。
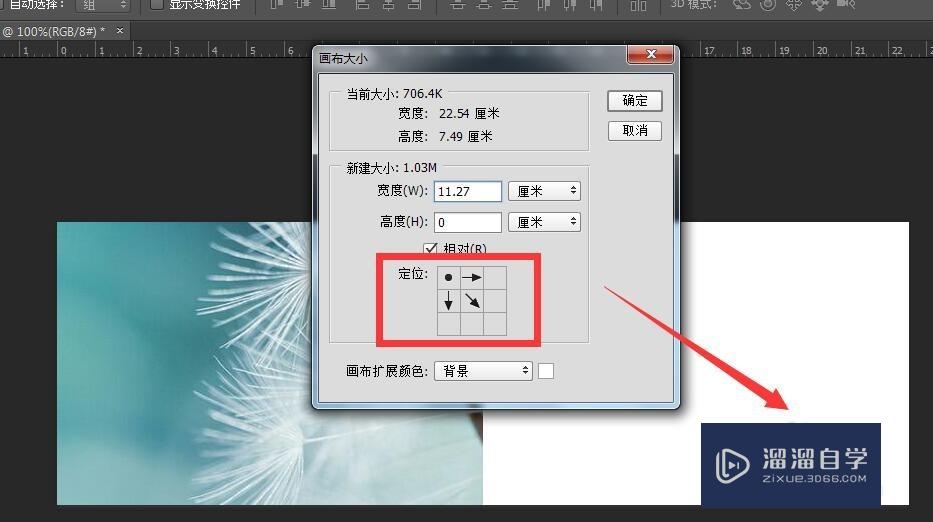
第6步
不选择“相对”的话就是默认的在图像中间。然后去调整画布的大小即可。
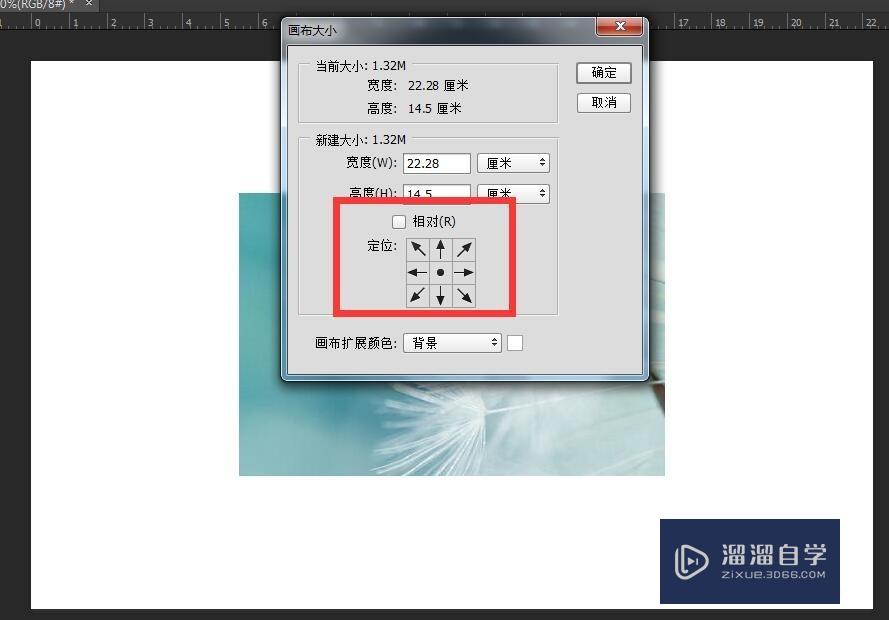
以上关于“PS怎么修改画布大小(ps怎么修改画布大小尺寸)”的内容小渲今天就介绍到这里。希望这篇文章能够帮助到小伙伴们解决问题。如果觉得教程不详细的话。可以在本站搜索相关的教程学习哦!
更多精选教程文章推荐
以上是由资深渲染大师 小渲 整理编辑的,如果觉得对你有帮助,可以收藏或分享给身边的人
本文标题:PS怎么修改画布大小(ps怎么修改画布大小尺寸)
本文地址:http://www.hszkedu.com/57945.html ,转载请注明来源:云渲染教程网
友情提示:本站内容均为网友发布,并不代表本站立场,如果本站的信息无意侵犯了您的版权,请联系我们及时处理,分享目的仅供大家学习与参考,不代表云渲染农场的立场!
本文地址:http://www.hszkedu.com/57945.html ,转载请注明来源:云渲染教程网
友情提示:本站内容均为网友发布,并不代表本站立场,如果本站的信息无意侵犯了您的版权,请联系我们及时处理,分享目的仅供大家学习与参考,不代表云渲染农场的立场!