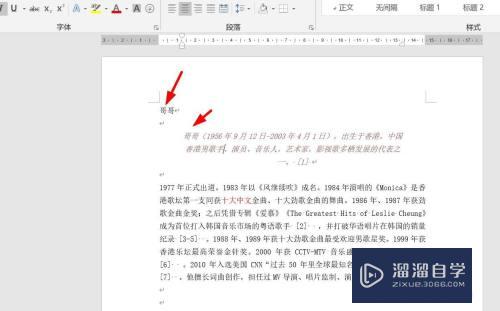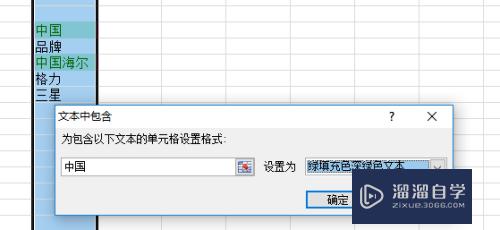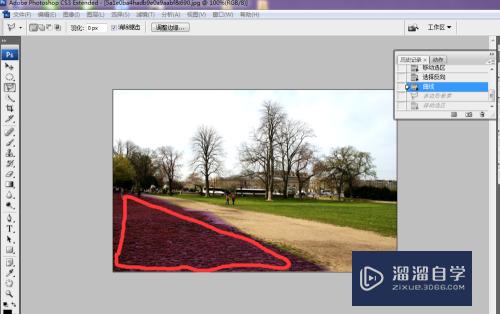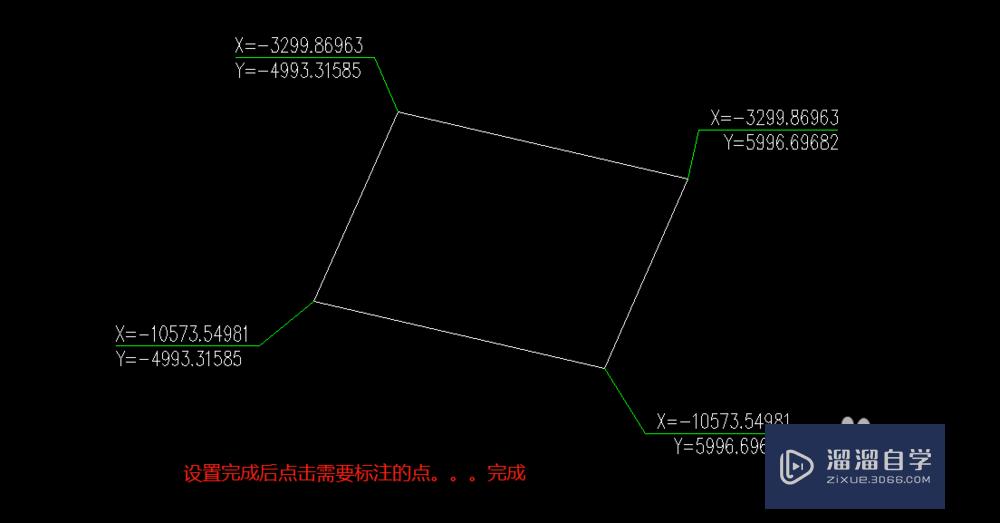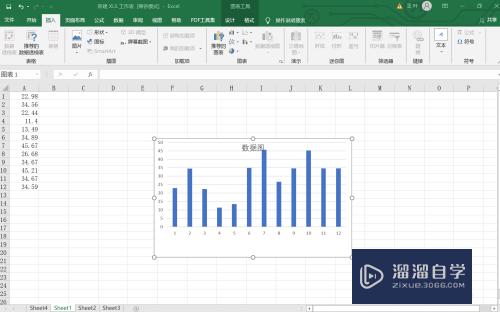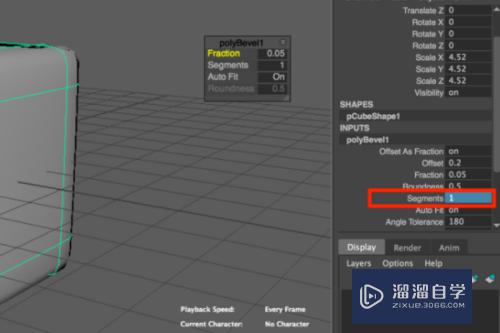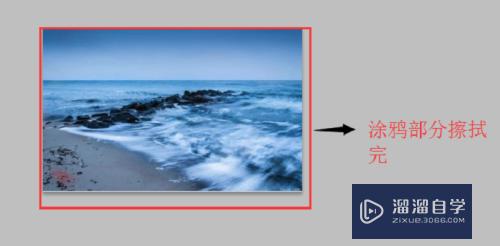PS怎么用高反差保留(ps怎么用高反差保留磨皮)优质
PS的高反差保留是一个十分常用的功能。而且这一功能的实现也是相当的容易和容易学习。新手还不了解PS怎么用高反差保留的话。那么今天小渲整理的教程。来帮助大家快速上手熟悉。
工具/软件
硬件型号:联想(Lenovo)天逸510S
系统版本:Windows7
所需软件:PS CS3
方法/步骤
第1步
双击打开PS
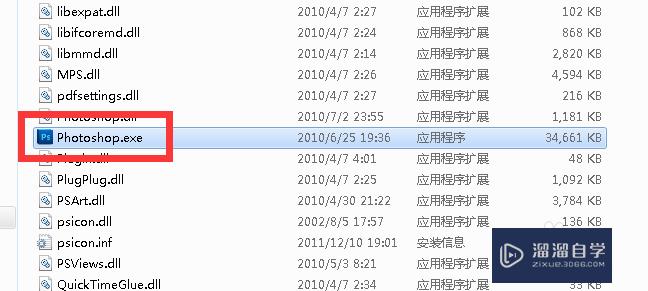
第2步
选择 文件
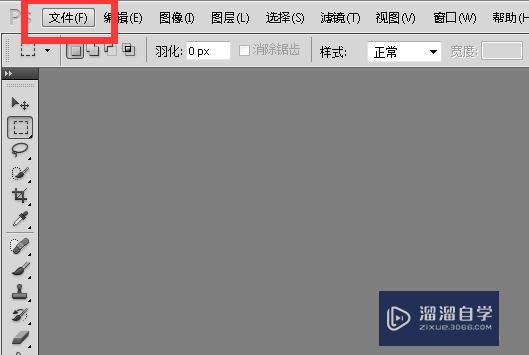
第3步
选择 打开
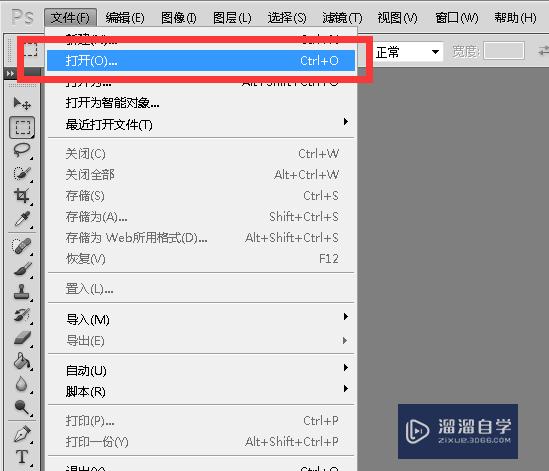
第4步
打开图片
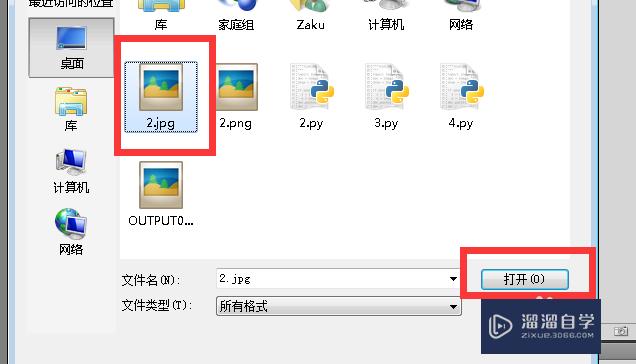
第5步
选择 滤镜
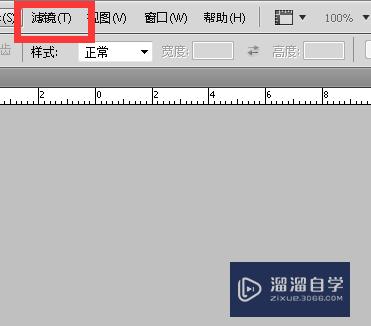
第6步
选择高反差保留
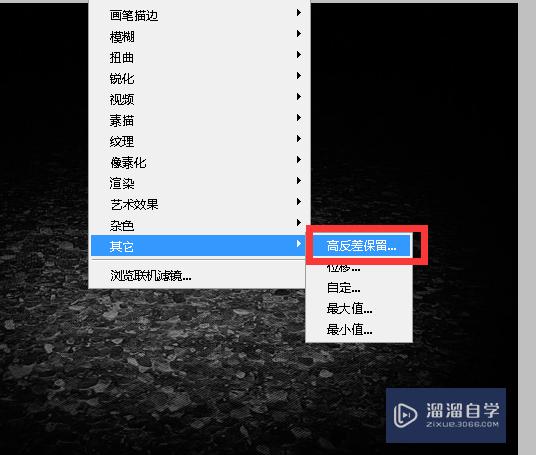
第7步
调整好参数后点击确定
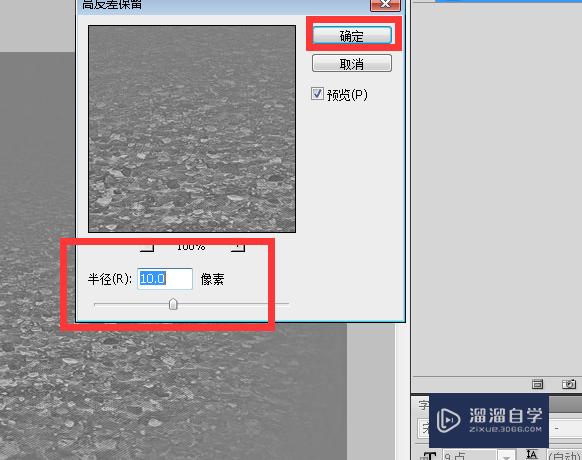
第8步
得到下图效果

以上关于“PS怎么用高反差保留(ps怎么用高反差保留磨皮)”的内容小渲今天就介绍到这里。希望这篇文章能够帮助到小伙伴们解决问题。如果觉得教程不详细的话。可以在本站搜索相关的教程学习哦!
更多精选教程文章推荐
以上是由资深渲染大师 小渲 整理编辑的,如果觉得对你有帮助,可以收藏或分享给身边的人
本文标题:PS怎么用高反差保留(ps怎么用高反差保留磨皮)
本文地址:http://www.hszkedu.com/57953.html ,转载请注明来源:云渲染教程网
友情提示:本站内容均为网友发布,并不代表本站立场,如果本站的信息无意侵犯了您的版权,请联系我们及时处理,分享目的仅供大家学习与参考,不代表云渲染农场的立场!
本文地址:http://www.hszkedu.com/57953.html ,转载请注明来源:云渲染教程网
友情提示:本站内容均为网友发布,并不代表本站立场,如果本站的信息无意侵犯了您的版权,请联系我们及时处理,分享目的仅供大家学习与参考,不代表云渲染农场的立场!